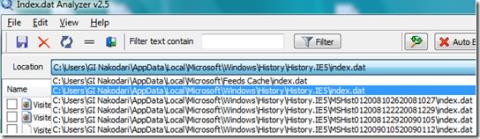Desktop Hunter: 정의된 이미지 압축 수준으로 스크린샷 찍기

Desktop Hunter로 스크린샷을 최대한 활용하세요. 튜토리얼과 가이드를 위해 스크린샷을 쉽게 캡처하고 정리할 수 있습니다.
Windows의 이벤트 뷰어는 매우 편리한 도구입니다. PC에서 일어나는 모든 일을 기록합니다. 시스템 및 사용자 활동이 모두 충실하게 기록되고 시간이 기록됩니다. 시스템이 작동하는 경우 이벤트 뷰어가 문제를 찾는 데 도움이 될 수 있습니다. 이벤트 뷰어는 문제 해결 도구가 아닙니다. 아주 유용한 로그입니다. 이를 사용하여 Windows에서 시작 및 종료 시간을 기록할 수 있습니다. 실제로, 그것은 스스로 그것을합니다. 이해하기 쉽도록 정보를 추출하기만 하면 됩니다.
시작 및 종료 이벤트는 자동으로 기록됩니다. Windows는 이러한 이벤트에 고유한 별도의 ID를 할당합니다. 이 ID는 해당 이벤트를 필터링하는 데 사용합니다.
시작 이벤트 ID = 6005
종료 이벤트 ID = 6006
Windows에서 시작 및 종료를 기록하는 이벤트 ID를 알고 나면 사용자 지정 보기를 만들어 독점적으로 필터링할 수 있습니다. 이벤트 뷰어를 엽니다. 오른쪽의 '사용자 정의 보기 만들기'를 클릭합니다.
사용자 지정 보기 만들기 창에서 '이벤트 로그' 드롭다운을 엽니다. Windows 로그를 확장하고 '시스템'을 선택합니다.
다음으로 다음과 같은 필드 상자 내부를 클릭합니다.
떠나다
이벤트 뷰어는 가장 친숙한 이벤트 보기를 제공하지 않습니다. 이 로그를 XML 또는 CSV 파일로 내보낼 수 있습니다. 먼저 필수 정보만 포함하도록 약간 정리합니다. 오른쪽의 '보기'를 클릭하고 하위 메뉴에서 '열 추가/제거'를 선택합니다.
제거하려는 항목을 선택하거나 사용자 열과 같이 유용할 수 있는 항목을 추가하십시오. 내보내기 전에 필요한 모든 정보가 있는지 확인하십시오.
XML로 내보내기는 쉽습니다. 오른쪽에서 사용자 정의 보기 내보내기 옵션을 클릭하고 파일 이름을 지정하면 로그가 XML 파일로 저장됩니다.
CSV로 내보내기는 이것에 비해 약간 복잡합니다. 오른쪽의 '사용자 정의 보기의 모든 이벤트를 다른 이름으로 저장'을 클릭합니다. 열리는 저장 창에서 '파일 형식' 드롭다운을 풀다운하고 CSV를 선택합니다. 파일 이름을 지정하면 로그가 CSV 파일 로 저장 됩니다 . Google 스프레드시트 또는 MS Excel에서 CSV 파일을 볼 수 있습니다.
MS Excel 및 Google 스프레드시트에는 데이터 정렬을 위한 훌륭한 도구가 있습니다. 두 앱 중 하나를 사용하여 시간을 더 잘 이해하고 자세한 시간표를 만들 수도 있습니다.
Desktop Hunter로 스크린샷을 최대한 활용하세요. 튜토리얼과 가이드를 위해 스크린샷을 쉽게 캡처하고 정리할 수 있습니다.
Do It Again은 사용자가 일련의 작업이나 작업을 자동화하여 작업을 빠르게 수행할 수 있도록 하는 효율적인 자동화 도구입니다.
Windows 8에서 PDF 문서를 인쇄하고 싶으신가요? 간편하게 인쇄할 수 있는 편리한 애플리케이션인 PDF2Printer를 사용해 보세요.
새 컴퓨터를 구매하셨는데 시스템 정보나 설치된 소프트웨어 정보를 확인하고 싶으신가요?
자주 웹사이트를 방문하는 경우 브라우저를 열지 않고도 쉽게 접근할 수 있도록 웹사이트의 바탕 화면 바로가기를 만들 수 있습니다.
Firefox를 불안정하게 만드는 테마나 확장 프로그램을 설치한 경우 문제를 해결하기 위해 브라우저를 계속해서 다시 설치할 필요는 없습니다.
시작하기 전에 Index.dat 파일이 잠재적으로 개인 정보 보호에 위협이 될 수 있는 이유를 설명하겠습니다. Index.dat 파일은 컴퓨터에 숨겨진 파일로, 모든 정보가 포함되어 있습니다.
현재 CPU 사용량과 평균 CPU 사용량의 차이를 확인해 보세요. 평균 CPU 사이클을 통해 CPU 사용량을 모니터링하는 방법을 알아보세요.
streamWriter의 강력한 기능을 알아보세요: 인터넷 라디오 방송국의 MP3/AAC 스트림을 손쉽게 녹음하고 청취하세요.
중대형 사무실에서 일해 보셨다면 동료들에게 자주 메모를 보내는 것이 얼마나 답답한지 잘 아실 겁니다.