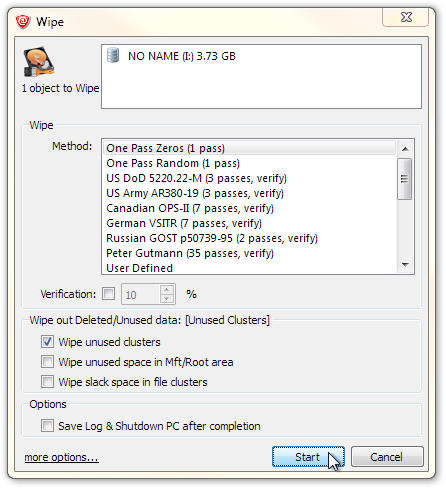LyricToy – iTunes 가사 받기

iTunes 9가 출시되었지만, 모든 iTunes 버전에서 오랫동안 누락되었던 기능이 하나 있습니다. 바로 가사 지원 기능입니다. 사람들이 노래를 들을 때마다
macOS 또는 Windows PC에서 그래픽 드라이버를 다시 시작하는 방법이 궁금하십니까? 당신은 바로 이곳에 있습니다! 주요 PC 운영 체제 및 대부분의 그래픽 카드 제조업체에서 그래픽 드라이버를 재부팅하는 가장 좋은 단계에 대해 알아보십시오.

그래픽 드라이버를 다시 시작해야 하는 이유는 무엇입니까?
그래픽 카드는 컴퓨터의 중요한 하드웨어입니다. 전용 그래픽 처리 장치(GPU), 비디오 RAM(VRAM), CPU 냉각기 및 그래픽 드라이버가 있습니다 .
그래픽 드라이버는 이러한 기어를 제어하고 원활한 작동을 위해 장치 운영 체제와 통신합니다. 그래픽 드라이버를 재설정하거나 재부팅하면 다음과 같은 다양한 그래픽 렌더링 관련 문제가 해결됩니다.
앞서 언급한 문제는 그래픽 드라이버 오작동에만 국한되지 않습니다. 그러나 많은 사용자가 그래픽 드라이버를 재부팅하면 문제가 사라진다는 사실을 발견했습니다.
Windows 10 또는 11에서 그래픽 드라이버를 다시 시작하는 방법
Windows 11 또는 10 컴퓨터에서 그래픽 드라이버를 재설정하려는 경우 원클릭 솔루션이 있습니다. 또한 이 솔루션을 모든 그래픽 카드 브랜드에 적용할 수 있습니다. 예를 들어 Nvidia, AMD 및 Intel GPU의 그래픽 드라이버를 재설정하는 단일 단계가 있습니다.
또한 ASUS, Gigabyte, MSI, Zotac, Sapphire 등과 같은 다른 제조업체의 Nvidia 또는 AMD GPU를 사용하든 동일한 문제 해결 단계가 작동합니다.
또한 이 단계를 수행하면 Windows를 다른 시점으로 복원하거나, 게임이나 소프트웨어를 제거하고 다시 설치하거나, 컴퓨터 케이스를 열고 내부 부품의 먼지를 제거하는 등의 시간 소모적인 PC 문제 해결을 피할 수 있습니다.
Windows 10/11 PC에서 그래픽 드라이버를 재부팅하려면 다음 빠른 단계를 따르십시오.

원할 때마다 이 문제 해결을 수행할 수 있습니다. 소프트웨어의 기능이나 게임 플레이를 방해하지 않습니다.
macOS에서 그래픽 드라이버를 다시 시작하는 방법
macOS PC에서 그래픽 드라이버를 재부팅하려면 NVRAM(NonVolatile Random-Access Memory) 또는 PRAM(Parameter RAM)을 재설정해야 합니다. 다음 단계를 따라야 합니다.

결론
Windows 및 macOS 운영 체제에는 지능형 오류 해결 프로그램이 함께 제공됩니다. 따라서 대부분의 경우 Windows 또는 macOS가 그래픽 드라이버를 자동으로 재부팅하여 비디오 렌더링 작업을 되살리는 것을 볼 수 있습니다.
그러나 컴퓨터가 그래픽 드라이버 오류에 응답하지 않는 경우 수동으로 단계를 시도해야 할 수도 있습니다. 따라서 당황하여 새 게임용 그래픽 카드를 구입하기 전에 그래픽 드라이버를 다시 시작하고 문제 해결 단계를 한 번 시도하는 방법을 알고 있어야 합니다 .
iTunes 9가 출시되었지만, 모든 iTunes 버전에서 오랫동안 누락되었던 기능이 하나 있습니다. 바로 가사 지원 기능입니다. 사람들이 노래를 들을 때마다
Windows 7에는 Windows Vista와 유사한 Windows 사진 뷰어인 Windows 사진 뷰어가 기본으로 설치되어 있습니다. Microsoft에서 디자인을 변경했지만
페이스북에 내장된 채팅 기능은 유용하지만 데스크톱 메신저 기능이 없습니다. 누가 채팅만 하려고 페이스북 창을 몇 시간씩 열어 두겠습니까? 브라우저가 갑자기 종료되거나
중요한 이메일이 실수로 삭제되었나요? 걱정하지 마세요. 쉽게 복구할 수 있습니다. Mail Cure는 Windows용 무료 휴대용 도구로,
무료로 컴퓨터 활동 모니터링 소프트웨어를 만드는 방법을 알아보세요. 코딩은 필요 없습니다. WebTech360Tips에서 간단한 단계를 따라 해 보세요.
동료들과 가까이 앉아 일하는 사무실 환경에서 어떻게 개인 정보를 보호할 수 있을까요? 읽고 답장해야 하는 상황에서는
RealMedia 파일을 재생하는 데 문제가 있나요? 어떤 기기에서든 원활하게 재생할 수 있도록 원하는 비디오 또는 오디오 형식으로 변환하는 방법을 알아보세요.
Active KillDisk로 파일을 안전하게 삭제하는 방법을 알아보세요. 삭제된 파일의 모든 흔적을 영구적으로 제거하여 개인 정보를 보호하세요.
최근에 동생의 사진을 스캔해야 했는데, 동생은 소니 바이오 노트북에 연결된 HP 올인원 데스크젯을 사용하고 있습니다. HP의 올인원 데스크젯은
컴퓨터에 소프트웨어, 문서, 음악, 웹사이트 링크(북마크)가 너무 많으신가요? 너무 복잡해서 찾기가 힘드시죠?