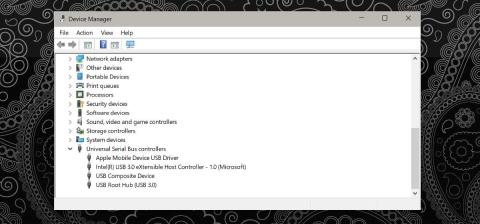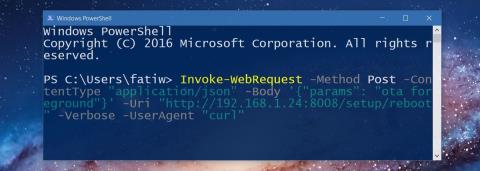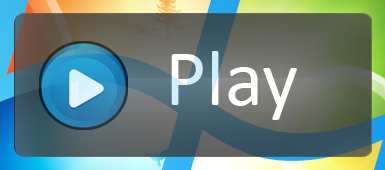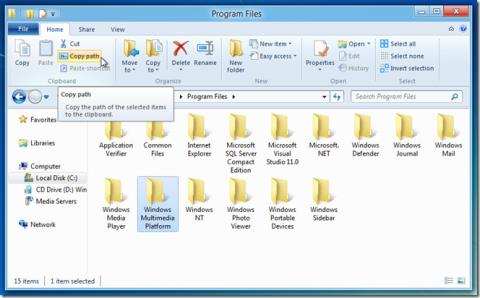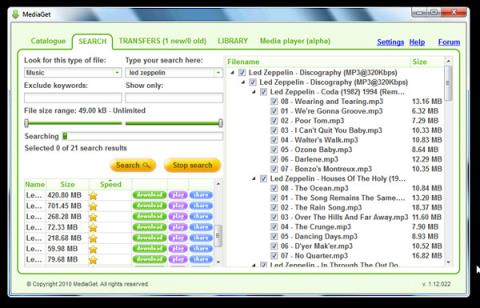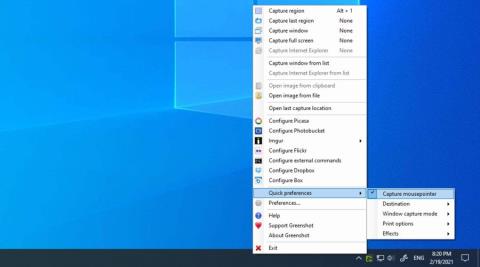하드 드라이브에 파티션을 쉽게 만드는 방법
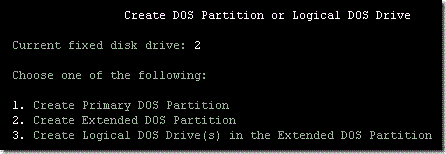
아무도 하드 드라이브를 하나의 거대한 데이터 저장소로 설정하고 싶어하지 않습니다. 드라이브를 여러 파티션으로 나누면 멀티태스킹이 더 쉬워집니다.
Windows는 백그라운드에서 다양한 프로세스와 서비스를 실행합니다. 모두 자동으로 실행되도록 설정되어 있으며 이 기능이 없으면 Windows 10이 작동할 수 없습니다. 이러한 프로세스는 항상 실행되어야 하므로 시스템 리소스를 낭비하지 않고 효율적으로 설계할 수 있습니다.
데스크탑 창 관리자 높은 메모리 사용량 수정
작업 관리자에 나타나는 데스크탑 창 관리자 또는 DWM,exe는 시스템의 시각 효과(애니메이션, 전환, 배경 화면)를 관리하는 중요한 시스템 프로세스입니다. 항상 실행되며 매우 적은 메모리를 소비해야 합니다.
데스크탑 창 관리자 프로세스가 많은 메모리를 소모하는 경우 아래 수정 사항을 시도하십시오.
1. Explorer.exe를 다시 시작합니다.
dwm.exe 프로세스의 문제는 Explorer.exe를 다시 시작하여 해결할 수 있습니다.
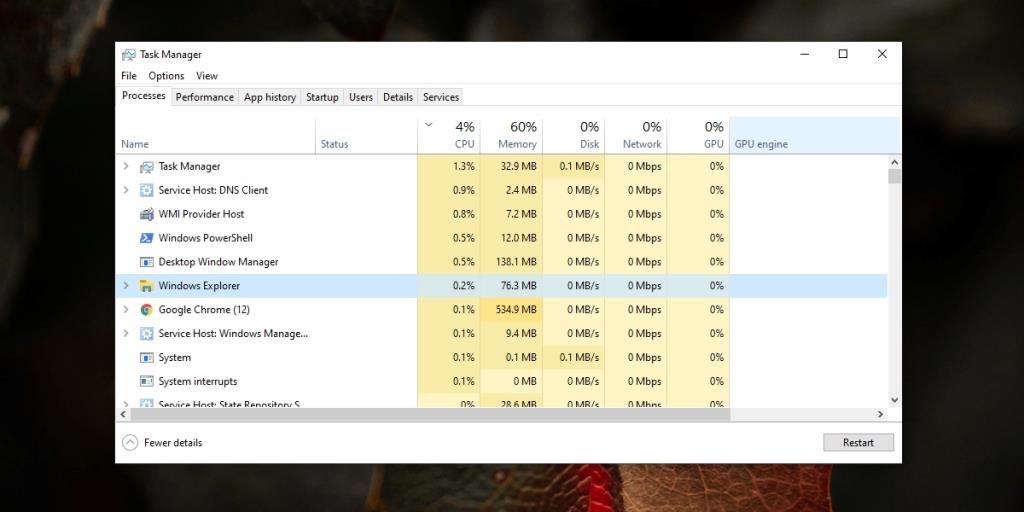
2. 그래픽 드라이버 확인
오래된 그래픽 드라이버는 dwm.exe 프로세스에 문제를 일으킬 수 있습니다. 마찬가지로 그래픽 드라이버를 업그레이드했지만 문제가 있는 경우 dwm.exe가 많은 메모리를 사용하게 될 수도 있습니다.
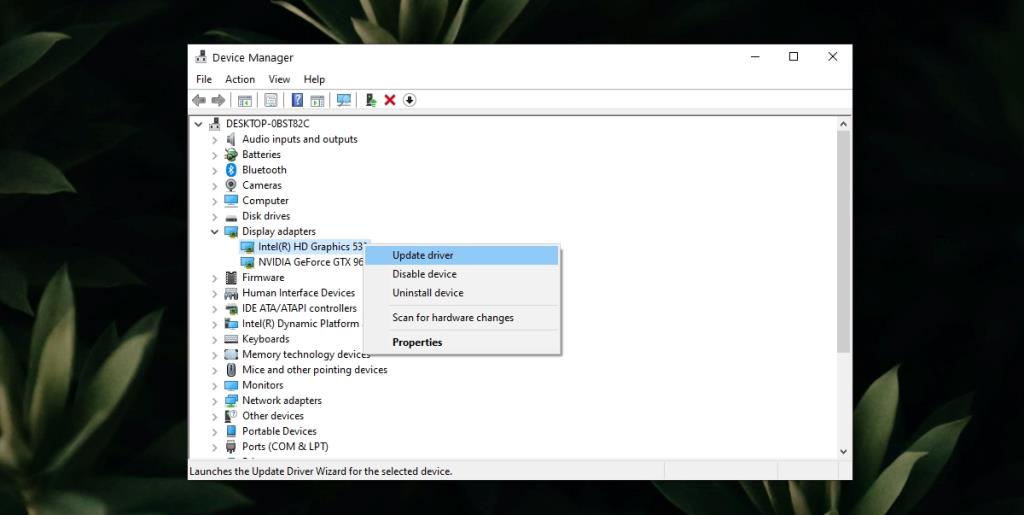
최근에 그래픽 드라이버를 업데이트했다면 롤백해 보십시오.
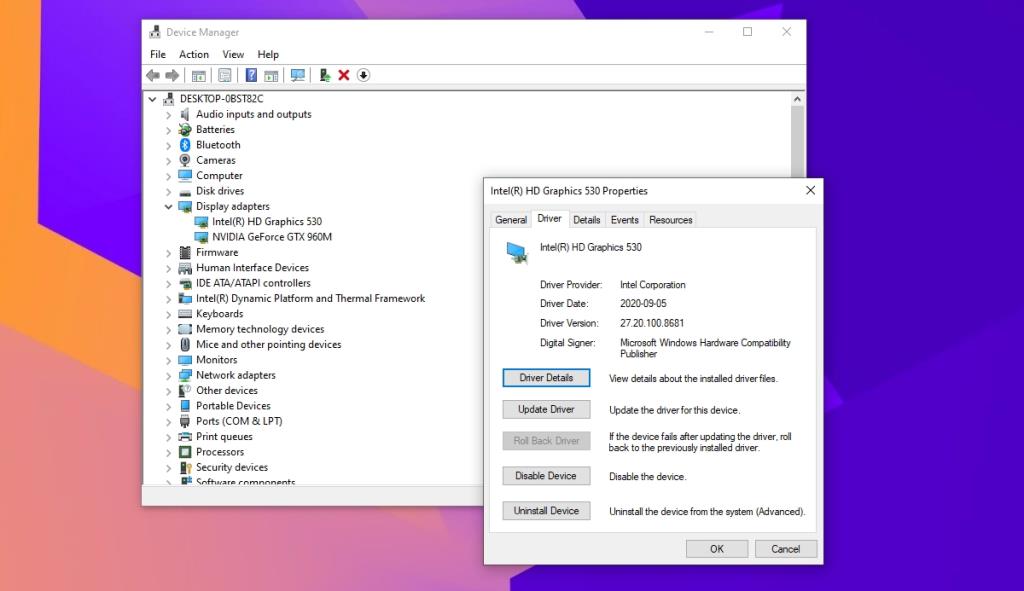
3. Windows Defender로 시스템 검사
악성 앱이나 파일이 dwm.exe의 높은 메모리 사용량을 유발할 수 있습니다. 시스템에 감염이 있는지 검사하는 것이 좋습니다.
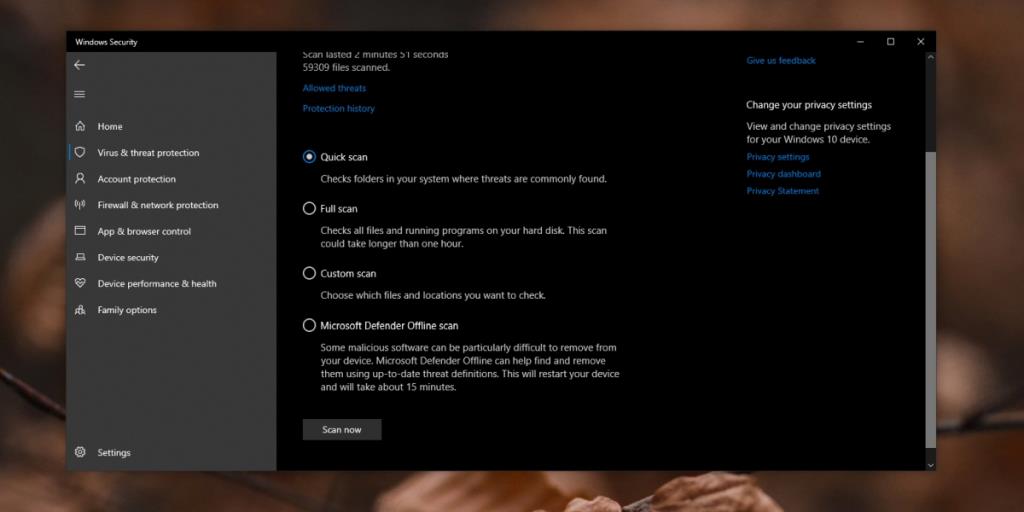
4. 타사 앱 비활성화
Windows 10에 설치하여 모양을 수정할 수 있는 타사 앱이 많이 있습니다. Rainmeter 는 이러한 앱의 인기 있는 예입니다. Windows 10 UI를 많이 수정하는 앱을 설치했다면 해당 앱을 비활성화하고 dwm.exe 프로세스의 메모리 사용량이 정상으로 돌아오는지 확인하세요. 그렇다면 시스템을 수정하는 데 사용하는 앱이 최적화되지 않았으므로 사용해서는 안 됩니다.
결론
애니메이션, 배경 화면, 전환 효과는 모두 일반적인 OS 기능입니다. dwm.exe 프로세스가 없으면 Windows 10이 더 이상 Windows 10처럼 보이지 않기 때문에 비활성화할 수 없습니다. 원하는 경우 애니메이션을 비활성화할 수 있으며 그러면 메모리 사용량이 줄어들지만 위의 수정 사항을 사용하여 프로세스의 기본 메모리 사용량을 정상으로 가져와야 합니다.
아무도 하드 드라이브를 하나의 거대한 데이터 저장소로 설정하고 싶어하지 않습니다. 드라이브를 여러 파티션으로 나누면 멀티태스킹이 더 쉬워집니다.
USB 2.0 프린터를 USB 3.0 포트에 간편하게 연결하세요. 기존 프린터를 최신 노트북과 호환하는 방법을 알아보세요.
Chromecast를 강제로 업데이트하는 방법
키보드의 기능 키의 기본 기능과 원하는 기능에 맞게 다시 매핑하는 방법에 대해 알아보세요.
Windows 8에서 개선된 리본 기반 Windows 탐색기를 만나보세요. 역동적인 리본 인터페이스에서 필요한 모든 옵션과 도구에 액세스하세요.
MediaGet은 토렌트 검색, 다운로드 및 관리를 위한 단일 플랫폼을 제공합니다. 다양한 기능을 수행할 수 있는 토렌트 클라이언트입니다.
Windows 11 설치 중 발생하는 오류 코드 0x80070070을 해결하는 방법을 알아보세요. 원활한 업그레이드를 위해 Windows 드라이브의 디스크 공간을 확보하세요.
단축키나 기본 제공 도구를 사용하여 Windows에서 스크린샷을 찍는 방법을 알아보세요. 몇 초 만에 화면을 캡처하세요!
Windows 7/Vista에서 RAM 메모리를 조금 비우고 싶으신가요? 메모리 정리를 위해 별도의 소프트웨어가 필요하지 않습니다. 몇 가지 작업만 수행하면 됩니다.
PC의 Windows 정보 섹션을 사용하여 Windows 버전을 확인하는 방법을 알아보세요. 단계별 안내에 따라 빠르게 확인하세요.