Windows Server에서 Caddy 웹 서버 실행
캐디는 보안을 중심으로 설계된 웹 서버입니다. Windows Server에서 작동하는 Caddy 웹 서버를 얻는 방법은 다음과 같습니다.
운영 체제 및 컴퓨터 문제는 PC에서 수행하는 활동 유형에 대해 극도로 주의를 기울이더라도 때때로 발생하기 마련입니다.
일부 사용자는 Windows를 시작하려고 하지만 대신 검은색 화면의 흰색 텍스트를 쳐다보게 됩니다. No boot device found , No bootable device found , No boot device available 또는 이와 유사한 내용이 표시됩니다.
무섭고 컴퓨터를 계속 사용할 수 있는지 아니면 모든 데이터에 액세스할 수 없는지 궁금할 수 있습니다. 하지만 전문가의 조언을 구하지 않고도 이 문제를 해결할 수 있으므로 걱정할 필요가 없습니다.
부팅 장치를 찾을 수 없음의 원인은 무엇입니까 ?
부팅 장치를 찾을 수 없음 은 OS 부팅을 방해하는 하드 드라이브 문제를 나타냅니다. Windows 10, Windows 7 및 macOS를 포함한 많은 운영 체제 및 플랫폼에서 발생할 수 있습니다.
또한 모든 유형의 컴퓨터는 HP 및 DELL을 포함하여 사용 가능한 부팅 장치 없음 오류에 취약합니다 .
Windows 10에서 부팅 장치를 찾을 수 없음 을 수정하는 방법은 무엇입니까?
액세스할 수 없는 부팅 오류를 복구하고 Windows가 올바르게 다시 시작되도록 하는 방법에는 여러 가지가 있습니다. 이러한 솔루션 중 일부는 BIOS에서 제어할 수 있지만 다른 솔루션은 안전 모드에서 Windows를 실행해야 합니다.
최악의 시나리오에서는 OS 복구 미디어 디스크를 사용해야 하므로 모든 파일과 응용 프로그램에 대한 액세스 권한을 잃게 됩니다.
1. HDD 케이블 확인
누군가가 당신에게 이 말을 하는 것을 처음 들었을 때 사소한 것처럼 들릴 수도 있지만, 먼저 HDD나 SSD가 PC에 제대로 연결되어 있는지 확인하는 것부터 시작해야 합니다.
예를 들어 분리형 하드디스크에 윈도우가 설치된 경우 케이블과 USB 포트를 확인하는 것이 좋다. 두 케이블을 전환하고 Windows 10 부팅을 시도할 수 있으므로 대기에 유사한 다른 케이블이 있는 경우 편리합니다.
또한 초기 포트가 더 이상 올바르게 작동하지 않는 경우 외부 디스크를 다른 USB 포트에 연결해 보십시오.
반면에 최근에 하드웨어 구성 요소를 청소한 경우 HDD를 마더보드에 성공적으로 다시 연결했는지 확인하십시오. 힘을 가하지 않고 단단하지만 조심스럽게 다시 꽂을 수도 있습니다.
2. 레거시 BIOS 부팅 활성화
Windows는 일반적으로 더 많은 보안 기능을 사용할 수 있기 때문에 UEFI 모드로 설치됩니다. 그러나 일부 사용자는 레거시 부팅 모드로 전환하면 사용 가능한 부팅 장치 없음 오류가 수정되었다고 보고했습니다 .
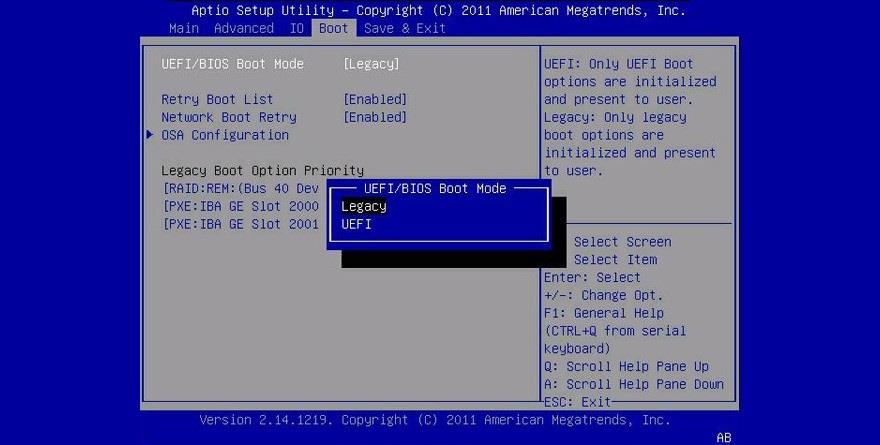
3. DELL에서 ePSA 진단 실행
DELL 컴퓨터에는 BIOS에서 액세스할 수 있고 컴퓨터의 하드 드라이브 오류를 검사하는 데 사용할 수 있는 특수 진단 도구가 있습니다. ePSA 진단을 쉽게 사용하는 방법은 다음과 같습니다.
1. DELL을 다시 시작합니다
. 2. 부팅 중에 F12를 눌러 BIOS 모드로 들어갑니다.
3. 진단 섹션을 찾아 액세스합니다
. 4. 화면 지침에 따라 PC에서 오류를 진단합니다
. 5. 스캔 중에 표시된 오류 및 유효성 검사 코드를 복사합니다.
오류 및 유효성 검사 코드를 사용하여 부팅 장치 없음 오류 를 유발하는 특정 문제에 대한 추가 정보를 온라인에서 찾을 수 있습니다 .
또는 DELL의 기술 지원에 연락하여 오류 코드를 제공할 수 있습니다.
4. 안전 모드에서 Windows 다시 시작
컴퓨터에서 더 많은 작업을 수행하려면 No boot device available 오류 코드가 경로를 차단 하더라도 Windows를 로드 해야 합니다. 안전 모드에서 Windows를 시작 하면 가능합니다 .
부팅 시 안전 모드에서 Windows를 시작하는 방법:
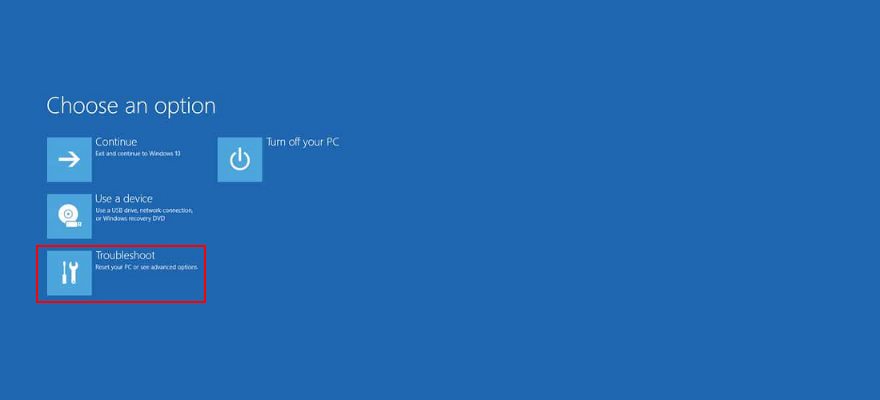

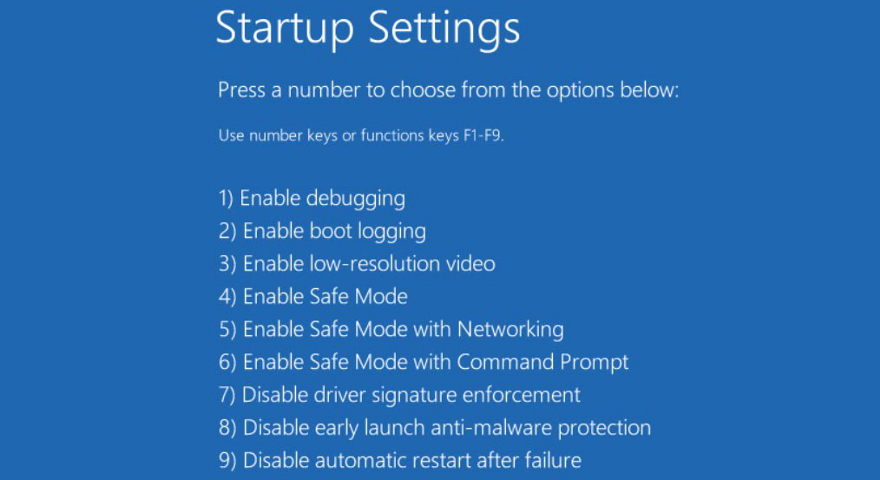
5. 드라이버 확인
아니 부팅 장치 발견 오류 메시지가 누락 또는 잘못 설치된 드라이버에 의해 발생할 수 있습니다. 이 시나리오에는 드라이버를 다시 설치하고 최신 버전으로 업데이트하는 두 가지 솔루션이 있습니다. 두 가지 방법을 모두 알려드리겠습니다.
이 단계를 수행하기 전에 안전 모드에서 Windows 10을 시작해야 합니다.
드라이버 재설치 방법:
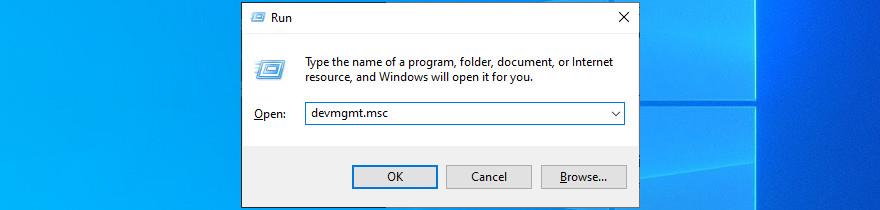
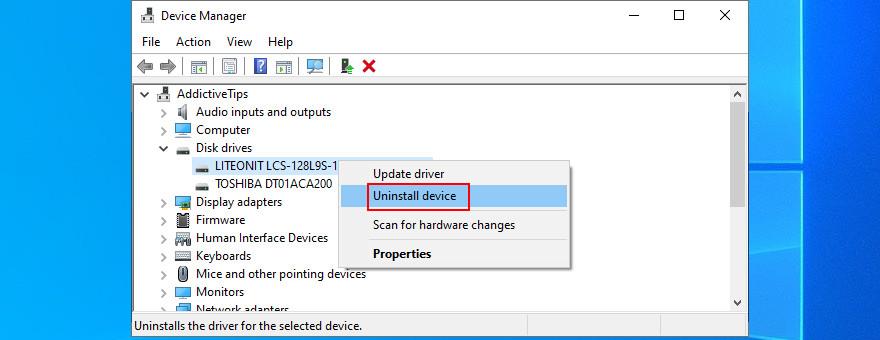
결함이 있는 드라이버를 식별하는 데 어려움을 겪고 있다면 DriverVerifier 를 사용해야 합니다 . PC에서 오작동하는 장치를 찾아 주의가 필요한 장치를 알려주는 간단하고 효과적인 도구입니다.
Windows 10 드라이버를 업데이트하는 방법
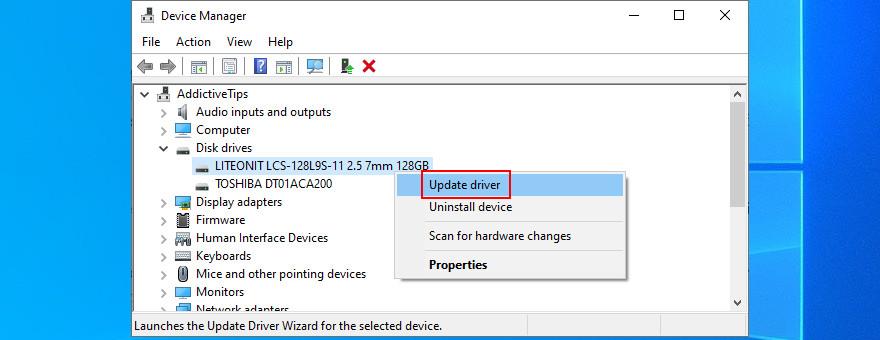
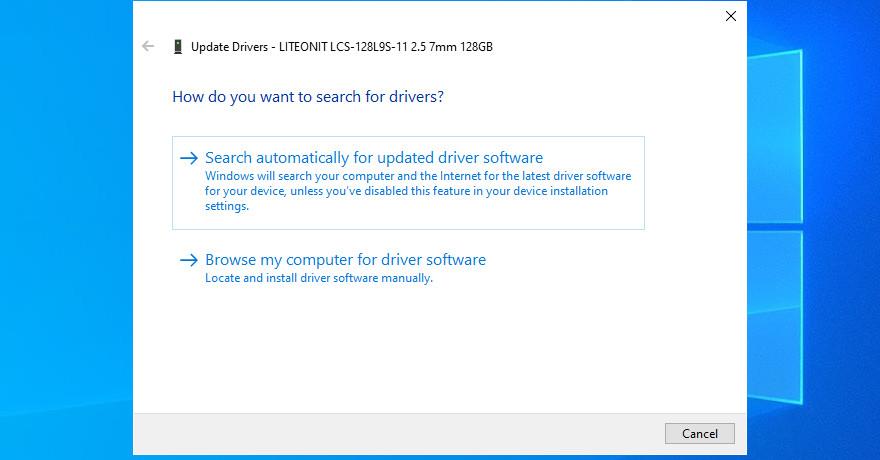
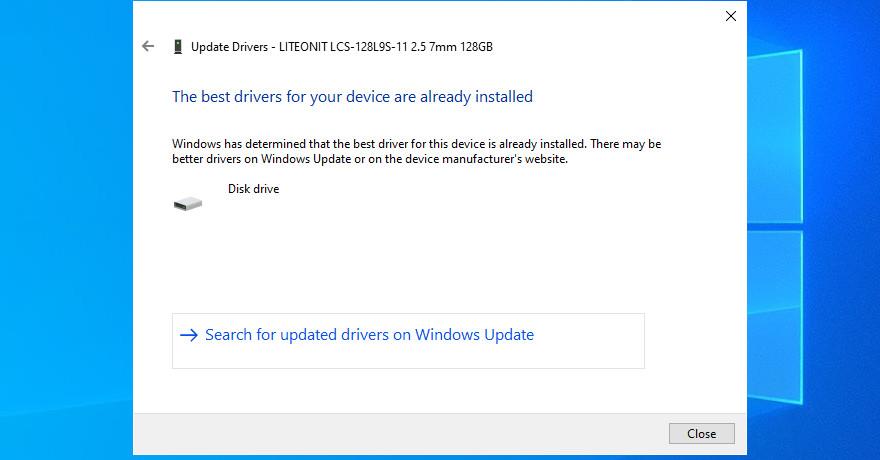
운영 체제는 Windows Update를 사용하여 최신 드라이버 버전을 찾지 못할 수 있습니다. 이 경우 디스크 드라이버의 제조업체 웹 사이트를 방문하여 최신 버전을 다운로드하여 설치해야 합니다.
그러나 호환되지 않는 드라이버를 설치하여 PC에 더 많은 문제를 일으키는 위험을 감수하고 싶지 않다면 드라이버 업데이트 응용 프로그램으로 전환해야 합니다 . 몇 번의 클릭만으로 모든 오래된 드라이버를 식별하고 업데이트합니다.
6. 시스템 복원 사용
는 IF 없음 부팅 장치 FOUND는 다음을 해결해야 복원 지점을 이전에 윈도우를 다시 압연, 최근 소프트웨어 레벨에서 일어난하지만 당신은 확실히 그것에 당신의 손가락을 넣어 수없는 이벤트에 의해 발생했다.
그러나 복원 지점을 만든 후 설치한 일부 응용 프로그램이나 게임이 손실될 수 있다는 점에 유의하십시오.
Windows 10을 롤백하는 방법:
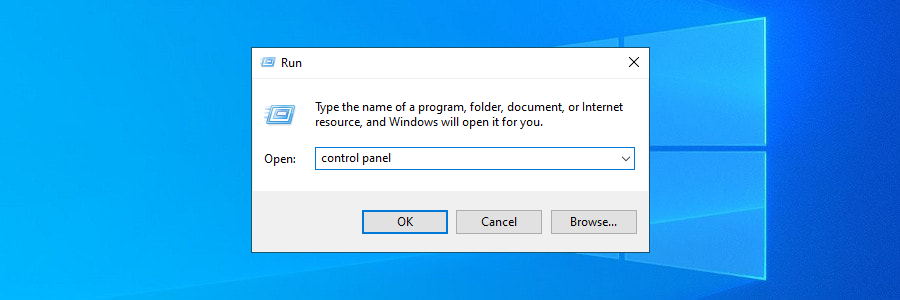
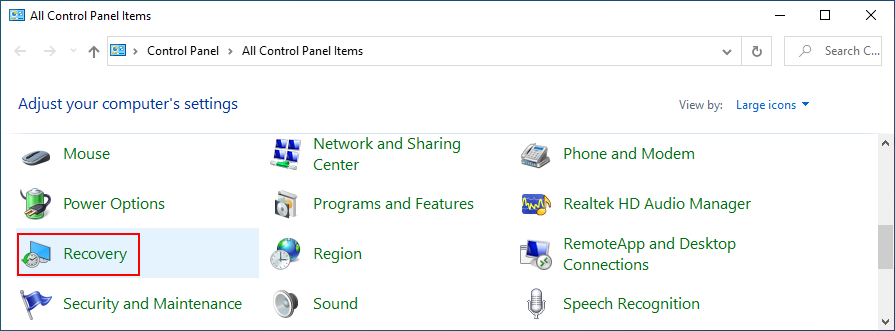
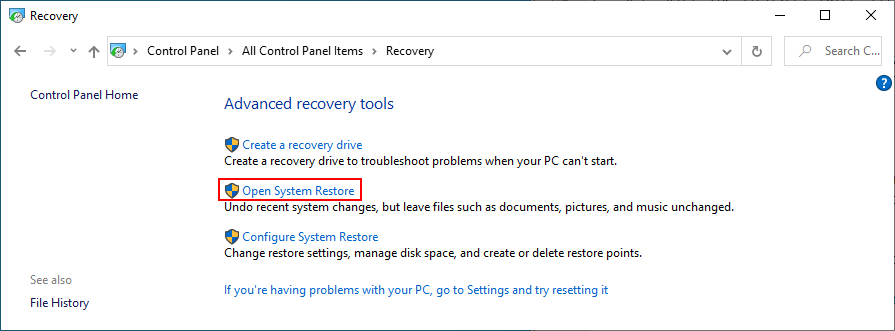
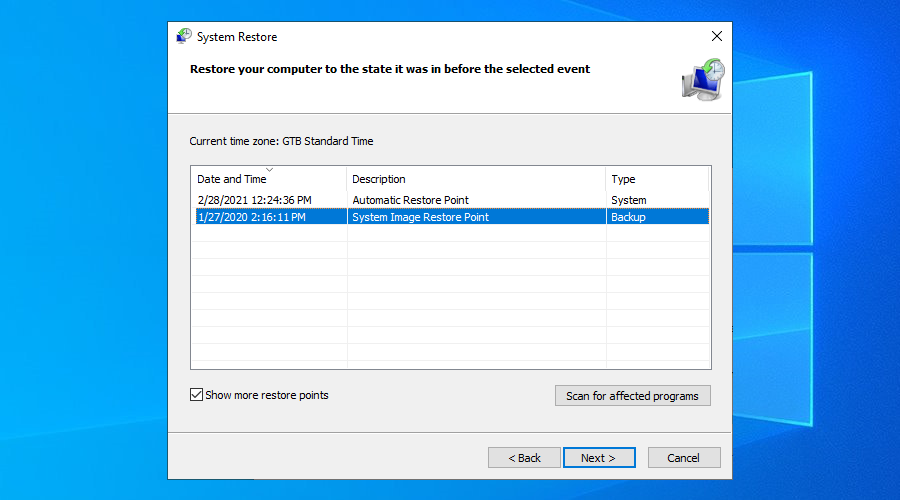
7. 디스크 및 시스템 오류 복구
하드 드라이브에 불량 섹터가 있는 경우 부팅 문제가 발생하고 부팅 장치를 찾을 수 없음 오류 메시지가 나타날 수 있습니다 . 하지만 CHKDSK(디스크 검사) 덕분에 타사 도구를 설치하지 않고도 빠르게 수정할 수 있습니다.
CHKDSK를 사용하는 방법:
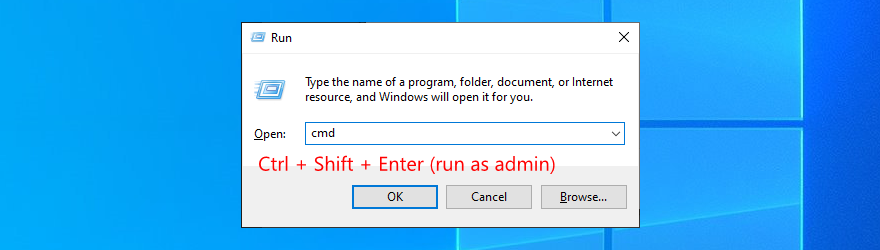
chkdsk c: /f에 Windows가 설치된 경우 실행 합니다 . 그렇지 않으면 올바른 파티션 문자를 설정하십시오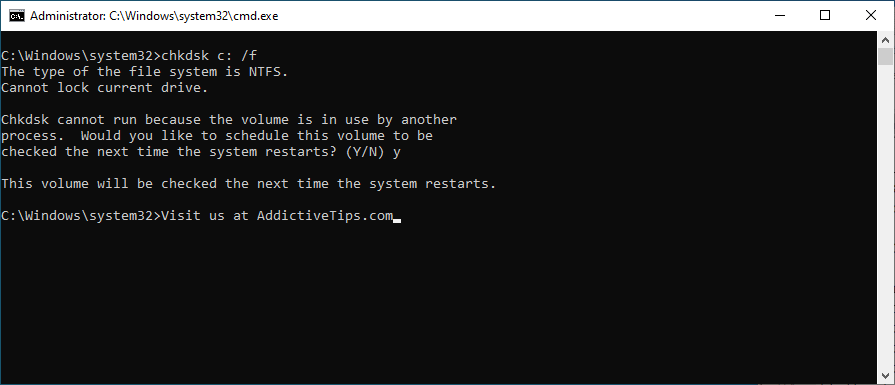
시스템 오류와 관련하여 SFC(시스템 파일 검사기) 를 사용할 수 있습니다 .
SFC를 사용하는 방법:
더 심각한 시스템 문제는 DISM(배포 이미지 서비스 및 관리)을 사용하여 해결할 수 있습니다.
DISM을 사용하는 방법:
DISM /online /cleanup-image /scanhealth하고 Enter 키를 누릅니다.DISM /online /cleanup-image /restorehealthsfc /scannow
8. BIOS를 공장 설정으로 재설정
BIOS에는 오버클러킹 및 캐싱과 같이 컴퓨터를 최대한 활용할 수 있는 멋진 옵션이 많이 있습니다. 귀하 또는 다른 사람이 BIOS 모드에서 설정을 사용자 정의한 경우 하드웨어 오류가 발생하여 부팅 장치를 찾을 수 없음 오류 메시지가 표시될 수 있습니다.
BIOS를 기본값 으로 복원하여 이 문제를 쉽게 해결할 수 있습니다 .
9. BIOS 업데이트
BIOS에 대한 주제를 다루는 동안 최신 버전으로 업데이트하는 것이 좋습니다.
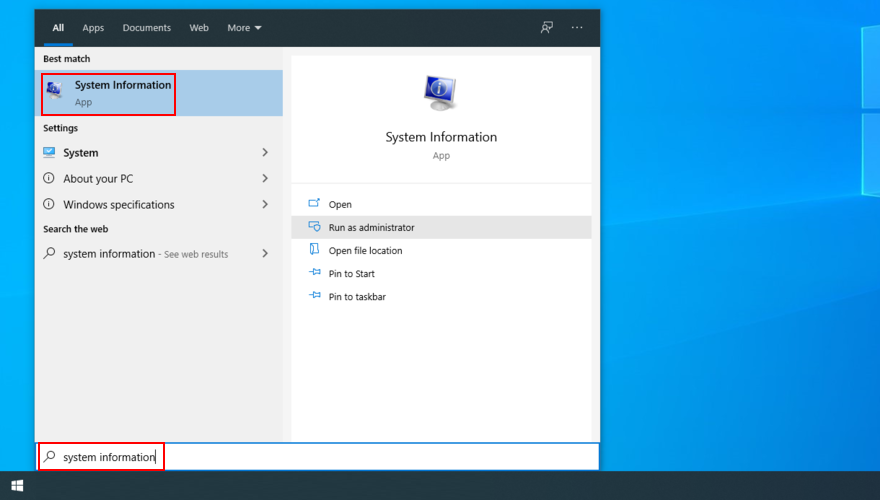
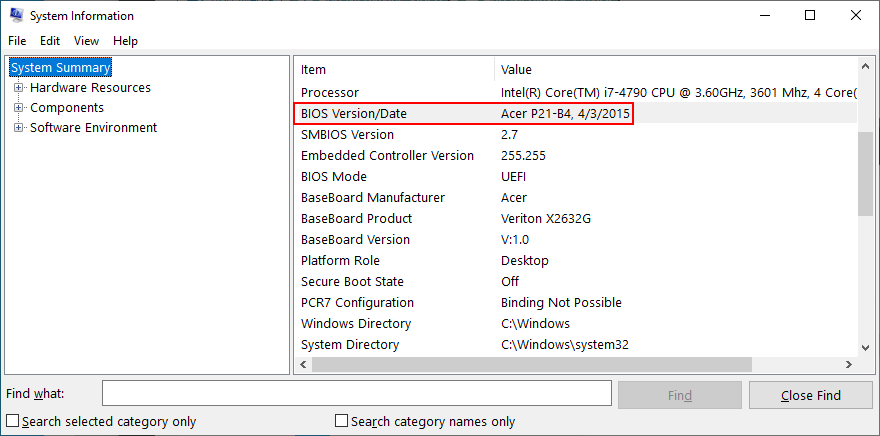
10. BCD 명령 사용
BCD(Boot Configuration Data) 명령을 사용하면 하드웨어 오류를 수정하고 No boot device found 오류 메시지를 제거하는 데 도움이 될 수 있습니다 . 그리고 명령줄 환경을 사용할 수 있으므로 특별한 소프트웨어를 설치할 필요가 없습니다.
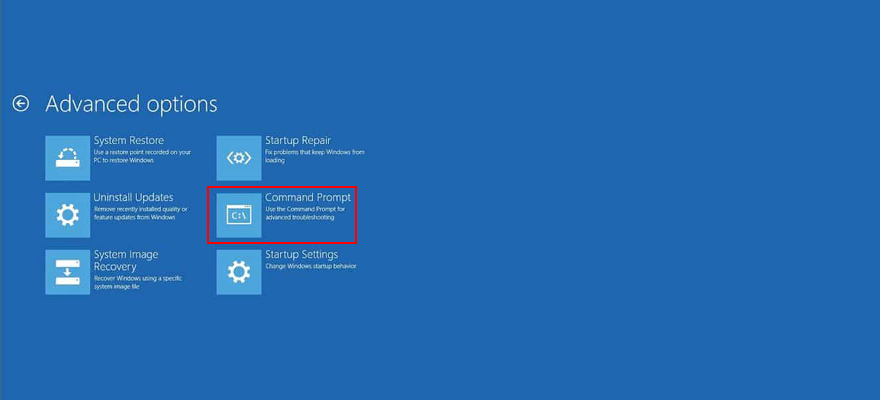
bcdedit/deletevalue {기본} numproc
bcdedit/deletevalue {기본} truncatememory
11. BCD 수정
손상된 BCD는 Windows 10 시작을 방해하는 액세스할 수 없는 부팅 장치를 포함하여 컴퓨터 문제의 원인입니다. 그러나 Windows 설치 파일이 있는 부팅 가능한 플래시 드라이브를 사용하여 손상된 BCD를 수정할 수 있습니다.
bootrec /repairbcd
부트렉 /osscan
bootrec /repairmbr
12. 시스템 레지스트리 복구
Windows 레지스트리에 손상된 데이터가 포함되어 있으면 하드웨어 문제가 발생하고 부팅 장치를 찾을 수 없음 오류 메시지가 나타날 수 있습니다 . 그러나 다른 것을 설치하거나 OS 복구 미디어를 사용할 필요 없이 몇 가지 명령으로 해결할 수 있습니다.
cd c:\Windows\System32\config
ren c:\Windows\System32\config\DEFAULT DEFAULT.old
ren c:\Windows\System32\config\SAM SAM.old
ren c:\Windows\System32\config\SECURITY SECURITY.old
ren c:\Windows\System32\config\SOFTWARE SOFTWARE.old
ren c:\Windows\System32\config\SYSTEM SYSTEM.old
c:\Windows\System32\config\RegBack\DEFAULT c:\Windows\System32\config\ 복사
c:\Windows\System32\config\RegBack\DEFAULT c:\Windows\System32\config\ 복사
c:\Windows\System32\config\RegBack\SAM c:\Windows\System32\config\ 복사
c:\Windows\System32\config\RegBack\SECURITY c:\Windows\System32\config\ 복사
c:\Windows\System32\config\RegBack\SYSTEM c:\Windows\System32\config\ 복사
c:\Windows\System32\config\RegBack\SOFTWARE c:\Windows\System32\config\ 복사
13. 시스템 이미지 복구 사용
Windows 10에서는 Windows 백업이라는 간단한 도구 덕분에 컴퓨터의 전체 백업을 만들 수 있습니다. 많은 사용자가 운영 체제의 깨끗한 상태를 백업하기 위해 OS를 새로 설치한 후 사용합니다. 이러한 백업을 만든 경우 시스템 이미지 복구를 사용하여 백업을 복원하여 사용할 수 있는 부팅 장치 없음 오류를 일으켰을 수 있는 모든 소프트웨어 이벤트를 실행 취소할 수 있습니다 .
시스템 이미지 복구를 사용하는 방법:

그러나 다른 PC에서 백업을 생성하려고 하면 오작동하는 컴퓨터에서 복원할 수 없으므로 시간을 낭비하지 마십시오.
부팅 장치를 찾을 수 없음 수정 사항 요약
요약하자면, No boot device available 오류 메시지 로 인해 Windows를 시작할 수 없는 경우 문제를 해결할 수 있는 여러 솔루션이 있으므로 당황할 필요가 없습니다.
예를 들어, HDD 케이블을 확인하고, 레거시 BIOS 부팅을 활성화하고, DELL에서 ePSA 진단을 실행하고, 안전 모드에서 Windows를 다시 시작해야 합니다.
드라이버를 확인하고, Windows를 이전 체크포인트로 롤백하고, 디스크 및 시스템 오류를 복구하고, BIOS를 공장 모드로 재설정하고, BIOS를 최신 버전으로 업데이트하는 것도 좋은 생각입니다.
BCD 명령을 사용하거나 손상된 경우 BCD를 수정하고 손상된 시스템 레지스트리 항목을 복구할 수도 있습니다. 다른 모든 것이 실패하면 OS 복구 미디어 디스크를 만들어 Windows 10을 다시 시작할 때입니다.
이러한 솔루션이 부팅 장치를 찾을 수 없음 오류를 수정하는 데 도움이 되었습니까 ? 무엇을 놓쳤습니까? 아래 의견란에 알려주십시오.
캐디는 보안을 중심으로 설계된 웹 서버입니다. Windows Server에서 작동하는 Caddy 웹 서버를 얻는 방법은 다음과 같습니다.
Windows 10에서 .key 파일을 여는 다양한 방법에 대해 알아보세요. 이 가이드는 Google 슬라이드, iCloud 등을 통해 .key 파일을 효율적으로 여는 방법을 제공합니다.
Slack에서 GIF를 찾고 보내는 방법에 대한 종합적인 가이드입니다.
선호하는 프린터를 기본값으로 설정하고 싶으신가요? 다음은 Windows 10에서 기본 프린터를 설정하는 방법에 대한 모든 것입니다.
Windows 10에 글꼴을 설치하는 것은 쉽습니다. 파일을 올바른 폴더에 복사하는 것보다 조금 더 걸립니다. 글꼴은 글꼴 파일에서 직접 설치할 수도 있습니다.
Windows 10에서 가장 과소 평가된 기능 중 하나는 Miracast에 대한 지원입니다. 사용자가 무선으로 장치를 연결할 수 있는 방법을 알아보세요.
브라우저를 사용하여 최근에 다운로드한 파일을 찾는 방법에 대해 알아보세요. 이 가이드는 파일 검색을 단순화하고 유용한 팁을 제공합니다.
Edge 호환성 모드 또는 Internet Explorer 모드는 Windows 11에서 이전 버전과의 호환성을 제공합니다. 자세히 알아보십시오.
Microsoft는 모든 종류의 방법으로 Windows 10 사용자에게 콘텐츠 및 서비스를 푸시합니다. 이 글에서는 Microsoft Rewards 광고를 끄는 방법을 안내합니다.
Windows 10에서 키보드 단축키 또는 터치패드 제스처를 사용하여 시스템 볼륨을 음소거/음소거 해제하는 방법







