DivFix++로 AVI 비디오 파일을 즉시 수정하는 방법

AVI 비디오를 다운로드했는데 나중에 손상된 걸 발견하셨나요? 대부분의 사람들은 다시 다운로드하는데, 시간만 더 낭비할 뿐 아무 소용이 없습니다.
Windows 11은 운영 체제(OS) 시작 중에 컴퓨터를 하이재킹하는 맬웨어 및 랜섬웨어를 물리치려면 보안 부팅이 필요합니다. 따라서 Windows 11을 사용하려면 PC에서 보안 부팅을 활성화해야 합니다 . Windows 11용 보안 부팅을 활성화하는 방법을 알아보려면 계속 읽으십시오.
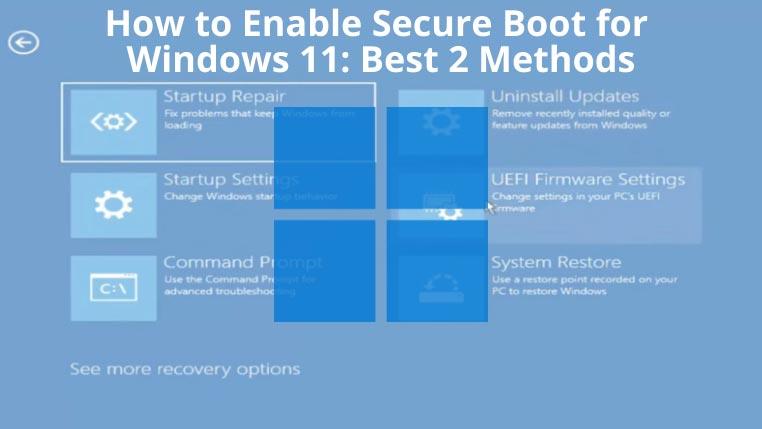
보안 부팅이란 무엇입니까?
최신 펌웨어 사양 통합 확장 가능 펌웨어 인터페이스(UEFI)는 BIOS/펌웨어와 운영 체제 간의 완전히 새로운 인터페이스로 보안 부팅을 도입했습니다.
보안 부팅을 완전히 구성하고 활성화하면 PC가 OS 부팅 중에 장치를 하이재킹하려는 강력한 맬웨어와 싸울 수 있습니다 .
주요 OS 파일, 승인되지 않은 옵션 ROM 및 부트 로더의 디지털 서명을 검증하는 책임이 있습니다. 보안 부팅은 시스템 부팅 수준에서 모든 악성 프로그램을 일시 중단합니다.
Windows 11용 보안 부팅을 활성화하는 방법
기능을 지원하는 경우 마더보드에서 보안 부팅을 활성화할 수 있습니다. 마더보드가 지원하는 경우 다음 방법 중 하나를 시도하여 기능을 활성화하십시오.
1. Windows 고급 시작 사용
Windows 10 복구 메뉴는 호환되는 모든 마더보드의 UEFI 모드에 액세스하는 데 도움이 될 수 있습니다. 시도해 볼 단계는 다음과 같습니다.
PC가 시작되고 Windows 10 데스크톱으로 이동합니다. 따라서 위의 단계를 따랐다면 Secure Boot를 성공적으로 활성화한 것입니다.
2. 마더보드 BIOS 설정 사용
마더보드 펌웨어를 변경하는 가장 빠른 방법은 BIOS 설정을 이용하는 것입니다. 장치에서 지원하는 경우 BIOS 설정을 통해 보안 부팅 기능을 활성화할 수도 있습니다.
첫 번째 방법도 BIOS 설정으로 이동하지만 가이드 투어를 통해 이동합니다. 마더보드 설정에 능숙하다면 이 방법을 시도해야 합니다. 실수로 인해 오작동이 발생할 수 있으므로 BIOS를 변경할 때 주의하십시오.
준비가 되면 다음 단계를 시도하여 보안 부팅을 활성화하십시오.
지금까지 보안 부팅을 성공적으로 활성화했어야 합니다.
결론
이 자습서에서는 UEFI BIOS 및 보안 부팅 옵션이 있는 호환 장치의 단계를 따르고 있다고 가정합니다. Windows 11 자습서에 대한 보안 부팅을 활성화하는 방법을 살펴보았으므로 이제 PC에서 보안 부팅 기능을 활성화할 수 있습니다. 안전한 환경에서 업무와 엔터테인먼트를 위한 Windows 11의 완전히 새로운 경험을 즐기십시오.
AVI 비디오를 다운로드했는데 나중에 손상된 걸 발견하셨나요? 대부분의 사람들은 다시 다운로드하는데, 시간만 더 낭비할 뿐 아무 소용이 없습니다.
Flickr .Net Screensaver는 Flickr 사진을 스크린세이버로 볼 수 있는 윈도우용 무료 오픈소스 도구입니다. 자신의 사진 외에도
Windows 7 바탕 화면의 아이콘 간격을 조정하는 방법을 찾고 계신가요? 이제 Windows 7에서 아이콘 간격을 늘릴 수 있습니다.
Windows 내장 메모장은 사용하기 쉽고 여러 파일 형식을 렌더링하는 기능이 있지만 기능이 풍부한 텍스트 편집기는 아니며 이러한 단점이 있습니다.
Windows 7에서 Mac과 비슷한 텍스트 편집기를 찾고 계신가요? TextEdit for Windows는 친숙한 인터페이스와 기능을 갖춘 훌륭한 대안입니다.
무료 고급 이미지 검색 엔진인 Ginipic을 사용하여 고품질 이미지를 쉽게 찾아보세요. 다양한 플랫폼과 출처에서 검색해 보세요.
할 일이 산더미처럼 쌓여 있는데, 간편하게 관리하고 싶으신가요? 여러 프로그램을 열면 바탕 화면이 복잡해져 작업 흐름에 영향을 미칩니다.
ManicTime이 애플리케이션에 소요되는 시간을 추적하고 일과 삶의 균형을 효과적으로 관리하여 생산성을 어떻게 향상시키는지 알아보세요.
음악 파일 관리에 어려움을 겪고 계신가요? Mp3 Folder Structure Maker가 폴더 구조를 생성하여 음악 정리를 간소화하는 방법을 알아보세요.
스크랩북은 텍스트와 사진 형태로 역사를 보존하는 방법입니다. 사진과








