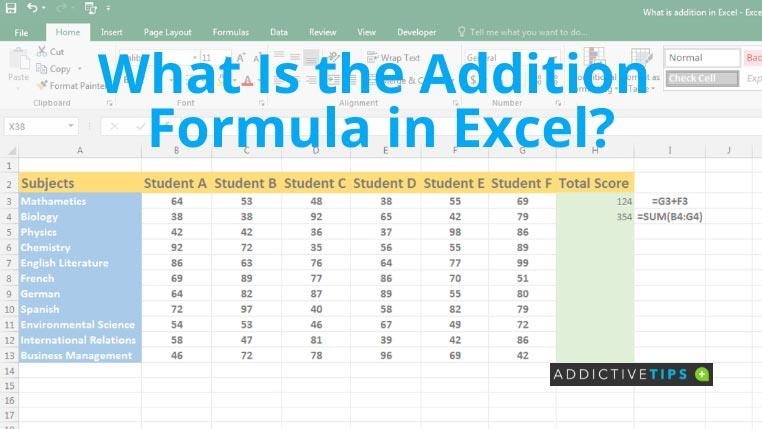Microsoft Excel ialah program yang sempurna untuk melaksanakan tugasan matematik asas dan kompleks. Anda boleh menggunakan pelbagai fungsi Excel untuk mengira atau menganalisis nombor dan membuat laporan profesional.
Penambahan adalah salah satu fungsi yang paling biasa digunakan oleh Microsoft Excel . Teruskan membaca untuk mengetahui apakah formula penambahan dalam Excel dan cara menggunakannya?
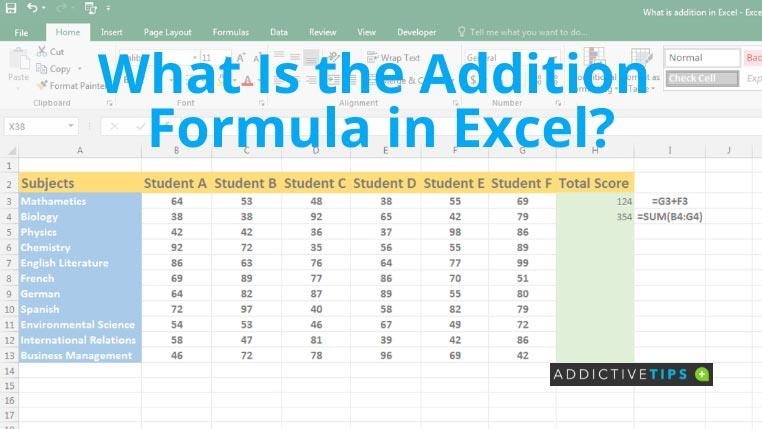
Apakah Formula Penambahan dalam Excel?
Excel tidak disertakan dengan fungsi khusus untuk penambahan. Sebaliknya, terdapat banyak cara yang berbeza untuk melakukan penambahan matematik dalam Excel.
Fungsi Excel yang paling banyak digunakan untuk menjumlahkan nombor ialah fungsi SUM. Terdapat 8 varian berbeza bagi fungsi SUM untuk kemungkinan yang tidak berkesudahan, seperti SUMIF, SUM, SUMPRODUCT dan sebagainya.
Anda juga boleh menggunakan operator + untuk menambah nombor. Walau bagaimanapun, kaedah ini kurang digunakan kerana penambahan berasaskan operator adalah proses manual.
Penambahan Nombor Menggunakan Operator +
Jika anda memerlukan penambahan cepat dan asas dalam Excel, cuba langkah ini:
- Pilih sel di mana anda ingin melakukan penambahan.
- Tekan tanda sama dengan (=) untuk memulakan formula Excel.
- Klik pada sel yang anda ingin masukkan dalam formula penambahan.
- Tekan tanda tambah (+) dan klik pada sel lain untuk menambah formula.
- Tambah sel diikuti dengan tanda tambah (+) . Teruskan mengulangi langkah itu sehingga anda telah memasukkan semua nilai atau alamat sel.
- Tutup formula dengan kurungan penutup setelah selesai menambah nombor.
- Tekan Enter untuk melaksanakan fungsi penambahan dan memaparkan jumlah nilai.
Jika anda rasa proses ini panjang dan membosankan, teruskan ke kaedah seterusnya.
Penambahan Nombor Menggunakan Fungsi SUM
Berikut ialah cara anda boleh mengautomasikan penambahan matematik menggunakan fungsi SUM:
- Pergi ke sel di mana anda mahu nilai jumlah.
- Mulakan formula dengan menaip sama dengan (=) .
- Taip jumlah dan menu konteks akan muncul dengan semua varian SUM.
- Klik dua kali pada hasil pertama, SUM asas .
- Masukkan nombor atau alamat sel yang dipisahkan dengan koma.
- Tutup kurungan sebaik sahaja anda selesai menambah semua alamat atau nombor sel.
- Tekan Enter untuk mendapatkan jumlah nilai.
Setakat ini, anda telah mengetahui kegunaan fungsi SUM dalam Excel untuk tujuan tambahan. Tetapi, apakah yang akan anda lakukan jika anda berurusan dengan pangkalan data nombor yang besar yang memerlukan penambahan?
Penambahan Keseluruhan Lajur Menggunakan Fungsi SUM
Daripada menambah nombor atau alamat sel dalam fungsi SUM, anda boleh menaip sintaks pendek untuk mendapatkan jumlah nilai keseluruhan lajur. Begini caranya:
- Taip sama dengan (=) dalam sel dan kemudian taip jumlah.
- Sekarang, pilih fungsi SUM daripada menu konteks.
- Jenis A:A untuk meringkaskan keseluruhan lajur A . Tukar huruf apabila anda mencuba formula untuk lajur lain.
- Tutup formula dengan meletakkan kurungan penutup.
- Tekan Enter untuk mendapatkan jumlah nilai yang dikehendaki bagi keseluruhan lajur A .
Anda juga boleh menggunakan formula ini untuk menambah keseluruhan baris. Gantikan A:A dengan 1:1 dan seterusnya.
Kata Akhir
Anda telah, setakat ini, melihat perbincangan yang mendalam dan kes penggunaan penambahan dalam Excel. Jika anda mengikuti arahan ini, anda boleh menjawab soalan dengan yakin jika seseorang bertanya kepada anda apakah formula penambahan dalam Excel.
Kebanyakan pakar Excel menggunakan fungsi SUM dan operator + untuk menambah nombor dalam Excel. Walau bagaimanapun, jika anda perlu mengira jam, ikuti menambah jam dalam tutorial Microsoft Excel .