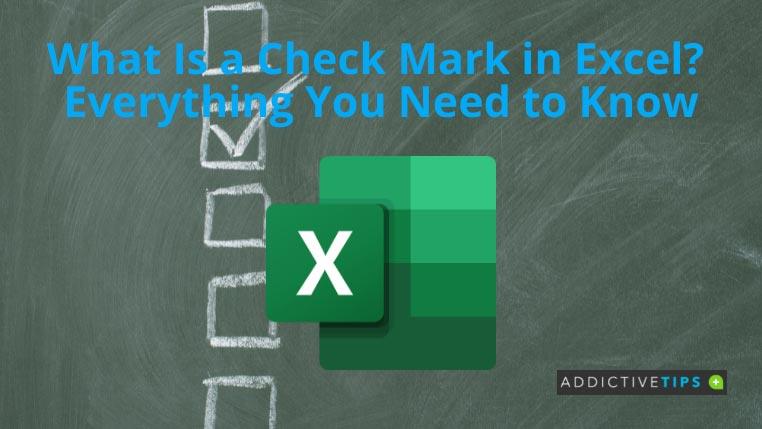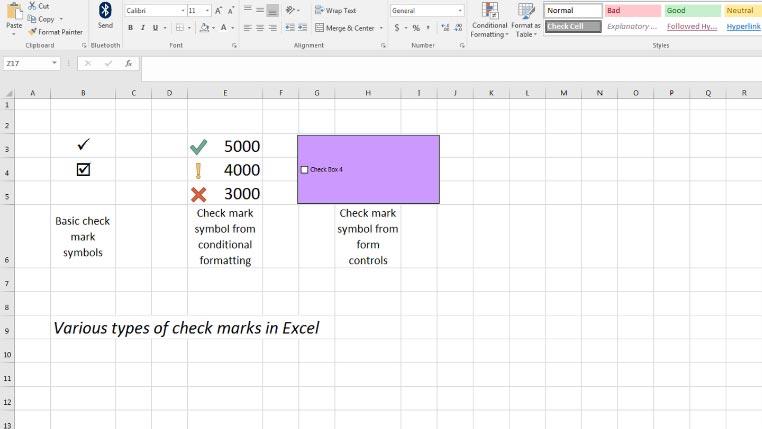Walaupun Microsoft Excel ialah aplikasi yang mantap untuk pelbagai pengiraan matematik dan visualisasi data, kebanyakan pengguna juga menggunakannya sebagai senarai atau alat pengurusan tugas. Sebilangan besar pengguna juga bergantung pada aplikasi ini untuk mengumpul data borang dalam talian daripada borang Microsoft.
Jadi, pengguna memerlukan tanda semak, tanda semak atau tanda semak berkotak untuk mengesahkan data sebagai benar atau salah, ya atau tidak, tersedia atau tidak tersedia, dan sebagainya. Tanda semak dalam Excel (✔) membolehkan anda mencapainya dengan mudah. Teruskan membaca untuk mengetahui analisis mendalam tentang tanda semak Excel.
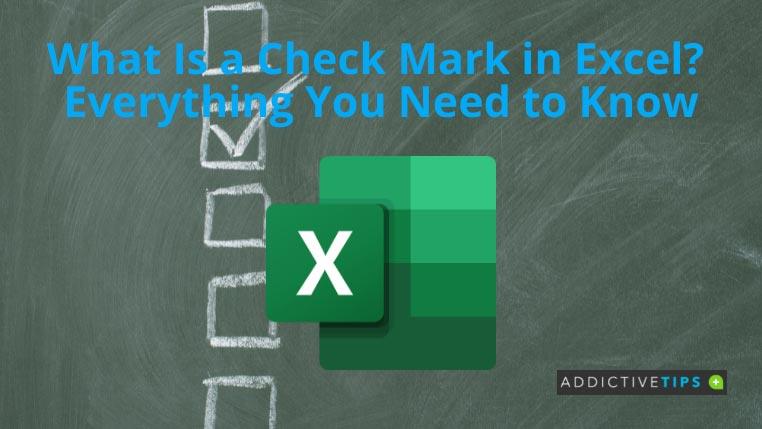
Apakah Tanda Semak dalam Excel?
Tanda semak dalam Microsoft Excel ialah simbol yang serupa dengan tanda semak (✔), yang paling kerap kami gunakan untuk respons positif, seperti ya, okey, lengkap, tersedia, betul, dll. Tanda semak asas lembaran kerja Excel berfungsi seperti teks statik dengan keupayaan untuk menerima pilihan pemformatan seperti saiz fon, warna teks dan warna latar belakang.
Tanda semak dalam Excel biasanya tersedia di bawah dua keluarga fon: Wingdings dan Simbol UI Segoe. Untuk keluarga muka taip Wingdings, tanda semak dikodkan seperti di bawah:
- Nama Unikod Wingdings 252 ialah tanda semak asas ✔
- Penamaan Unikod Wingdings 254 ialah tanda semak berkotak ☑
Anda boleh menggunakan tanda semak untuk:
- Nyatakan tugas sebagai selesai
- Tambahkan tanda semak dalam formula untuk menunjukkan ketersediaan inventori
- Gunakan tanda semak dengan formula untuk mengesahkan kemasukan data borang oleh Microsoft Forms
Tanda Semak dalam Excel: Varian Berbeza
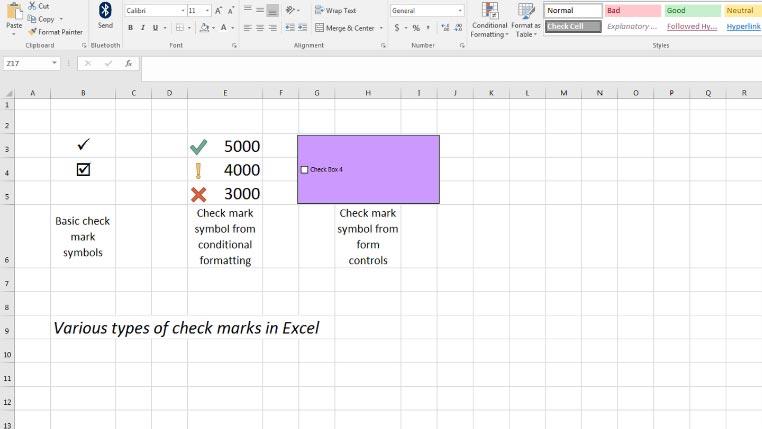
Mula-mula, terdapat tanda semak asas sebagai fon Wingdings yang boleh anda akses melalui arahan Simbol. Terdapat dua jenis tanda semak lain:
- Kotak semak berasaskan Kawalan Borang atau ActiveX Controls tersedia daripada menu Pembangun pada reben Excel. Kotak semak ini berfungsi sebagai objek.
- Pemformatan Bersyarat juga membolehkan anda menambah tanda semak apabila keadaan sel adalah benar. Untuk itu, anda perlu pergi ke Pemformatan Bersyarat > Set Ikon > Penunjuk dan pilih yang mempunyai tanda semak hijau.
Di mana hendak mencari tanda semak dalam Excel?
Jika anda menggunakan Menu Klasik dalam Excel tersedia dalam edisi seperti 2000, 2002, 2003, 2007, 2010 dan 2013:
- Pergi ke Menu dan kemudian klik pada menu lungsur Sisipkan .
- Anda akan melihat Simbol dalam menu konteks. Klik pada itu.
- Sekarang, pada kotak dialog Simbol pilih font Wingdings .
- Dalam kotak kod aksara taipkan 252 atau 254 untuk tanda semak dan simbol tanda semak berkotak.
Sebaliknya, jika anda mempunyai menu Excel Ribbon tersedia untuk versi Excel seperti 2007, 2020, 2013, 2016 dan banyak lagi:
- Pergi ke menu Sisipkan pada reben.
- Klik pada Simbol yang terletak di bahagian Simbol .
- Untuk Excel 2007, arahan Simbol hendaklah berada dalam bahagian Teks .
- Sekarang, klik pada Simbol dan ikuti langkah yang dinyatakan di atas.
Kata Akhir
Setakat ini, anda telah mempelajari beberapa bentuk tanda semak dalam Excel, seperti tanda semak statik, tanda semak kawalan borang, tanda semak dalam kotak, dll. Anda juga telah mempelajari pelbagai peluang pemformatan untuk tanda semak Excel.
Dari sini, lebih mudah bagi anda untuk menggunakan tanda semak Excel untuk mengesahkan tugas, senarai atau data borang dalam talian dengan sewajarnya.
Anda juga mungkin ingin belajar cara menanda kotak dalam dokumen perkataan dalam 2 kaedah mudah.