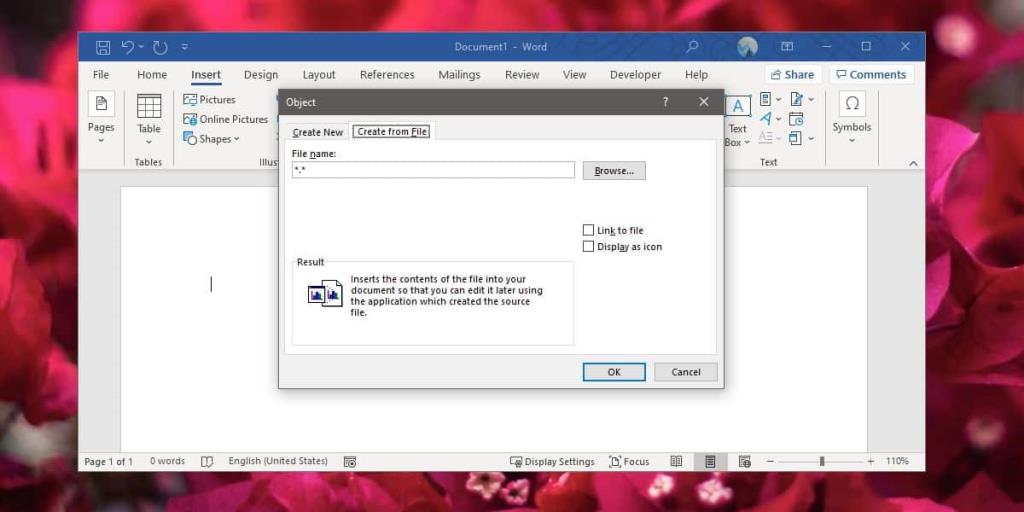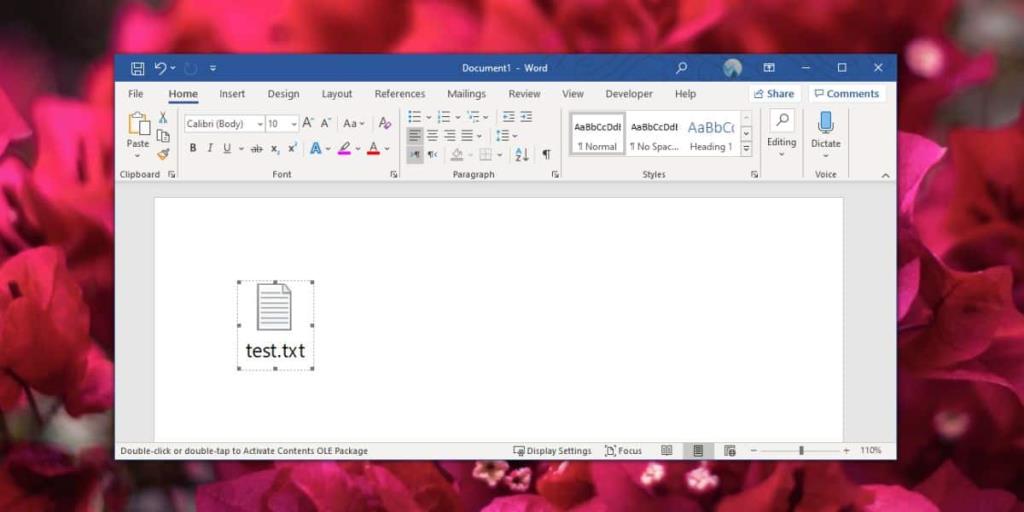Semasa menulis dokumen, anda perlu memberi perhatian kepada maklumat yang anda masukkan ke dalamnya. Sesetengah maklumat mungkin berkaitan tetapi menambahkan semuanya pada dokumen yang sama mungkin bukan idea yang baik. Terdapat perkara seperti terlalu banyak maklumat. Mungkin idea yang baik untuk menambah maklumat pada dokumen yang berasingan dan melampirkannya pada dokumen asal. Anda boleh melakukan ini dengan mudah dalam Word dalam Office 365. Aplikasi ini membolehkan anda melampirkan sebarang jenis fail pada dokumen. Setelah dilampirkan, fail boleh dibuka dari dalam dokumen pada mana-mana sistem. Begini cara anda boleh melampirkan fail pada dokumen dalam Word Office 365.
Lampirkan fail pada dokumen dalam Word
Buka dokumen Word yang anda ingin lampirkan fail. Pastikan anda mempunyai fail yang ingin anda lampirkan hadir pada sistem anda. Setelah dokumen dibuka, pergi ke tab Sisipkan pada reben dan pada kotak alat Teks, pilih butang Objek. Daripada menu yang terbuka, pilih 'Objek'. Tetingkap baharu akan dibuka. Pergi ke tab 'Buat daripada Fail'. Klik butang 'Semak imbas' dan pilih fail yang anda ingin lampirkan. Itu sahaja yang perlu anda lakukan. Anda boleh, secara pilihan, memilih pilihan 'Paparan sebagai ikon' jika anda mahu.
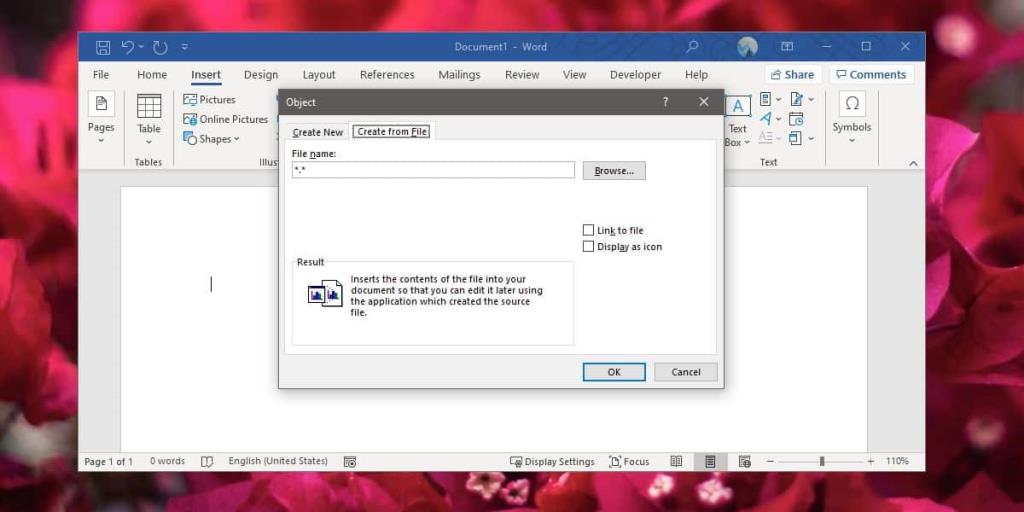
Fail akan dimasukkan sebagai objek dan seperti mana-mana objek lain, anda boleh mengalihkannya ke mana-mana bahagian dokumen. Objek boleh diubah saiznya tetapi anda tidak boleh menukar namanya. Terdapat beberapa pilihan pemformatan yang tersedia untuk objek ini daripada menu konteks klik kanannya.
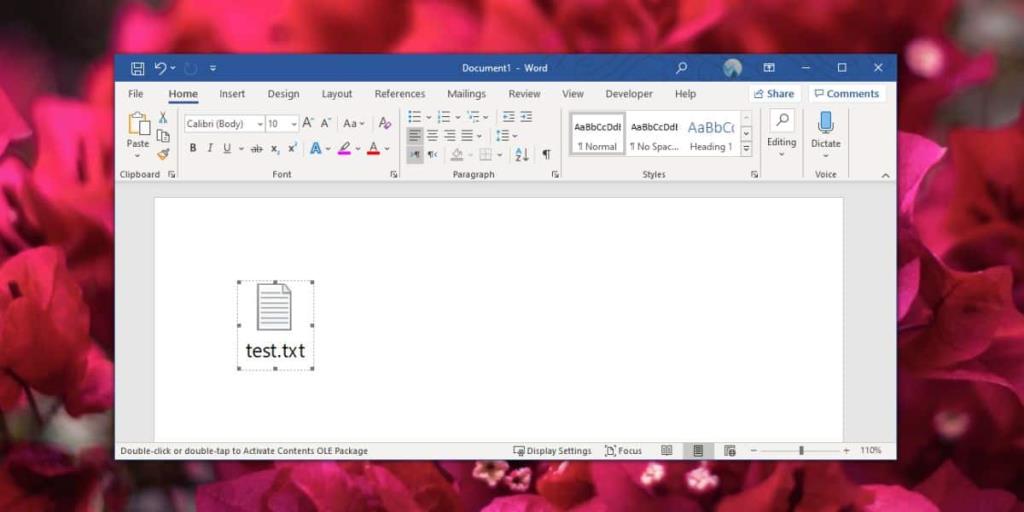
Membuka fail
Fail boleh dibuka dengan mengklik dua kali pada objek yang mewakilinya. Satu-satunya keperluan ialah anda mempunyai aplikasi pada sistem anda yang boleh membuka jenis fail. Jika ia adalah fail biasa cth, imej atau fail teks, anda akan dapat membukanya tetapi untuk format seperti JPA , anda memerlukan apl yang boleh membuka atau melihat jenis fail. Setelah fail dibuka, anda boleh menyimpannya sebagai salinan ke desktop anda.
Melampirkan fail pada dokumen akan menjadikannya lebih besar. Saiz fail yang dilampirkan akan ditambahkan pada dokumen supaya lebih besar fail yang dilampirkan, lebih besar dokumen akhir anda. Jika anda melampirkan fail pada dokumen, mungkin idea yang baik untuk memasukkan kapsyen yang mengarahkan pembaca tentang cara membukanya.