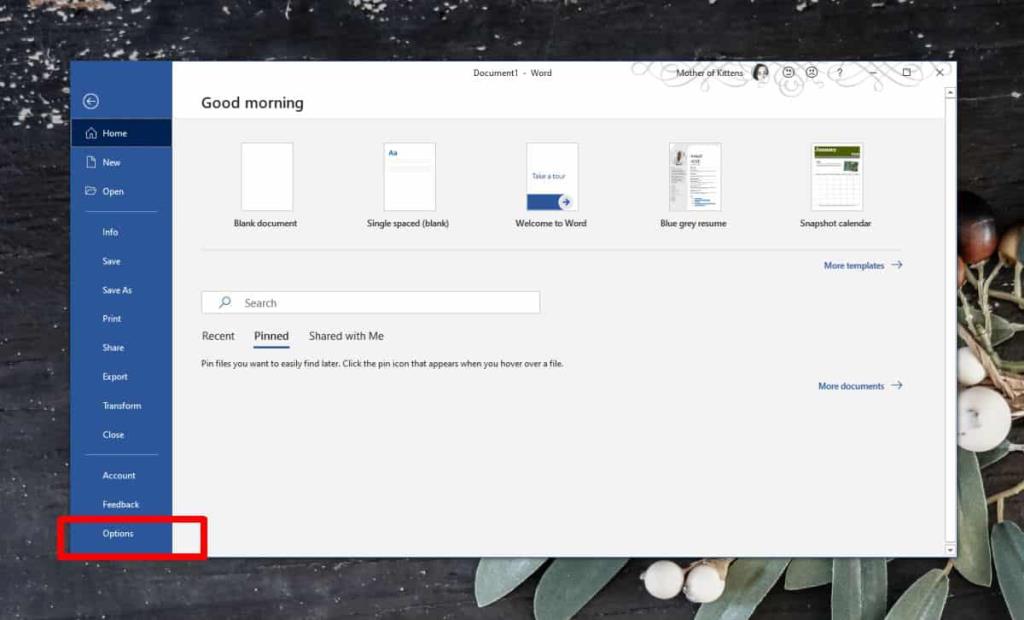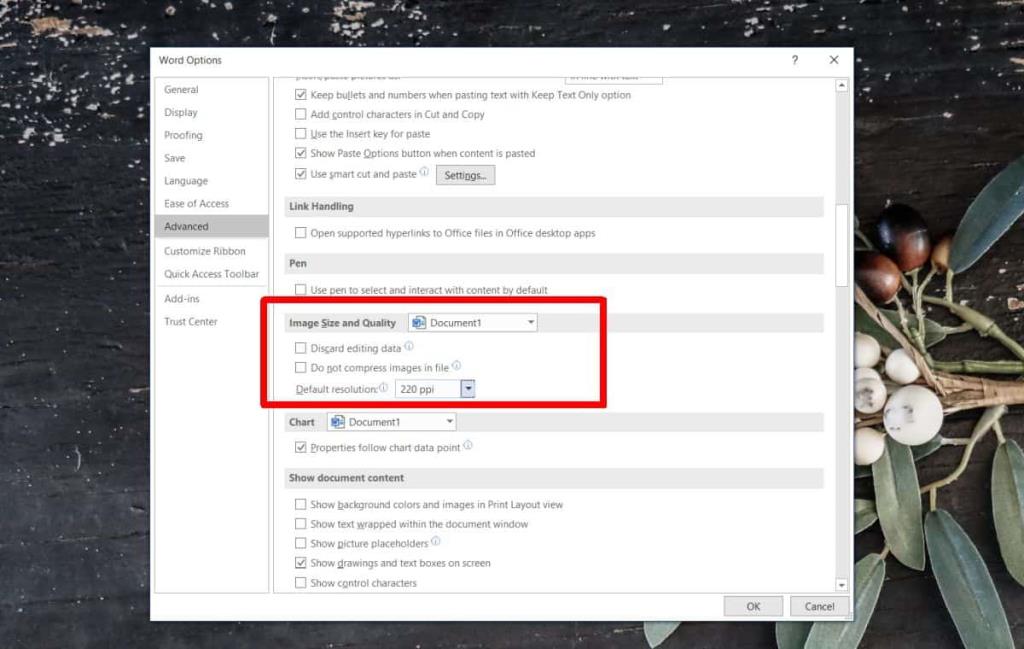Office 365 mempunyai satu apl penerbitan. Apl lain dalam suite produktiviti adalah untuk membuat dokumen/hamparan/persembahan/dsb., yang akan dilihat pada skrin biasa dan dicetak untuk kegunaan biasa. Fail-fail ini berkemungkinan besar akan dikongsi jadi wajarlah bahawa imej yang digunakan di dalamnya akan dimampatkan supaya saiz fail tidak terlalu besar. Hasil akhirnya memberi anda imej yang visualnya halus dan mudah untuk dibuat serta fail yang tidak terlalu besar untuk dikongsi atau dihantar melalui e-mel. Walau bagaimanapun, anda boleh melumpuhkan pemampatan imej dalam Office 365 jika anda memerlukan imej berkualiti tinggi untuk digunakan dalam fail.
Pemampatan imej boleh dilumpuhkan berdasarkan setiap fail atau untuk semua fail. Jika anda memilih untuk melumpuhkannya untuk semua fail, anda masih perlu melumpuhkannya pada asas setiap apl. Jika anda, sebagai contoh, melumpuhkan pemampatan imej untuk semua dokumen Word, ia masih akan didayakan untuk semua helaian Excel. Anda mesti melumpuhkannya secara berasingan dalam Excel.
Lumpuhkan pemampatan imej dalam Office 365
Memandangkan pemampatan imej digunakan berdasarkan setiap fail, buka fail yang anda ingin lumpuhkan untuknya. Pergi ke Fail> Pilihan.
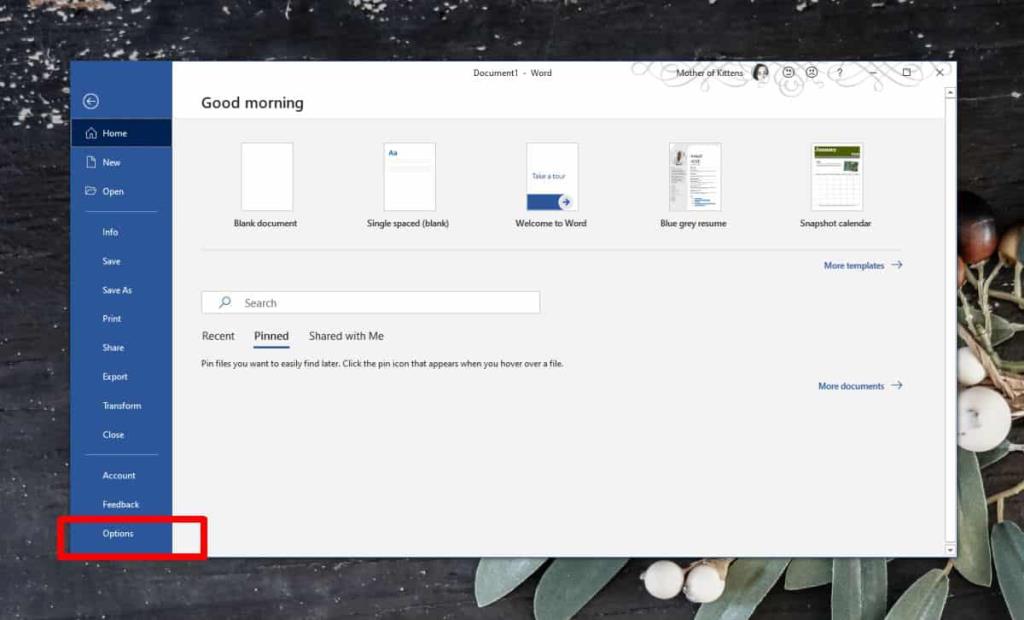
Pilih tab Lanjutan. Tatal ke bawah ke 'Bahagian saiz dan kualiti imej'. Di sinilah anda perlu memutuskan sama ada anda ingin melumpuhkan pemampatan imej hanya untuk fail semasa atau untuk semua fail yang anda buat pada masa hadapan.
Jika anda hanya mahu melumpuhkan pemampatan untuk fail semasa, tandai pilihan 'Jangan mampatkan imej dalam fail'. Anda secara alternatif boleh membuka menu lungsur di bawah pilihan ini dan memilih tahap mampatan. Ini akan membolehkan anda mempunyai imej yang lebih berkualiti dalam fail tetapi masih mempunyai kawalan ke atas saiz dokumen.
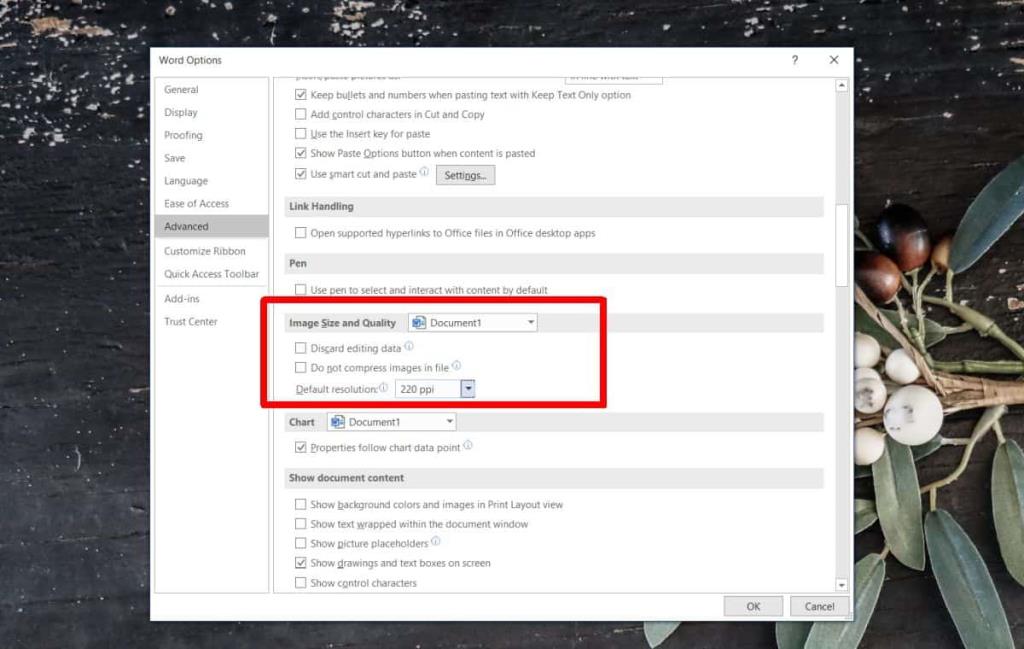
Jika anda ingin melumpuhkan pemampatan imej untuk semua dokumen akan datang, buka menu lungsur nama dokumen dan pilih pilihan 'Semua dokumen baharu'. Pilih pilihan 'Jangan mampatkan imej dalam fail' dan klik OK.
Tetapan ini hanya akan digunakan pada imej yang disisipkan selepas anda menukarnya. Imej yang telah ditambahkan pada dokumen telah dimampatkan dan tidak mungkin untuk meningkatkan kualitinya melainkan anda sanggup mengalih keluar dan memasukkan imej itu sekali lagi.
Kami telah menunjukkan cara anda boleh melumpuhkan pemampatan imej dalam Word tetapi prosesnya akan menjadi sama untuk semua apl lain dalam Office 365. Anda akan mempunyai pilihan untuk melumpuhkannya hanya untuk dokumen semasa atau untuk semua dokumen. Ingat bahawa dengan pemampatan imej dilumpuhkan, saiz fail anda boleh meningkat dengan ketara. Adalah idea yang baik untuk melihat sama ada anda boleh mengoptimumkan imej sebelum anda memasukkannya ke dalam fail.