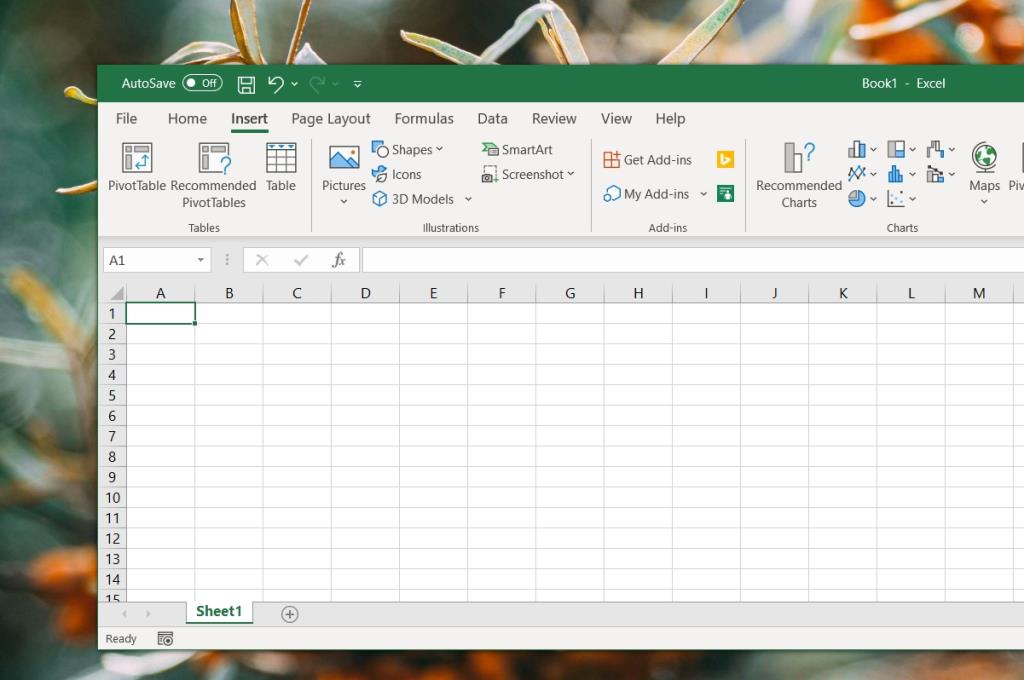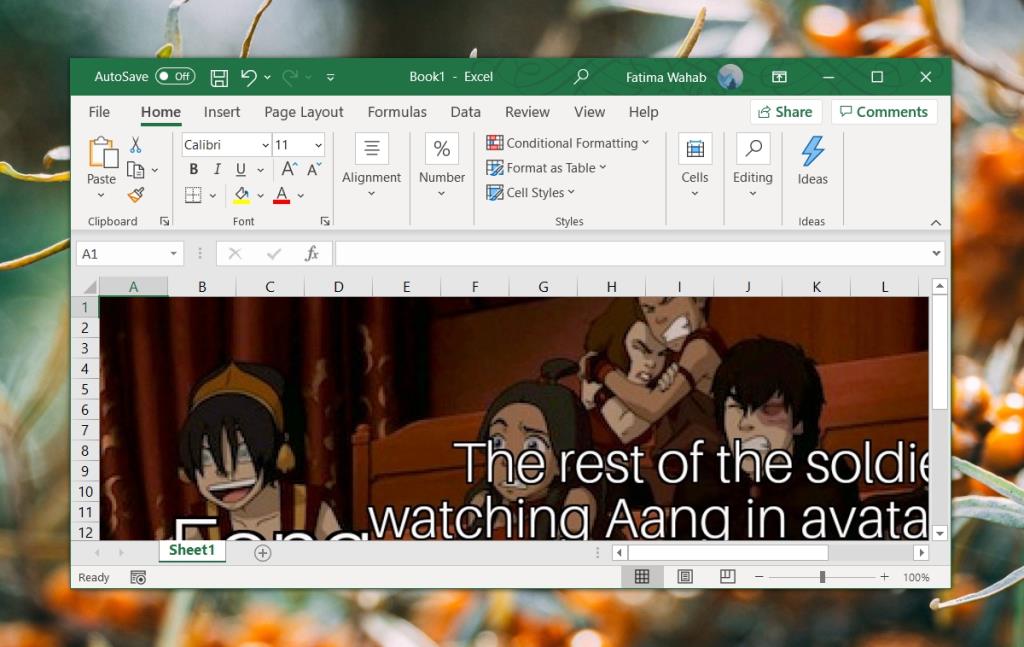Microsoft Excel ialah apl hamparan dan oleh itu, ia tidak mempunyai ciri yang sama seperti pemproses perkataan. Anda boleh mengharapkan beberapa pertindihan contohnya, anda boleh mencari dan menggantikan teks dalam kebanyakan aplikasi Microsoft 365. Walau bagaimanapun, anda tidak boleh menambah jadual kandungan, bibliografi atau menambah gaya tajuk.
Sisipkan imej dalam Excel
Terdapat banyak ciri Microsoft Word yang tidak tersedia dalam Microsoft Excel namun, memasukkan imej dalam Excel adalah proses yang mudah dan serupa. Terdapat dua cara untuk memasukkan imej dalam fail Excel.
1. Masukkan tab pada reben
- Buka fail Excel yang anda ingin masukkan imej.
- Pada reben, pergi ke tab Sisipkan.
- Cari butang Gambar, dan klik menu lungsur di bawahnya.
- Pilih sumber iaitu, dari mana anda ingin memasukkan gambar.
- Pilih gambar , dan klik 'Sisipkan' dalam kotak pilihan gambar.
- Yang gambar akan dimasukkan , dan anda boleh mengubah semula ia dengan menyeretnya ke sel tertentu.
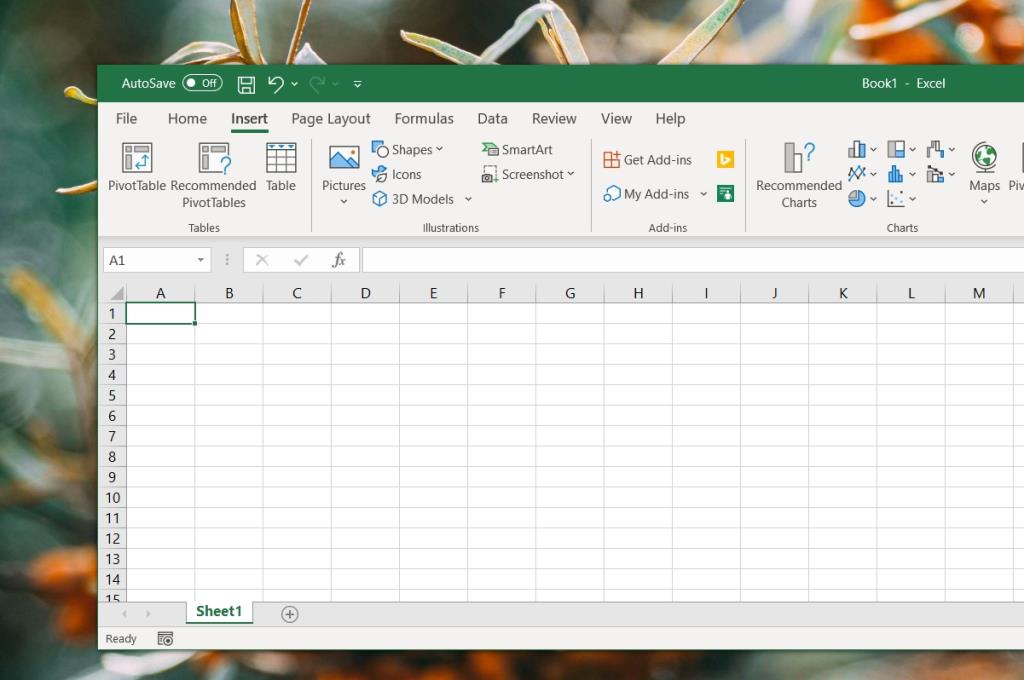
2. Salin/tampal
Jika anda telah menyalin imej ke papan keratan anda, anda boleh menampalnya terus ke dalam fail Excel.
- Salin mana-mana imej ke papan keratan anda ;
- Klik kanan imej dalam penyemak imbas anda dan pilih pilihan salin imej.
- Buka imej dalam penyunting imej. Ketik Ctrl +C untuk menyalinnya ke papan keratan.
- Buka helaian Excel yang anda ingin masukkan imej ke dalamnya.
- Ketik pintasan Ctrl+V untuk memasukkan imej ke dalam fail.
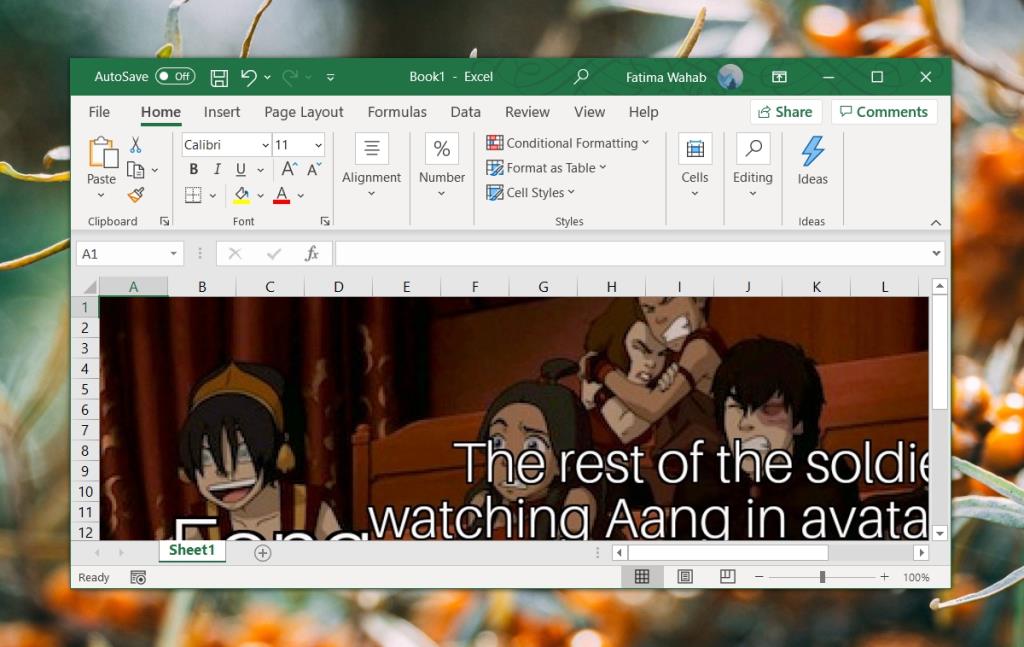
3. Seret & lepas
Kami menyebut perkara ini sekiranya anda ingin tahu mengapa anda tidak boleh menyeret & melepaskan imej dalam Excel. Sebabnya ialah seret & lepas untuk imej tidak disokong dalam Microsoft Excel. Tiada penyelesaian untuk ini.
Susunan imej
Biasanya, apabila imej dipilih, dan satu lagi dimasukkan, imej baharu cenderung untuk menggantikan imej yang dipilih. Itu tidak berlaku dengan Excel. Sebaliknya, imej disusun satu di atas yang lain. Buat titik untuk mengalih keluar imej yang anda tidak mahu simpan supaya ia tidak mengembang saiz fail anda.
Kesimpulan
Hamparan tidak memerlukan jadual kandungan atau bibliografi tetapi imej kadangkala membantu. Kebanyakan pengguna mungkin lebih suka membuat graf daripada data dalam helaian itu sendiri tetapi apabila anda perlu memasukkan imej, adalah baik untuk mengetahui bahawa ciri itu ada. Imej boleh diubah saiz dan kedudukan semula. Anda boleh menambah imej di atas atau di dalam graf tetapi tiada ciri penjajaran kerana anda sedang bekerja dalam hamparan.