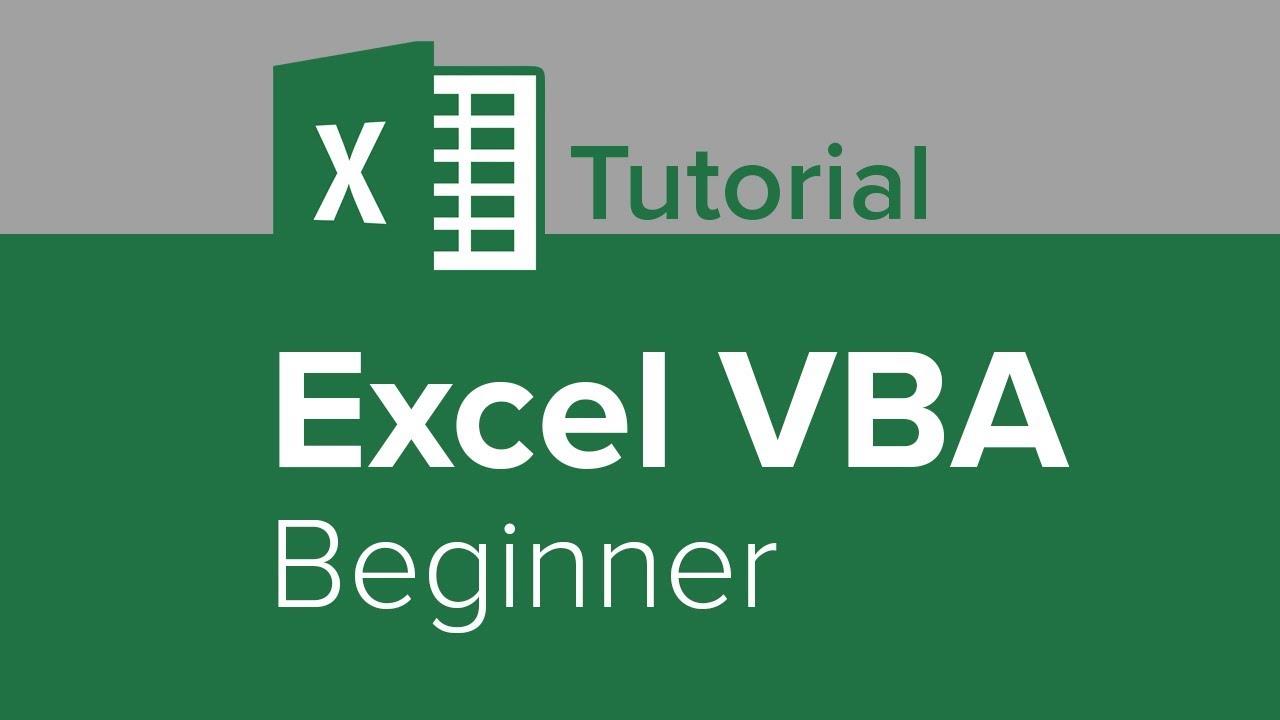VBA telah menjadi sebahagian daripada Microsoft Excel untuk masa yang lama. Ia pertama kali diperkenalkan dalam versi awal Excel sebagai alat pengaturcaraan untuk pengguna kuasa. Hari ini, VBA masih merupakan bahagian penting dalam Excel dan digunakan oleh ramai orang untuk mengautomasikan tugasan dalam Excel.
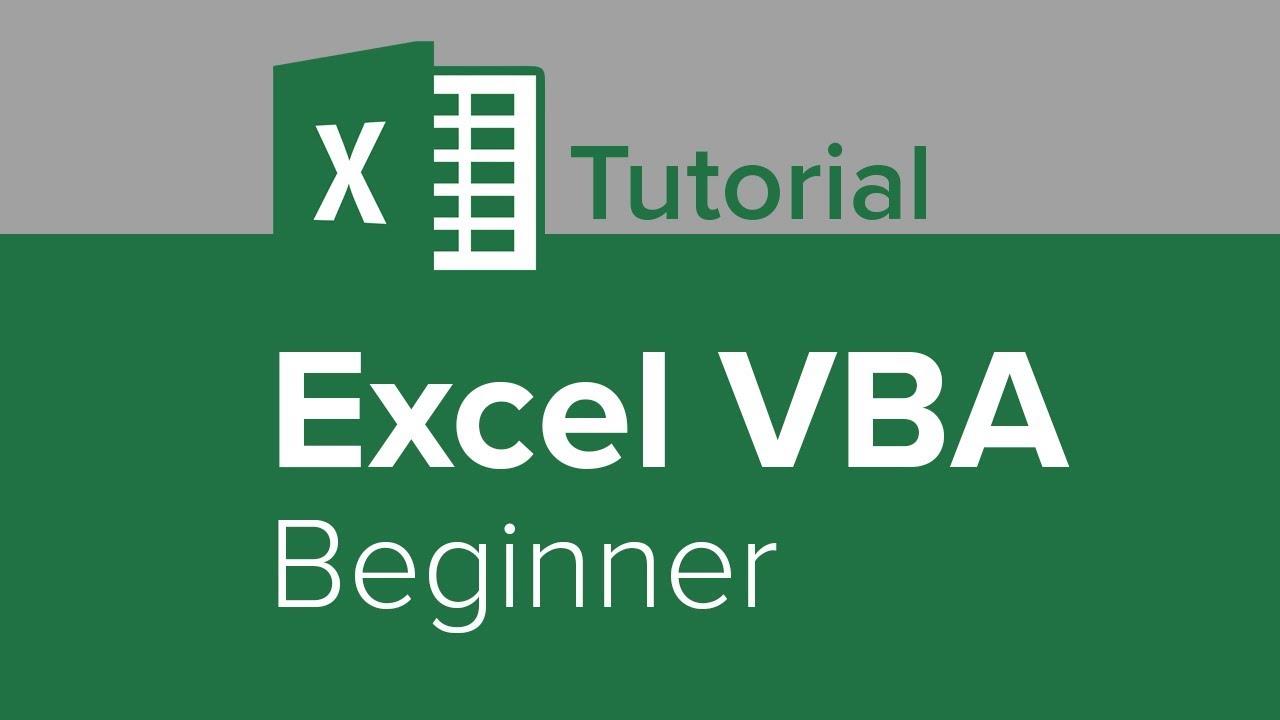
Jika anda baru menggunakan VBA, anda mungkin tertanya-tanya cara membuka editor VBA dalam Excel. Jawapannya sebenarnya agak mudah – cuma tekan Alt+F11 pada papan kekunci anda. Ini akan membuka tetingkap editor VBA untuk anda.
Dalam artikel ini, kami akan melalui langkah-langkah membuka editor VBA dalam Excel supaya anda boleh mula menulis makro anda sendiri.
Bermula
Perkara pertama yang perlu anda lakukan ialah membuka Microsoft Excel. Setelah Excel dibuka, tekan Alt+F11 pada papan kekunci anda untuk membuka tetingkap editor VBA.
Apabila tetingkap editor VBA dibuka, anda akan melihat senarai semua buku kerja terbuka dalam anak tetingkap kiri. Jika anda tidak melihat mana-mana buku kerja disenaraikan, itu bermakna tiada buku kerja terbuka.
Untuk mencipta buku kerja baharu, klik pada menu Fail dan kemudian klik pada Baharu. Ini akan membuka buku kerja baharu untuk anda.
Sebaik sahaja anda membuka buku kerja baharu, tekan Alt+F11 sekali lagi untuk membuka tetingkap editor VBA. Anda kini sepatutnya melihat buku kerja baharu anda disenaraikan dalam anak tetingkap kiri.
Jika anda ingin membuka buku kerja sedia ada, klik pada menu Fail dan kemudian klik pada Buka. Ini akan memaparkan kotak dialog untuk anda memilih buku kerja yang anda mahu buka.
Sebaik sahaja anda telah memilih buku kerja yang anda ingin buka, tekan Alt+F11 untuk membuka tetingkap editor VBA. Anda kini sepatutnya melihat buku kerja pilihan anda disenaraikan dalam anak tetingkap kiri.
Mencipta Makro
Sekarang setelah anda tahu cara membuka editor VBA, mari buat makro pertama kami. Untuk contoh ini, kami akan mencipta makro yang memasukkan lembaran kerja baharu ke dalam buku kerja kami.
Mula-mula, pastikan buku kerja anda dibuka dalam Excel. Kemudian tekan Alt+F11 untuk membuka tetingkap editor VBA.
Dalam anak tetingkap kiri editor VBA, klik dua kali pada buku kerja anda untuk membukanya. Ini akan membuka tetingkap kod untuk buku kerja anda.
Dalam tetingkap kod, taipkan kod berikut:
Sub InsertWorksheet()
Malapkan ws Sebagai Lembaran Kerja
Set ws = ActiveWorkbook.Sheets.Add
ws.Name = "Lembaran Kerja Baharu"
Tamat Sub
Makro ini akan memasukkan lembaran kerja baharu ke dalam buku kerja anda dan menamakannya "Lembaran Kerja Baharu". Untuk menjalankan makro ini, tekan F5 pada papan kekunci anda atau klik pada butang Jalankan dalam bar alat.
Anda kini sepatutnya melihat lembaran kerja baharu muncul dalam buku kerja anda dengan nama "Lembaran Kerja Baharu".
Itulah cara anda boleh membuka editor VBA dan mencipta makro pertama anda dalam Excel.
Untuk membuat kesimpulan, mudah untuk membuka editor VBA dalam Excel - hanya tekan Alt+F11 pada papan kekunci anda. Anda kemudian boleh mencipta makro baharu dengan menaip kod untuknya dalam tetingkap kod. Untuk menjalankan makro, tekan F5 pada papan kekunci anda atau klik pada butang Jalankan dalam bar alat.
Dengan mengambil kira petua ini, anda sepatutnya boleh mula mengautomasikan tugasan dalam Excel menggunakan VBA. Terima kasih untuk membaca!