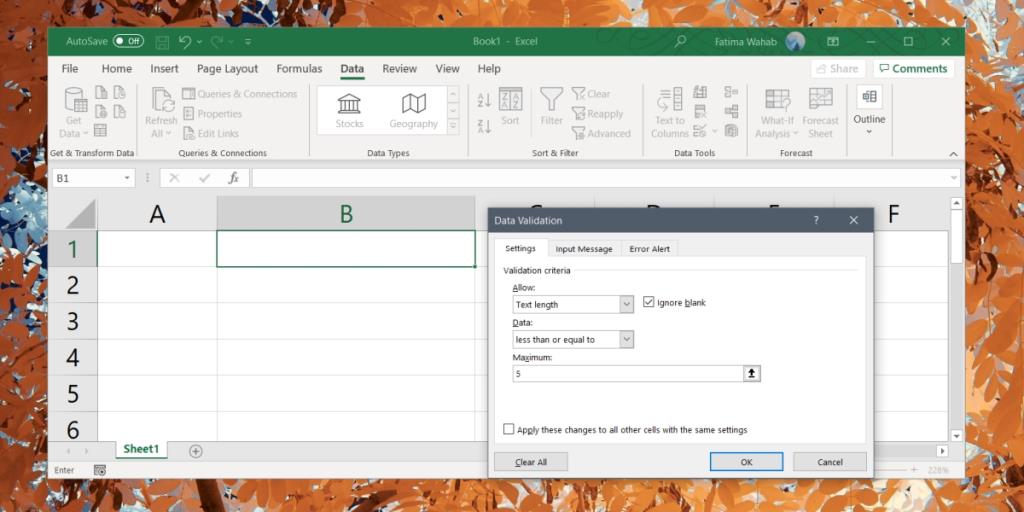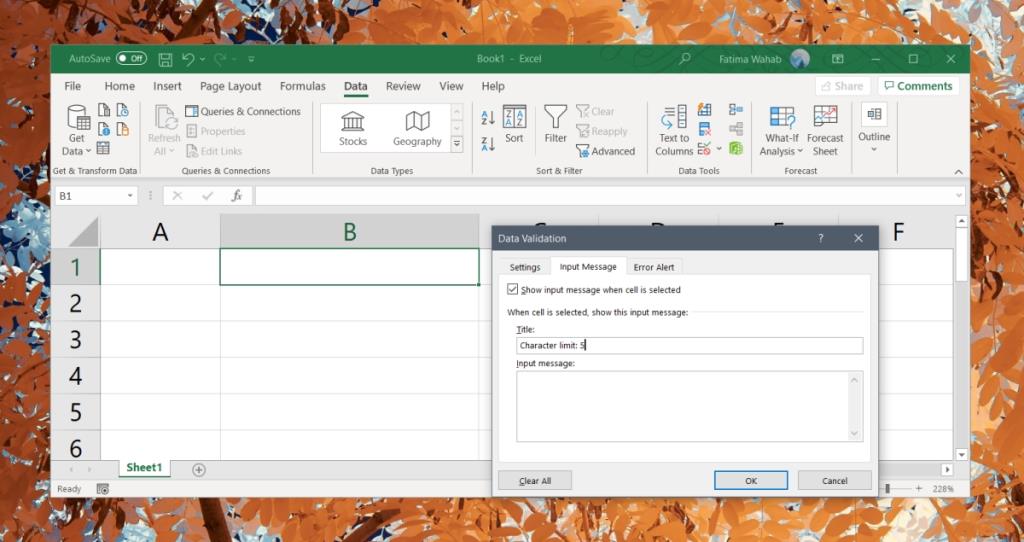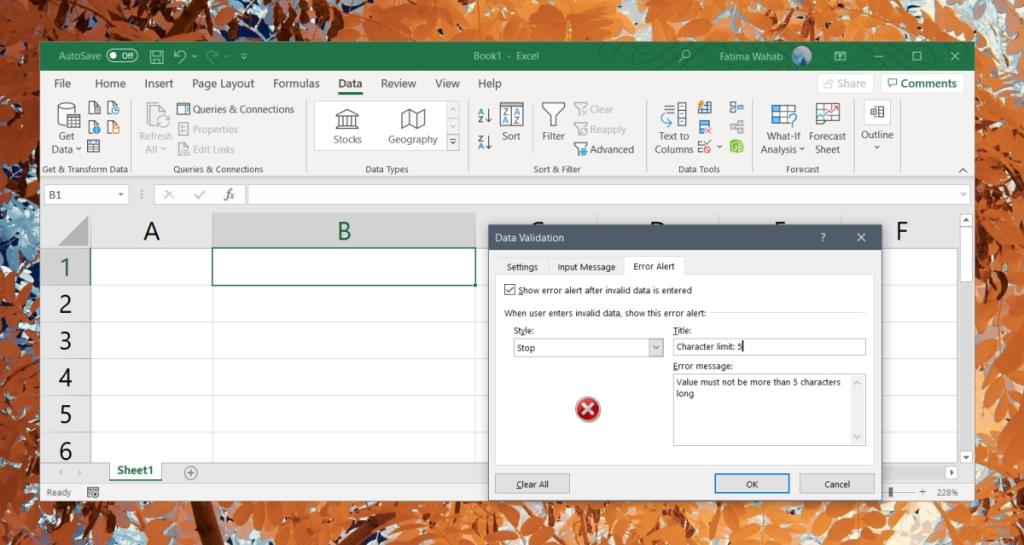Helaian Excel tidak selalu digunakan untuk memproses data. Reka letak baris dan lajur ialah cara yang berguna untuk membentangkan dan mengurus sejumlah besar maklumat dan ciri Excel membolehkan anda menggunakan hamparan sebagai alat pengumpulan data .
Excel menawarkan beberapa ciri yang membolehkan anda menggunakannya sebagai borang yang boleh diisi oleh pengguna lain tetapi jika anda perlu memasukkan arahan untuk mengisi borang, ke dalam hamparan, ia akan menjadi kucar-kacir.
Cara yang lebih mudah untuk memastikan anda mendapat data yang betul adalah dengan menambah had dan sekatan pada sel. Sebarang data atau nilai yang berada di luar had akan ditolak.
Had aksara untuk sel dalam Excel
Anda boleh menetapkan had aksara untuk sel dalam Excel. Had ini berfungsi supaya nilai yang dimasukkan ialah bilangan minimum aksara panjang, atau tidak lebih daripada bilangan aksara tertentu.
Ia berguna apabila pengguna mesti memasukkan nombor telefon, atau poskod, atau yang serupa.
- Buka fail Excel yang anda ingin tambahkan had aksara.
- Pilih sel/lajur/baris yang had akan ditambahkan.
- Pergi ke tab Data.
- Klik butang 'Pengesahan Data' pada kotak alat Alat Data.
- Pergi ke tab Tetapan.
- Buka menu lungsur 'Benarkan' dan pilih 'Panjang teks'.
- Buka menu lungsur 'Data' dan pilih kriteria pengehadan. Untuk mengehadkannya kepada nombor tertentu, pilih 'Kurang daripada atau sama dengan'.
- Untuk menetapkan nilai maksimum, masukkan nilai dalam medan Maksimum.
- Klik Ok.
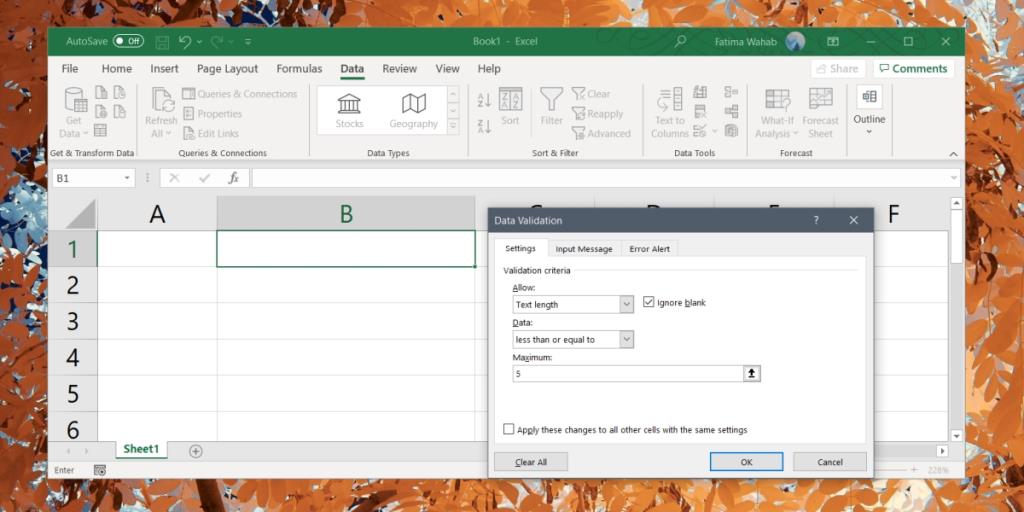
Tambahkan petua alat untuk had aksara
Pengguna tidak akan dapat mengetahui sama ada sel mempunyai had aksara jadi menambahkan petua alat akan membantu mereka.
- Pilih sel/lajur/baris dengan had aksara.
- Pergi ke tab Data.
- Klik Pengesahan Data.
- Pilih tab Mesej Input.
- Dayakan pilihan 'Tunjukkan mesej input apabila sel dipilih'.
- Dalam medan tajuk, masukkan subjek untuk petua alat.
- Masukkan mesej e dalam medan 'Input message' .
- Klik OK.
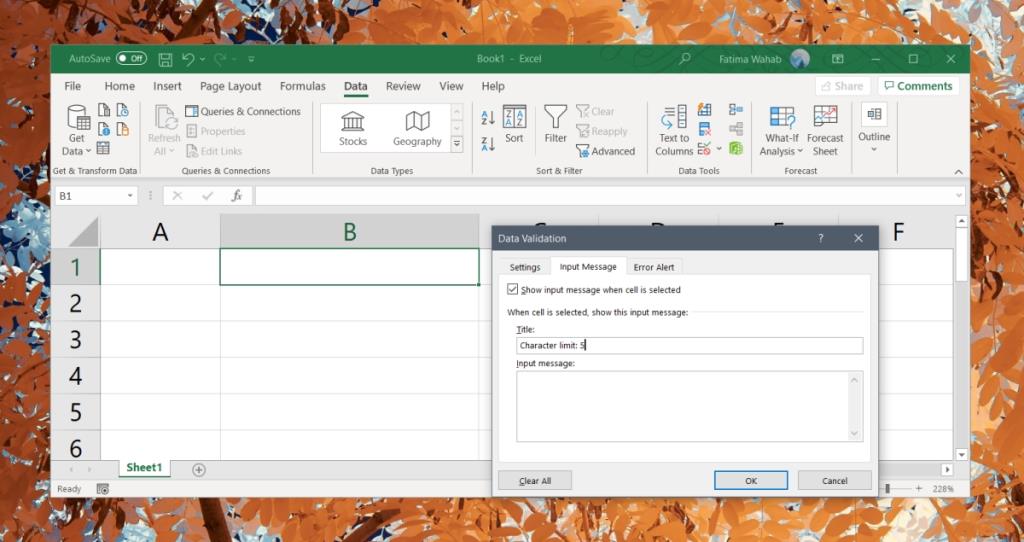
Tambah mesej ralat
Apabila pengguna memasukkan nilai yang tidak memenuhi had aksara sel, mereka akan melihat ralat. Malangnya, mesej ralat adalah generik dan tidak memberitahu pengguna mengapa nilai itu tidak dikecualikan. Anda boleh mengubah suainya supaya pengguna tahu apa yang salah.
- Pilih sel/lajur/baris dengan had aksara.
- Pergi ke tab Data pada reben.
- Klik Pengesahan Data.
- Pergi ke kotak Mesej Ralat.
- Dayakan pilihan 'Tunjukkan amaran ralat selepas data tidak sah dimasukkan'.
- Masukkan tajuk untuk makluman dalam medan ' Tajuk'.
- Masukkan mesej yang memberitahu pengguna jenis data yang hendak dimasukkan dalam medan Mesej Ralat.
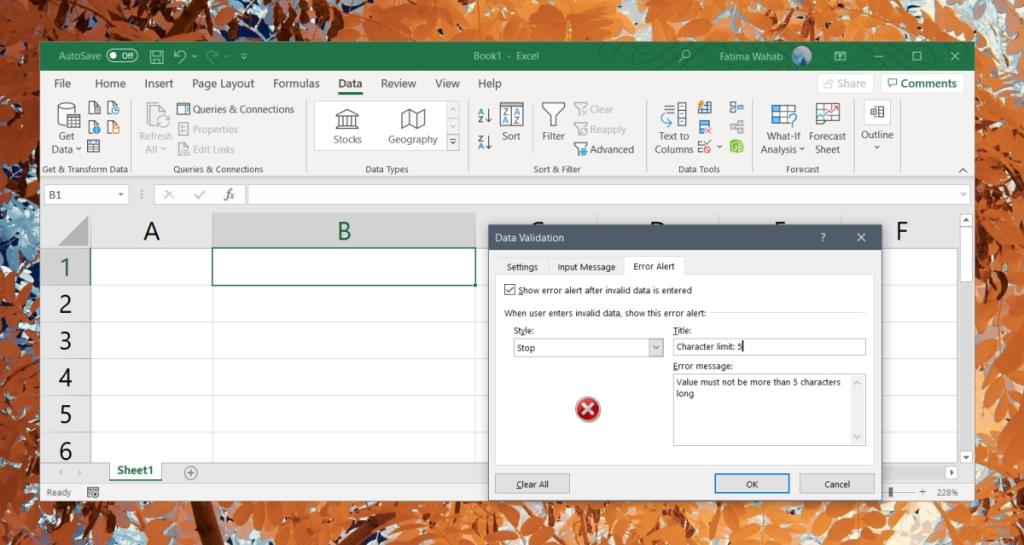
Kesimpulan
Anda boleh menambah had aksara atas atau bawah pada sel, atau masukkan bilangan aksara yang tepat yang mesti dimasukkan oleh pengguna agar nilai itu diterima. Pergi melalui pelbagai pilihan dan tambahkan jenis had data yang anda perlukan untuk sel atau lajur atau baris.