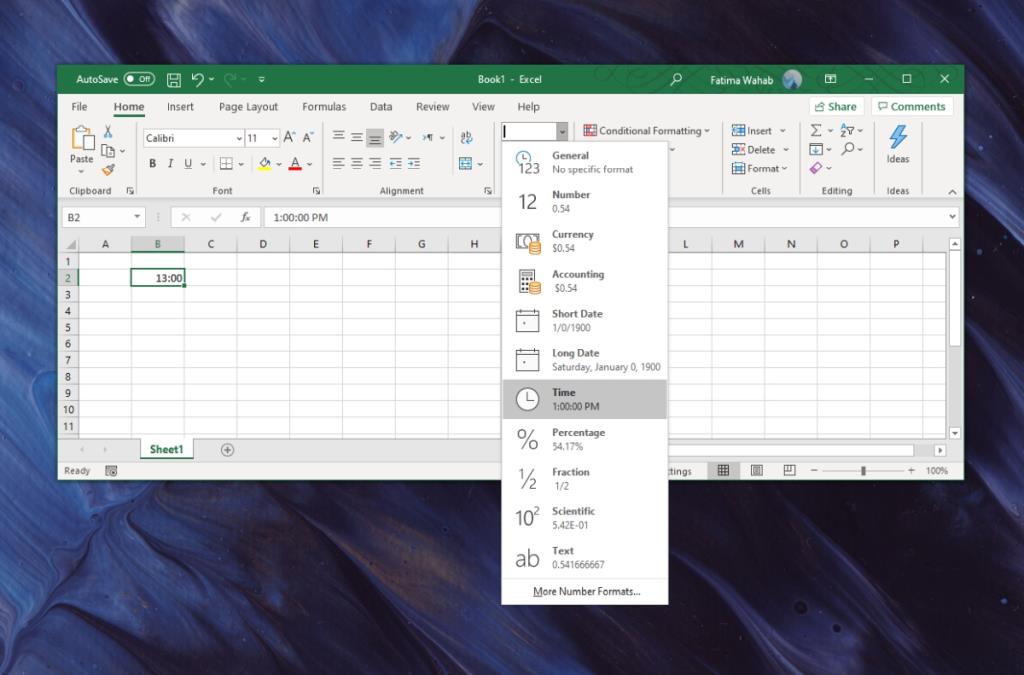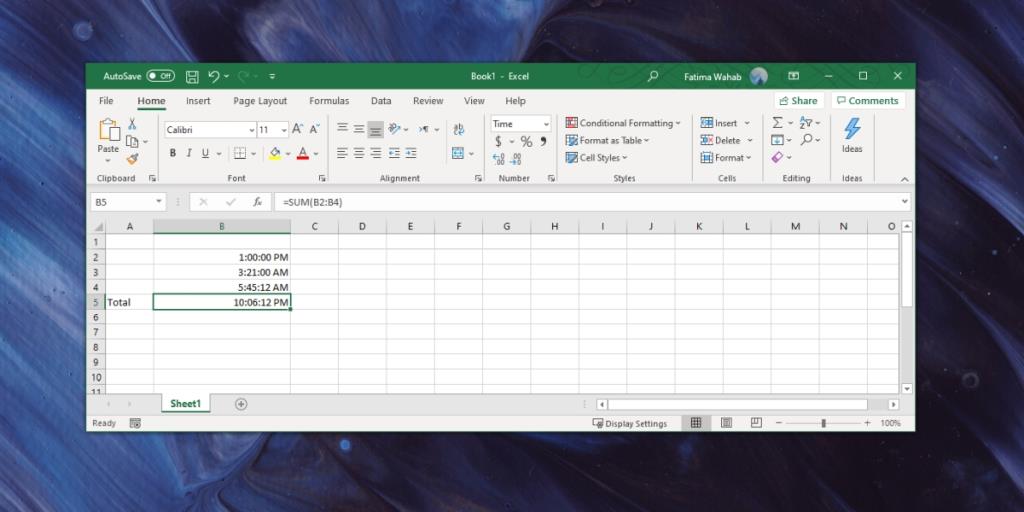Microsoft Excel boleh berfungsi dengan semua jenis data; nombor, peratusan, pecahan, mata wang, tarikh, masa, dsb. Anda perlu memberitahu Excel jenis data yang ditanganinya apabila anda memasukkannya ke dalam sel tetapi sebaik sahaja anda melakukannya, anda boleh menggunakan hampir semua formula ringkas dan kompleks pada data selagi Excel menyokongnya dan ia boleh digunakan pada jenis data tertentu itu.
Tambah waktu perniagaan dalam Microsoft Excel
Kami akan membincangkan dua perkara di sini; cara merekod masa dalam Excel iaitu, cara memberitahu apl bahawa nilai yang anda masukkan bukan nombor tetapi nilai masa, dan cara menambah entri masa berbilang.
1. Tambah masa dalam Excel
Untuk memasukkan nilai masa dalam Excel, anda perlu melakukan perkara berikut.
- Buka Excel.
- Klik di dalam sel dan masukkan masa dalam format hh:mm:ss cth, 13:00:00 bermaksud 1 PM.
- Pilih sel (atau keseluruhan lajur jika anda bercadang untuk memasukkan hanya nilai masa di dalamnya).
- Pada tab Laman Utama , cari kotak alat Numbers.
- Buka menu lungsur, dan pilih Masa.
- Nilai dalam sel (atau lajur) kini akan dikenali sebagai masa.
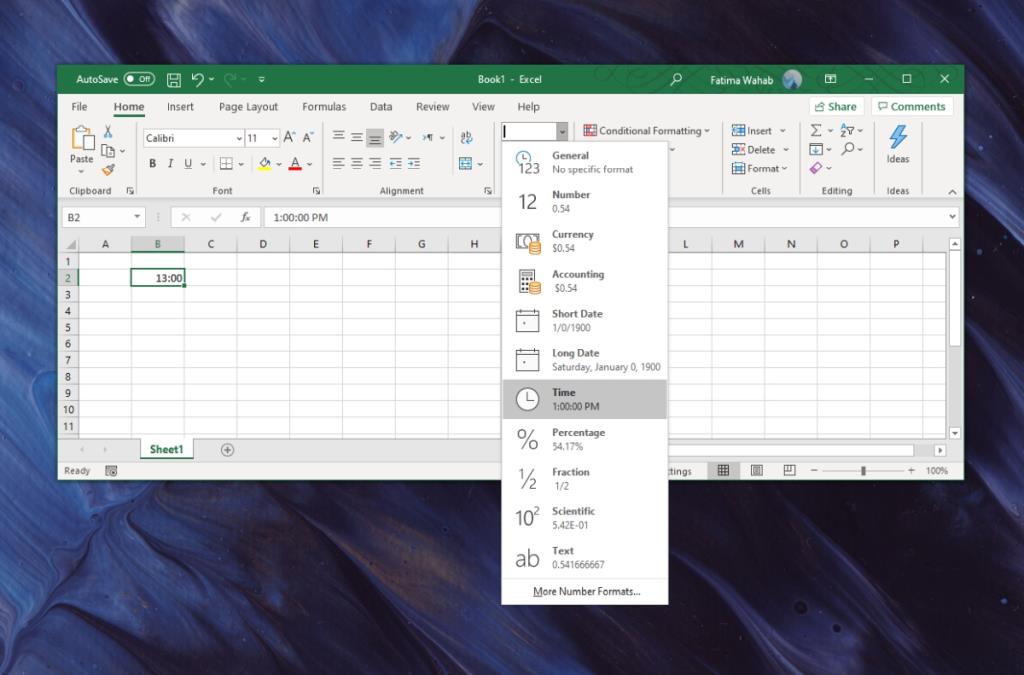
BACAAN BERKAITAN: Adakah Excel sentiasa menukar nombor kepada tarikh? Begini cara anda boleh membetulkannya.
2. Jumlah/tambah jam dalam Excel
Katakan anda mempunyai lajur yang penuh dengan pelbagai nilai masa dan anda perlu menambahkannya bersama-sama untuk melihat jumlah masa yang telah dibelanjakan.
- Pastikan setiap sel telah ditetapkan untuk dikenali sebagai masa.
- Pilih sel kosong.
- Pergi ke tab Laman Utama , dan pada kotak alat Numbers , buka menu lungsur.
- Pilih Masa.
- Klik di dalam sel dan masukkan formula berikut untuk mengira jumlah masa . Num1 ialah sel pertama yang anda mahu tambah, Num2 ialah sel kedua dan seterusnya. Autolengkap Excel yang berguna untuk formula akan dipaparkan dan lebih mudah digunakan.
=jumlah(bilangan1, bilangan2,...)
- Ketik Enter dan anda akan mendapat jumlah jam dalam sel yang dipilih.
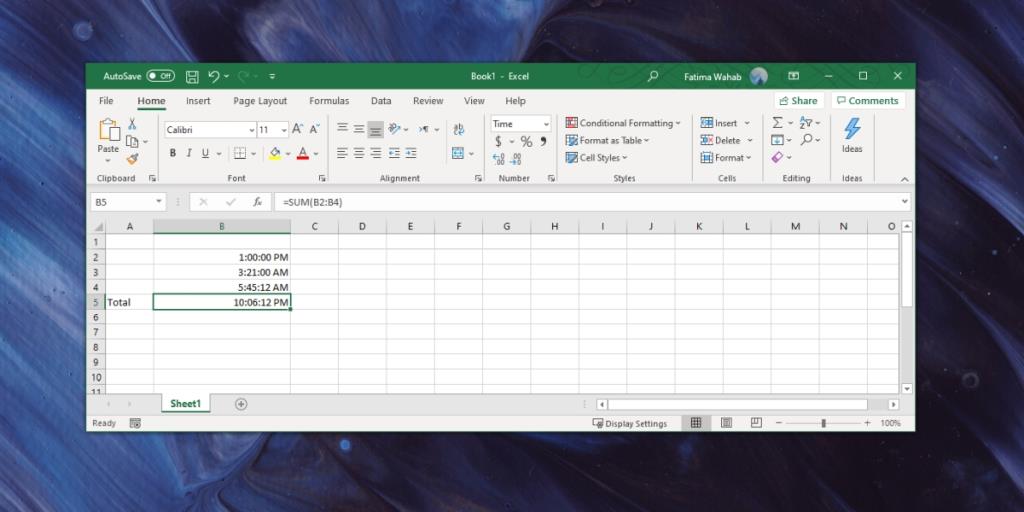
Kesimpulan
Microsoft Excel ialah salah satu aplikasi hamparan yang paling biasa digunakan. Anda akan mendapati ia digunakan untuk semua jenis perkara cth, pengurusan inventori, ketepatan masa, analisis kewangan, perbelanjaan dan banyak lagi. Untuk kegunaan individu, dan untuk syarikat kecil, ia boleh digunakan untuk pelbagai tujuan dan itulah sebabnya ia dibina untuk berfungsi dengan begitu banyak jenis data nombor yang berbeza. Jumlah itu bukan satu-satunya formula yang boleh anda gunakan pada nilai masa. Anda juga boleh menggunakan formula tolak dan mengetahui perbezaan masa, atau anda boleh mendarab masa dengan nombor untuk mencari anggaran jam/minit yang perlu dibelanjakan untuk sesuatu tugas.