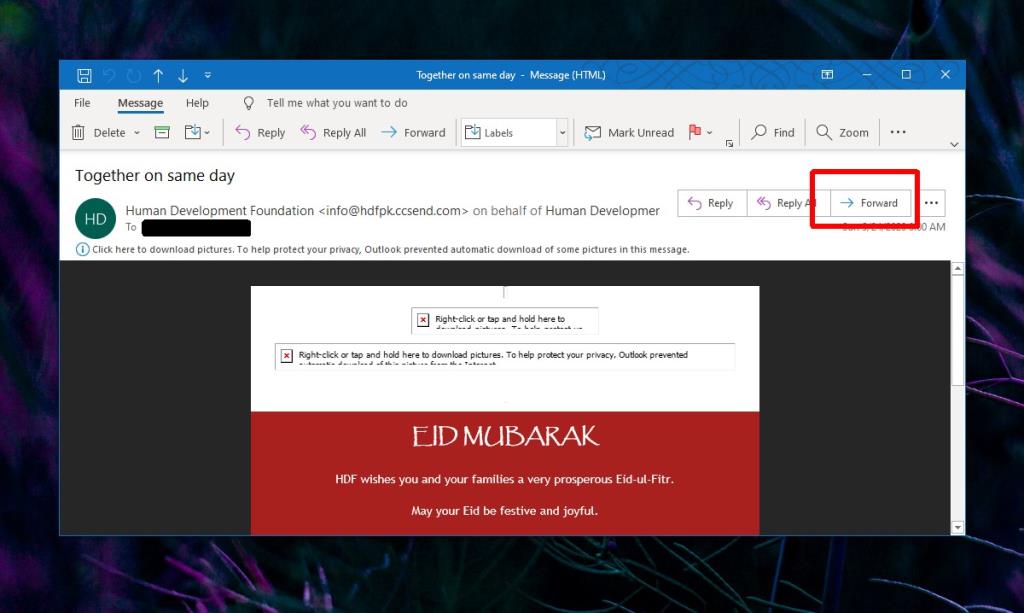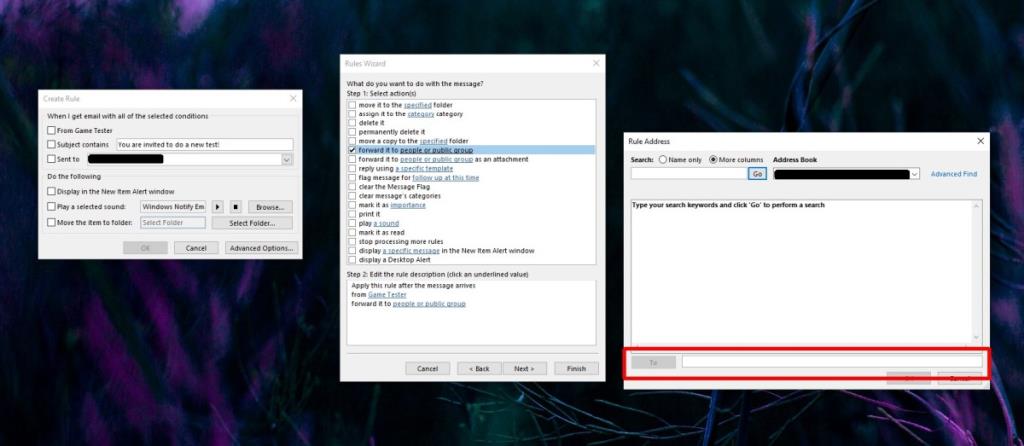Mesej e-mel boleh dimajukan dengan mudah dari satu akaun ke akaun yang lain. Sebenarnya, anda tidak perlu memiliki akaun yang anda kirim semula e-mel. Jika anda telah membeli sesuatu dalam talian untuk ahli keluarga, anda boleh dengan mudah memajukan resit dalam e-mel anda kepada mereka, seperti yang anda boleh ke akaun e-mel anda yang lain.
E-mel boleh dimajukan secara terpilih dan manual. Ia juga boleh dimajukan secara automatik dan disediakan supaya jenis mesej tertentu sentiasa dimajukan ke akaun tertentu. Kebanyakan, jika tidak semua, klien e-mel desktop serta portal e-mel berasaskan web akan membenarkan pengguna memajukan e-mel dan menyediakan peraturan untuk memajukannya.
Ingin menjadualkan e-mel dalam Outlook? Cuba ini .
Majukan e-mel dalam Outlook 365
Majukan e-mel secara manual dalam Outlook
Untuk memajukan satu e-mel secara manual dalam Outlook, ikut langkah di bawah.
- Buka mesej . Jika anda mengklik dua kali, ia akan dibuka dalam tetingkapnya sendiri.
- Di bahagian atas sebelah kanan, di bawah reben, klik butang Majukan .
- A tetingkap mesej baru akan dibuka dengan kandungan mesej sebelumnya di dalamnya.
- Masukkan e-mel yang anda ingin kirimkan semula e-mel itu dan klik hantar.
Nota: Anda boleh mengedit mesej dalam tetingkap mesej baharu sebelum menghantarnya.
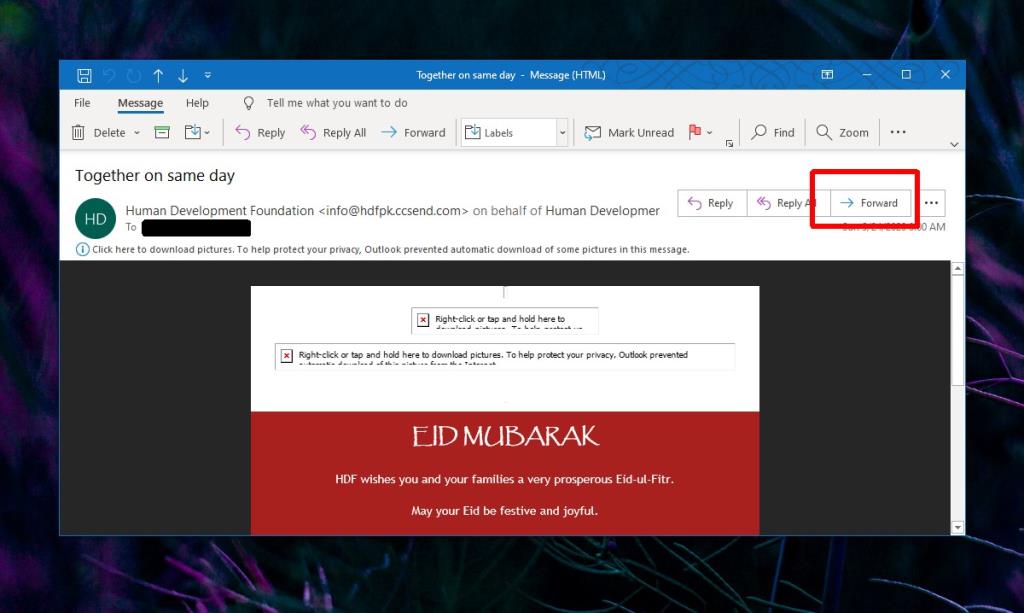
Majukan e-mel secara automatik dalam Outlook
Untuk memajukan e-mel secara automatik daripada pengirim tertentu ke alamat e-mel lain, anda perlu menyediakan peraturan dalam Outlook.
- Buka e-mel yang anda mahu sediakan peraturan pemajuan. Klik butang lebih banyak pilihan (tiga titik) di bahagian atas sebelah kanan dan pilih Peraturan>Buat Peraturan .
- Jika anda tidak mempunyai e-mel daripada pengirim, pilih mana-mana e-mel klik butang lebih banyak pilihan (tiga titik) di bahagian atas sebelah kanan pada tetingkap Outlook utama. Pilih Peraturan>Buat Peraturan.
- Klik Pilihan Lanjutan pada tetingkap baharu yang terbuka.
- Dalam senarai syarat, dayakan pilihan 'Daripada [pengirim e-mel]' .
- Pergi ke kotak di bawahnya dan klik pengirim . Edit penghantar iaitu, masukkan e-mel baharu atau berbeza . Lakukan ini jika anda tidak mempunyai e-mel daripada pengirim yang ingin anda kirim semula mesej. Klik Seterusnya .
- Pada tetingkap seterusnya, dayakan pilihan 'Majukan kepada orang atau kumpulan awam' .
- Dalam kotak di bawah set peraturan, klik 'Orang atau kumpulan awam' dan masukkan e-mel yang anda ingin kirimkan semula mesej itu.
- Masukkan e - mel dalam medan Kepada , dan klik OK. Anda tidak perlu memilih alamat e-mel daripada buku alamat anda.
- Klik Seterusnya , dan semak jika anda ingin mengubah suai peraturan pemajuan iaitu, masukkan pengecualian. Jika tidak, klik Selesai dan pemajuan automatik akan disediakan.
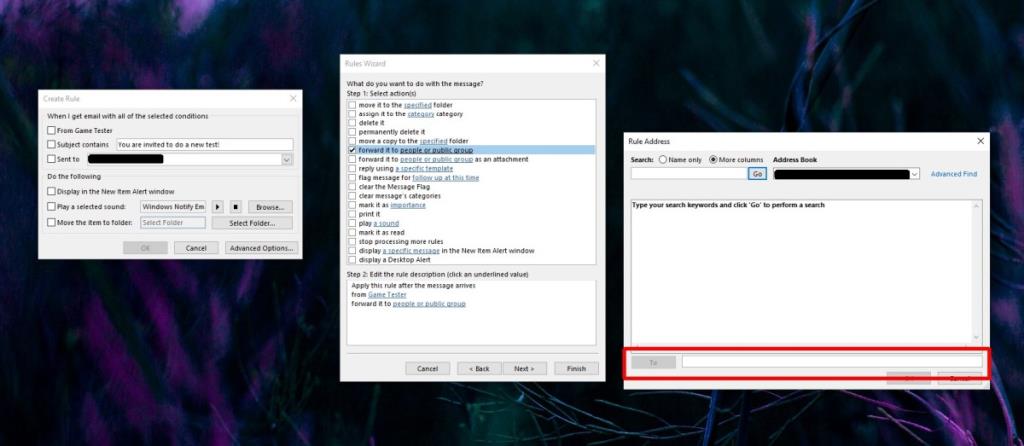
Kesimpulan
Mesej yang dimajukan akan mempunyai alamat e-mel asalnya. Jika anda ingin mengalih keluar alamat e-mel, anda perlu mengedit mesej terlebih dahulu dan untuk itu, peraturan tidak akan berfungsi. Anda perlu menggunakan pemajuan manual.
Jika anda memajukan e-mel daripada akaun kerja, pastikan anda tidak melanggar mana-mana peraturan tempat kerja atau berkongsi data peribadi apabila anda berbuat demikian.