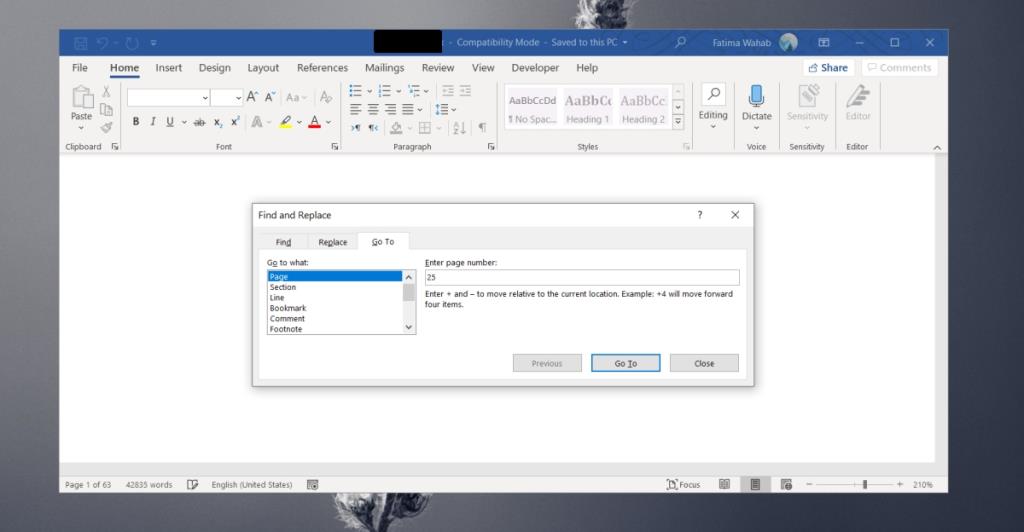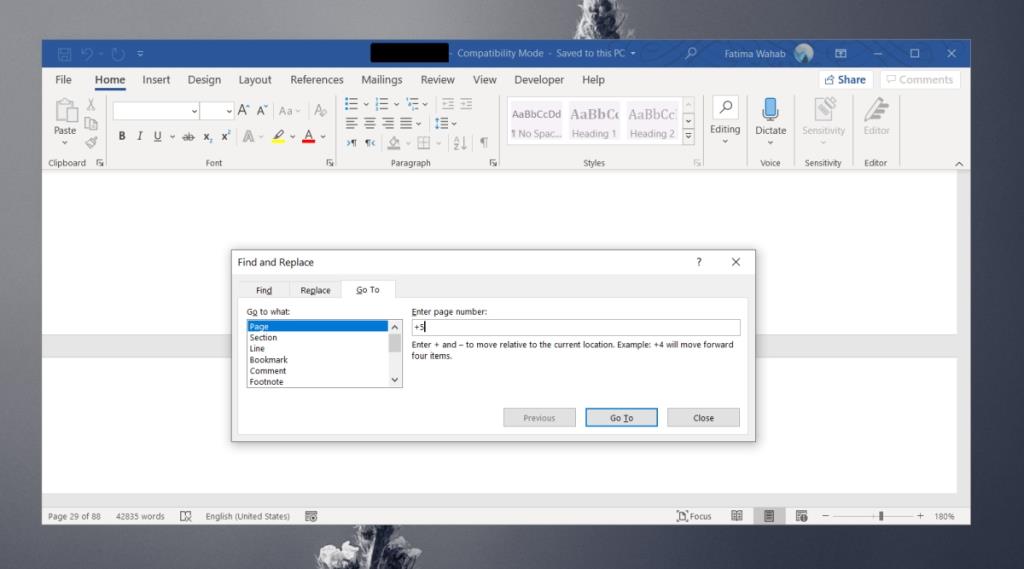Dokumen Word boleh selama yang diperlukan. Anda boleh menjadikannya lebih mudah untuk menavigasi dengan jadual kandungan yang dijana secara automatik. Bahagian atau tajuk dalam jadual kandungan dipautkan ke halaman yang dipaparkan padanya memudahkan untuk melompat ke bahagian tersebut.
The jadual kandungan boleh menunjukkan banyak peringkat tajuk yang anda perlukan untuk tetapi ia masih tidak akan membawa anda ke laman yang tepat yang anda pilih. Untuk melompat ke halaman dalam dokumen, anda perlu menggunakan alat yang berbeza.
Pergi ke halaman dalam Word
Microsoft 365 Word mempunyai alat terbina dalam untuk melompat terus ke halaman atau melompat ke halaman berbanding halaman yang sedang anda buka iaitu, lompat satu atau dua halaman ke hadapan atau ke belakang.
Pergi ke halaman dalam Word
Untuk pergi ke halaman tertentu dalam Microsoft 365 Word, ikuti langkah di bawah.
- Buka dokumen Word.
- Pada reben Laman Utama , klik butang Ganti atau ketik kekunci F5.
- Pergi ke tab 'Pergi ke'.
- Pilih 'Halaman' dalam medan Pergi ke apa.
- Masukkan nombor halaman , dan ketik kekunci Enter.
- Dokumen akan melompat ke halaman.
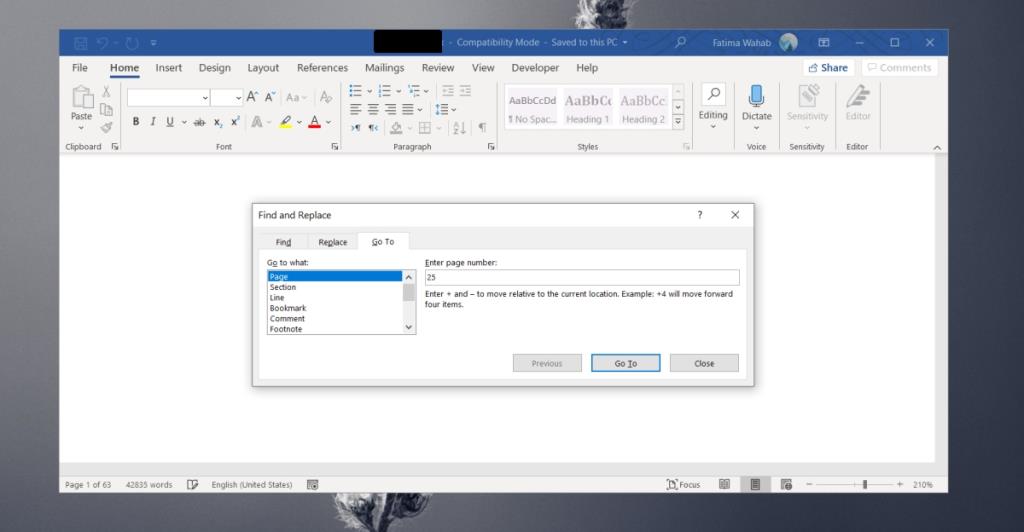
Pergi ke halaman dalam Word - Nombor halaman relatif
Jika anda ingin pergi ke halaman dalam Word, berbanding dengan halaman semasa iaitu, lompat sepuluh halaman ke hadapan atau empat halaman ke belakang, prosesnya hampir sama dengan lompat ke nombor halaman tertentu.
- Buka dokumen Word.
- Pada tab Laman Utama , klik butang Ganti atau ketik kekunci F5.
- Pergi ke tab 'Pergi ke'.
- Pilih 'Halaman' dalam lajur 'Pergi ke apa'.
- Dalam medan 'Masukkan nombor halaman' , masukkan +1 untuk melompat satu halaman ke hadapan.
- Dalam medan 'Masukkan nombor halaman' , masukkan -1 untuk melompat satu halaman ke belakang.
- Anda boleh menggantikan nombor dengan bilangan halaman yang anda mahu lompat ke hadapan atau belakang.
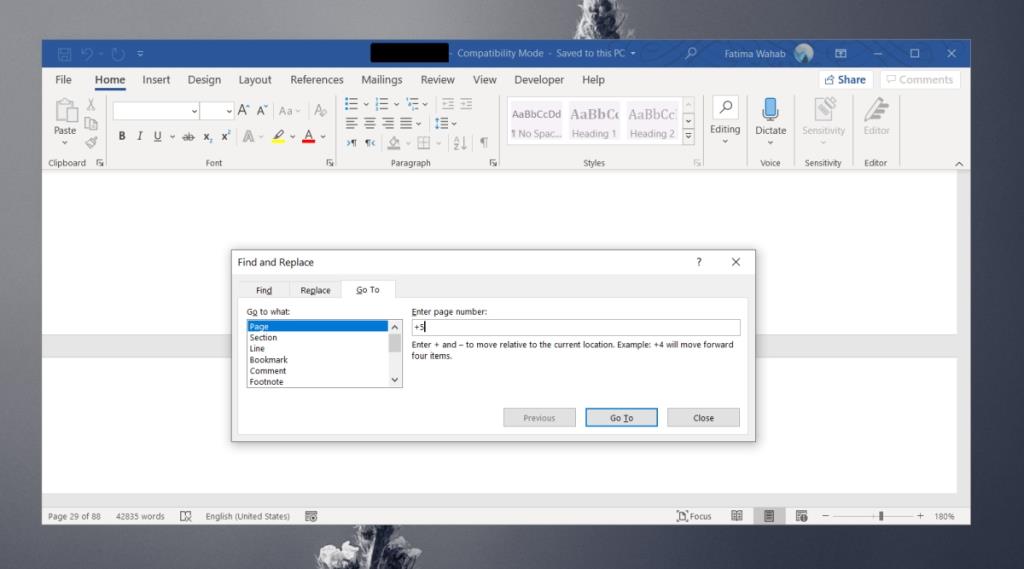
Kesimpulan
Lompat ke halaman adalah alat yang berguna dalam mana-mana pemproses perkataan. Malah aplikasi yang hanya boleh digunakan untuk membaca dokumen contohnya pembaca PDF mempunyai ciri lompat ke halaman. Tajuk selalunya tidak mencukupi untuk menavigasi dokumen yang besar. Tajuk tidak boleh ditambah pada setiap halaman dokumen tetapi setiap halaman mempunyai nombor. Lebih penting lagi, nombor halaman adalah automatik. Anda tidak perlu menambahkannya seperti yang anda perlu dengan tajuk. Mereka kurang deskriptif daripada tajuk tetapi mereka sentiasa ada.