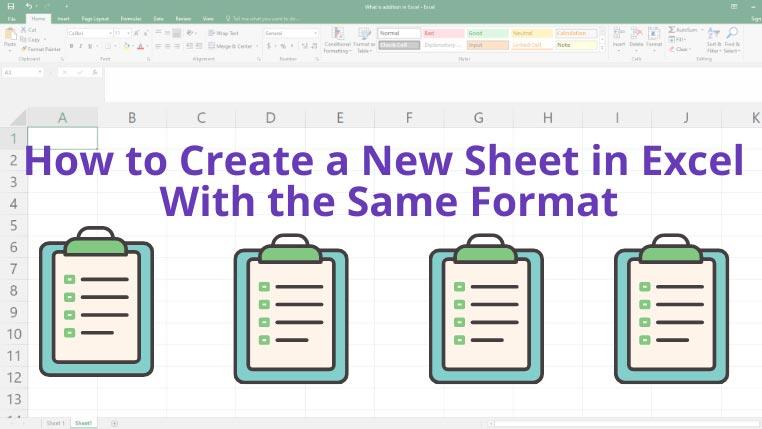Adakah anda sering perlu membuat sandaran lembaran kerja sedia ada dengan pemformatan yang serupa? Adakah anda perlu mencipta lebih daripada 50 lembaran kerja untuk menjejak data mengikut lokasi atau projek? Adakah anda menggunakan pemformatan serupa secara manual pada semua lembaran kerja dalam buku kerja?
Dalam kes itu, pelajari cara membuat helaian baharu dalam Microsoft Excel dengan format yang sama untuk menjimatkan masa dan memamerkan kemahiran Excel anda kepada rakan sekerja.
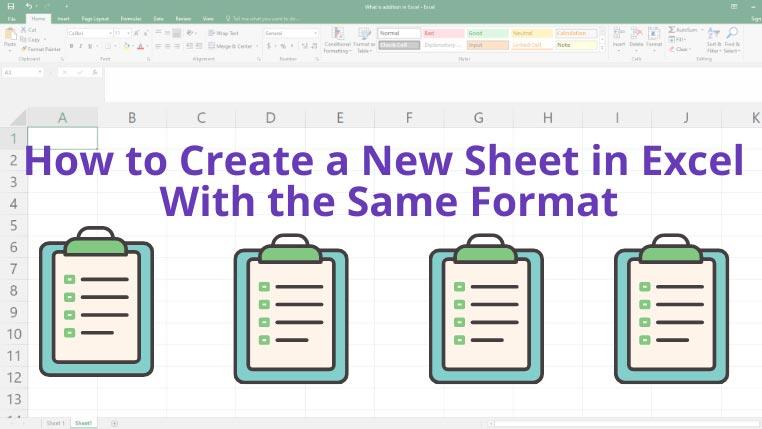
Cara Membuat Helaian Baharu dalam Excel Dengan Format Yang Sama
Terdapat banyak cara untuk mereplikasi lembaran kerja Excel untuk menggunakan pemformatannya dalam lembaran kerja baharu. Berikut ialah beberapa kaedah memetik ceri yang perlu anda ketahui:
1. Menggunakan Menu Ribbon Excel
Jika anda lebih suka mengendalikan Excel mengikut buku, maka kaedah ini sesuai untuk anda. Anda perlu mengikuti langkah ini:
- Tekan kekunci Alt dan kemudian tekan H untuk mengakses menu Laman Utama .
- Sekarang, tekan O untuk mengembangkan arahan Format dan klik M untuk membuka pilihan Pindah atau salin .
- Hanya pilih (bergerak ke hujung) di bawah pilihan Helaian Sebelum dan kemudian tandai dalam kotak Buat salinan .
- Klik Ok untuk membuat helaian baharu dengan pemformatan yang sama.
- Jika anda ingin mengalihkan helaian ke buku baharu, pilih (buku baharu) di bawah menu Untuk menempah dan kemudian pilih Cipta salinan diikuti dengan Ok untuk meniru helaian dalam buku kerja lain.
2. Meniru Helaian Menggunakan Menu Lembaran Kerja
Anda juga boleh mencuba langkah berikut jika kaedah yang dinyatakan di atas kelihatan lebih panjang:
- Klik kanan pada tab lembaran kerja sumber.
- Tekan M untuk mengakses kotak dialog Pindah atau salin .
- Anda boleh memilih (bergerak ke hujung) dan tandakan kotak Cipta salinan .
- Pilih Ok untuk meniru helaian dengan semua pemformatan sedia ada.
3. Menggunakan Alih Pintasan
Terdapat juga pergerakan berasaskan papan kekunci dan tetikus untuk menduplikasi lembaran kerja dan mencipta yang baharu dengan pemformatan yang sama. Inilah perkara yang perlu anda lakukan:
- Tekan kekunci Ctrl pada papan kekunci anda dan jangan biarkan ia pergi.
- Klik kiri pada tab lembaran kerja sumber sambil menekan kekunci Ctrl .
- Sekarang, seret sedikit kursor ke sebelah kanan sehingga anda melihat ikon papan keratan kecil muncul di bawah anak panah kursor.
- Lepaskan klik kiri dan anda akan melihat Excel telah mencipta salinan lembaran kerja sedia ada.
- Anda juga boleh berhenti menekan kekunci Ctrl sekarang.
- Lembaran kerja baharu akan mempunyai semua pemformatan daripada helaian sumber.
4. Penduaan Kumpulan Bersebelahan
Katakan buku kerja anda mengandungi 5 atau lebih lembaran kerja unik dan anda perlu menyandarkannya dengan menyalin pemformatannya ke lembaran kerja baharu. Daripada membuat salinan berbilang helaian unik satu demi satu, anda boleh meniru semuanya sekaligus. Berikut adalah langkah mudah yang boleh anda cuba:
- Tekan kekunci Ctrl dan kemudian pilih berbilang tab lembaran kerja yang telah anda pilih sebagai sumber.
- Gerakkan kursor pada lembaran kerja pertama sambil menekan kekunci Ctrl . Klik kiri pada lembaran kerja ini sekali lagi.
- Setakat ini, semua lembaran kerja telah dipilih dan anda tidak melepaskan kekunci Ctrl .
- Sekarang, seret kursor tetikus ke sebelah kanan lembaran kerja terakhir dan lepaskannya.
- Semua lembaran kerja akan disalin secara automatik tanpa menjejaskan pemformatan.
Kata Akhir
Di antara semua pilihan untuk menduplikasi lembaran kerja sedia ada dan mencipta yang baharu dengan pemformatan yang serupa, kaedah yang disebutkan di atas mudah diingat dan dilaksanakan. Kami berharap anda telah menemui jawapan kepada soalan anda tentang cara membuat helaian baharu dalam Excel dengan format yang sama.
Apabila anda berurusan dengan berbilang lembaran kerja yang unik dan disalin, anda boleh menetapkan helaian lalai dalam Excel untuk kerja kolaboratif dan mengelakkan pengubahsuaian yang tidak diingini oleh rakan usaha sama.