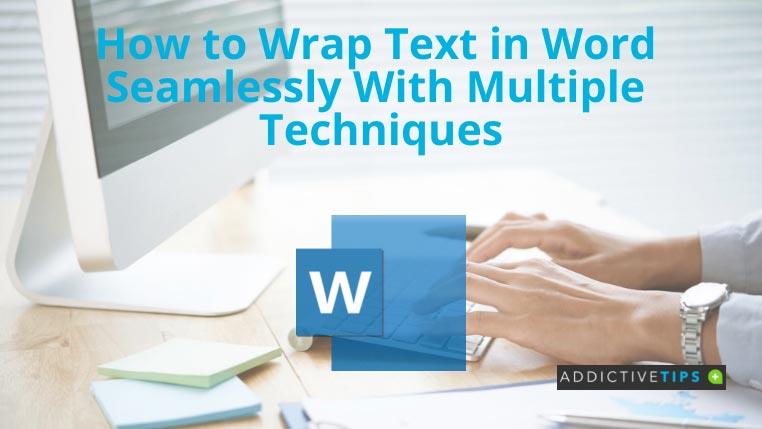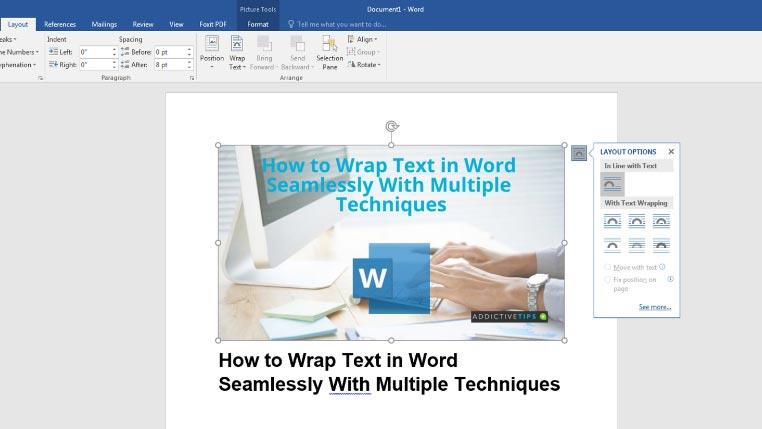MS Word membolehkan anda menambah imej pada dokumen anda untuk menggambarkan maklumat penting dengan cara yang lebih baik. Apabila anda menambah imej di antara blok teks anda, pembaca menjadi lebih berminat untuk membaca apa yang anda tulis, dan bukannya hanya melihat garis besar.
Walau bagaimanapun, semasa anda mengalihkan imej yang ditambahkan ke sekeliling dokumen untuk mencari tempat yang sesuai untuknya, anda mungkin menghadapi masalah mengenai pembalut teks. Nasib baik, MS Word juga dilengkapi dengan beberapa pilihan pembalut teks untuk penempatan gambar yang lancar dalam dokumen anda.
Di sini, kita akan membincangkan cara membungkus teks dalam Word menggunakan 3 kaedah teratas untuk mencapai reka letak yang sempurna dengan imej dan teks dalam Microsoft Word .
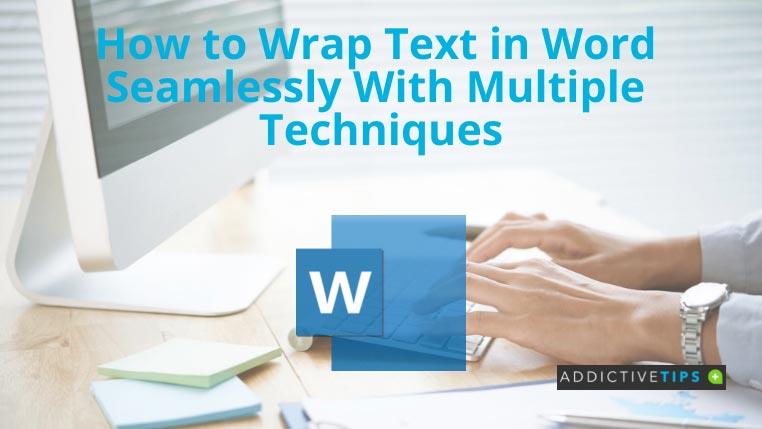
Cara Membungkus Teks dalam Word: Kaedah Popular
Kaedah 1: Pilihan Susun Atur
Pilihan susun atur menyediakan pelbagai ciri untuk menentukan gaya pembalut teks, kedudukan dan saiz imej untuk menggunakan gaya pembalut teks pada imej Word.
- Buka dokumen MS Word (mengandungi sekurang-kurangnya satu imej dan teks) di mana anda ingin melakukan pembalut teks.
- Pilih imej, dan ikon Reka Letak akan muncul di sudut kanan atas imej.
- Klik pada ikon untuk mencari pilihan pembalut teks yang berbeza. Pilih yang anda mahu.
- Jika anda ingin memperibadikan balut teks lagi, klik pada pilihan Lihat Lagi… untuk membuka kotak dialog Reka Letak.
- Pilih tab Pembalut Teks dan lakukan tetapan pembalut tambahan.
- Apabila selesai, klik pada OK . Jika tidak, anda boleh memilih butang Batal untuk keluar tanpa menyimpan perubahan.
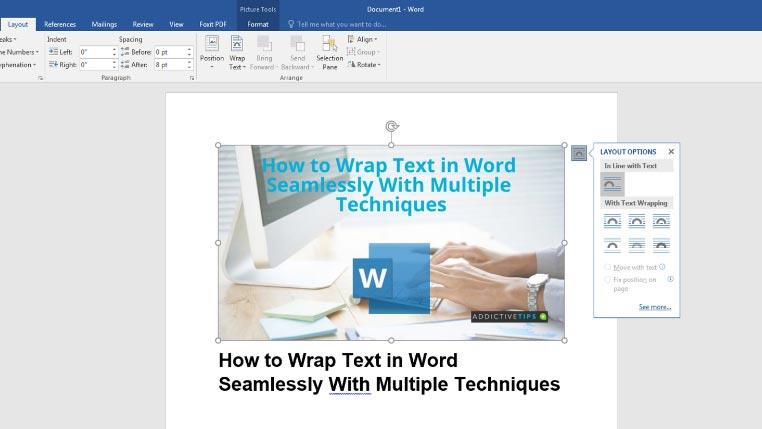
Kaedah 2: Tab Format
Tab Format terletak dalam Ribbon MS Word. Anda juga boleh menggunakan pilihannya untuk membungkus teks dalam perkataan.
- Pada mulanya, anda perlu melancarkan MS Word dan mulakan dokumen di mana anda ingin bekerja pada pembalut teks.
- Klik dua kali pada imej MS Word . Tindakan ini akan membuka tab Format secara automatik.
- Pergi ke butang Balut Teks di sebelah kanan menu. Klik pada anak panah ke bawah dan pilih daripada berbilang pilihan pembalut teks untuk menerapkannya.
- Anda juga boleh mengklik pada Lagi Pilihan Tata Letak… untuk menyesuaikan teks dan imej dengan lebih lanjut.
- Teks akan membungkus imej mengikut reka bentuk yang anda tetapkan.
Kaedah 3: Menu Konteks
Menu konteks, AKA menu pintasan, mengandungi alat asas yang biasanya ditemui dalam tab Menu. Apabila ia datang kepada pembalut teks, butang yang disesuaikan pada menu ini amat berfaedah kerana ia tidak memerlukan anda untuk beralih daripada teks utama.
- Untuk kaedah ini juga, buka dokumen dalam MS Word .
- Klik kanan pada imej terus untuk mendapatkan senarai pilihan.
- Pilih Balut Teks , dan menu lungsur yang mengandungi senarai pilihan akan muncul di sebelah kanan.
- Sekarang ialah masa untuk memilih gaya kegemaran anda untuk pembalut teks. Dengan menuding tetikus anda pada setiap pilihan, anda akan mendapat pratonton dokumen untuk menyemak gaya.
- Seperti pilihan lain, anda akan mendapat Lebih Banyak Pilihan Reka Letak… untuk penyesuaian tambahan di sini juga.
- Ia akan membuka kotak dialog di mana anda boleh melakukan tetapan lain dan membungkus teks dalam Word.
Mengakhiri
Blog ini membincangkan cara membungkus teks dalam Word menggunakan kaedah yang berbeza. Apabila anda belajar memahami cara teks berinteraksi dengan imej, memilih gaya pembalut yang betul akan menjadi mudah untuk anda.