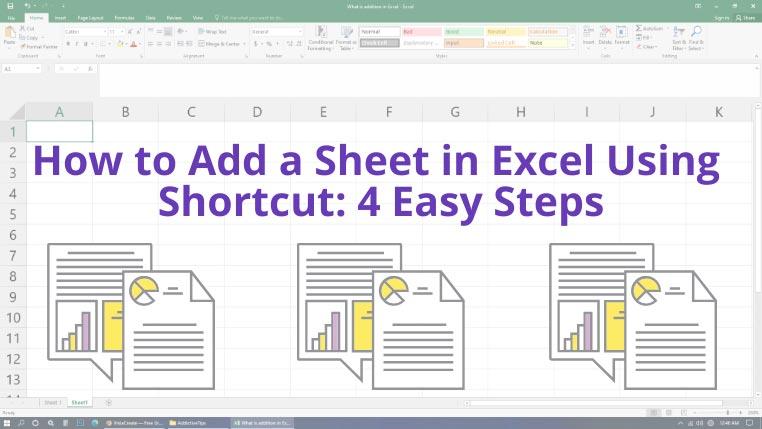Setiap kali anda bekerja pada fail Microsoft Excel, anda melakukan semua pengiraan, visualisasi dan entri data dalam lembaran kerja. Anda mungkin perlu menggunakan lebih daripada satu lembaran kerja Excel untuk menyusun data secara rasional. Tetapi, versi Excel terkini hanya mencipta satu lembaran kerja untuk anda.
Kemudian, bagaimana untuk menambah helaian dalam Excel dalam langkah pintasan? Teruskan membaca untuk mengetahui langkah mudah dan pantas untuk menambah helaian tambahan dalam Excel .
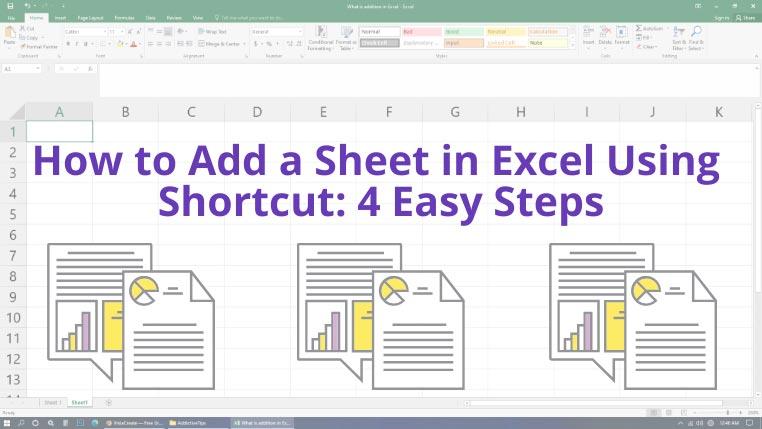
1. Cara Menambah Helaian dalam Pintasan Excel: Kekunci Panas
Ikuti langkah ini, jika anda ingin membuat helaian baharu dalam Excel dengan satu klik:
- Tekan kekunci Shift papan kekunci dan kemudian tekan F11 .
- Microsoft Excel akan menambah lembaran kerja baharu.
- Nama lembaran kerja baharu akan berterusan, seperti Helaian 2, Helaian 3 dan seterusnya.
- Pilih berbilang lembaran kerja menggunakan Ctrl+klik kiri dan kemudian gunakan pintasan yang sama untuk menambah berbilang lembaran kerja pada satu masa.
- Jika anda memilih 3 helaian kerja, maka 3 helaian baharu akan dipaparkan, dan seterusnya.
Ia merupakan kaedah yang paling mudah untuk menambah lembaran kerja Excel baharu.
2. Cara Menambah Helaian dalam Pintasan Excel: Menu Reben
Katakan kekunci Shift atau F11 pada papan kekunci tidak berfungsi. Tidak risau! Berikut ialah alternatif untuk anda:
- Tekan kekunci Alt .
- Menu reben akan menunjukkan kekunci panas visual.
- Sekarang, tekan H untuk mengakses tab Laman Utama dan kemudian tekan I untuk menunjukkan semua arahan Sisipkan.
- Tekan S untuk menambah lembaran kerja baharu.
Ini satu lagi kaedah pantas untuk menambah helaian baharu dalam Excel.
3. Cara Menambah Helaian dalam Pintasan Excel: Tab Lembaran Kerja
Anda hanya boleh menambah helaian dalam Excel menggunakan kekunci tambah di sebelah lembaran kerja sedia ada dalam Excel. Jika tidak, anda boleh mencuba langkah ini:
- Klik kanan pada tab lembaran kerja sedia ada.
- Tekan I dan kemudian tekan Ok untuk menambah lembaran kerja baharu.
- Jika anda memilih berbilang lembaran kerja sebelum melakukan langkah di atas, bilangan lembaran kerja yang sama akan ditambah.
Ini satu lagi kaedah mudah yang anda patut cuba mencipta lembaran kerja baharu.
4. Cara Menambah Helaian dalam Pintasan Excel: Kod VBA
Jika anda suka menggunakan kod VBA dalam Excel, anda boleh menggunakan kod mudah ini untuk menambah sebarang bilangan helaian baharu yang anda mahukan.
Helaian.Tambah Kiraan:=3
Cuba langkah ini untuk menyemak kaedah kod VBA:
- Tekan Alt+F11 sambil memastikan lembaran kerja Excel sedia ada terbuka.
- Editor kod VBA akan dipaparkan.
- Tekan Ctrl+G untuk memaparkan antara muka baris arahan VBA Segera .
- Sekarang, taip kod VBA yang dinyatakan di atas.
- Anda boleh menukar nombor untuk menambah seberapa banyak lembaran kerja yang anda mahu.
- Pastikan kursor tetikus betul-betul di sebelah nombor dan tekan Enter .
- Berbilang lembaran kerja akan dipaparkan secara automatik.
- Tutup editor VBA dan mula bekerja pada fail Excel.
Kaedah ini kelihatan seperti beberapa klik lagi jika dibandingkan dengan kaedah lain tetapi sangat membantu anda jika anda suka menjalankan Macro dalam Excel.
Fikiran Akhir
Setakat ini, anda telah mempelajari tiga pintasan mudah untuk mencipta lembaran kerja baharu dalam Excel. Langkah-langkah ini akan berfungsi dengan lancar dalam pelbagai versi Excel seperti Excel 2007, 2010, 2013, 2016 dan 2019. Gunakan langkah penciptaan lembaran kerja yang paling anda sukai dan berfungsi dengan lebih pantas dalam Excel. Anda juga boleh menetapkan helaian lalai dalam Excel daripada berbilang lembaran kerja.