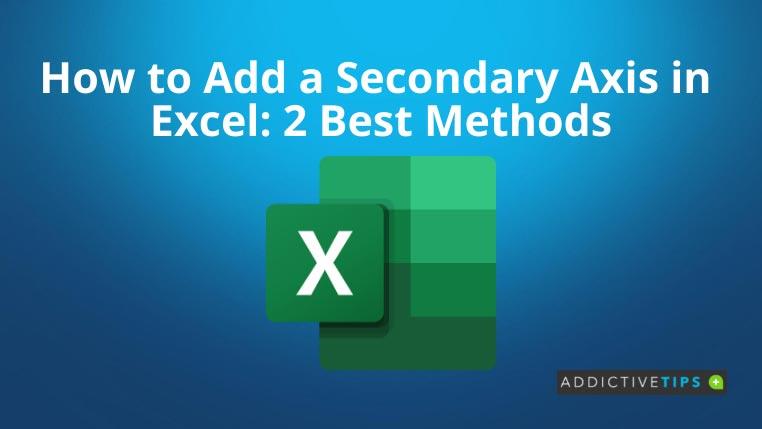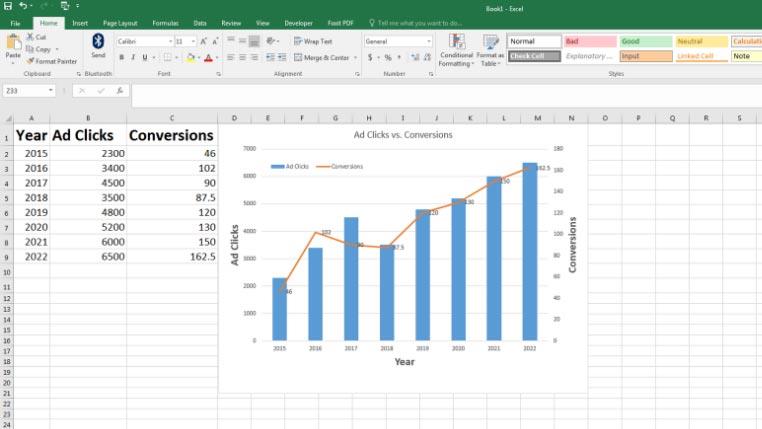Sungguh mudah untuk menggambarkan data dalam Microsoft Excel menggunakan pelbagai carta dan graf. Tetapi, apabila jadual data input anda mengandungi dua siri nilai paksi-Y pada skala yang berbeza, menggambarkan jadual itu tidak begitu mudah. Di sini datang paksi kedua Excel.
Teruskan membaca untuk mengetahui cara menambah paksi kedua dalam Excel dengan menggunakan kaedah automatik dan manual.
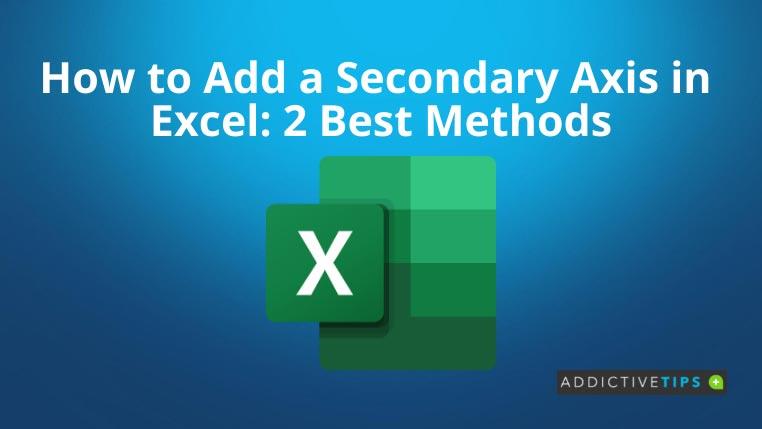
Cara Menambah Paksi Sekunder dalam Excel dalam Satu Klik
- Kumpulkan data anda dalam format jadual dalam buku kerja Excel.
- Pastikan data paksi-X sentiasa berada di sebelah kiri data paksi-Y.
- Dalam tutorial ini, kami sedang merancang data Klik Iklan (paksi-Y) dan Penukaran (paksi-Y) khayalan pada Tahun (paksi-X).
- Anda boleh meletakkan sebarang data dengan syarat terdapat jurang yang besar antara penskalaan titik data.
- Sebagai contoh, nombor Penukaran hampir 50 kali lebih sedikit daripada angka Klik Iklan.
- Sekarang, jika anda menggunakan versi Excel 2013, 2019, Office 365 atau 2016, anda boleh menambah paksi kedua dengan satu klik.
- Pilih keseluruhan data bersama dengan pengepala lajurnya.
- Klik pada tab Sisipkan pada menu reben Excel.
- Sekarang, pilih Carta Disyorkan dalam bahagian Carta .
- Pilih Carta Lajur Berkelompok , pengesyoran pertama.
- Pilih siri data Penukaran dan klik kanan, kemudian tuding tetikus pada Tambah Tahap Data .
- Sekarang, pilih Tambah Label Data untuk menunjukkan titik data Penukaran pada graf.
- Anda juga boleh menambah Tajuk Paksi dengan pergi ke Reka Bentuk > Tambah Elemen Carta > Tajuk Paksi .
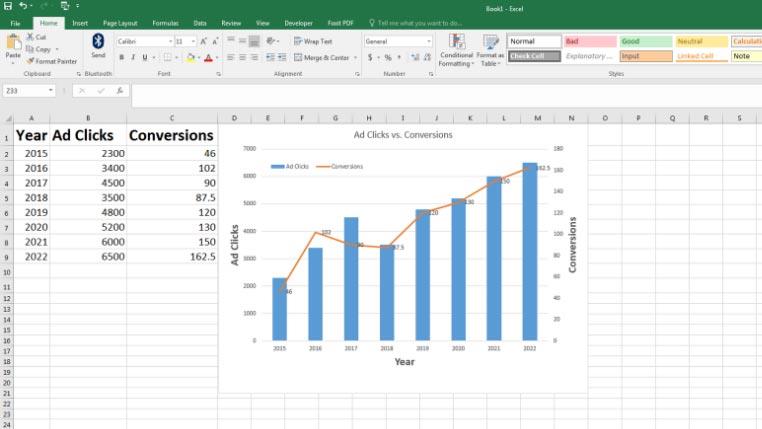
Cara Menambah Paksi Sekunder dalam Excel Secara Manual
Jika anda tidak melihat Carta Disyorkan yang sesuai dengan paksi kedua dalam Excel, cuba langkah ini untuk menambah paksi Y yang lain secara manual:
- Pilih semua julat sel dan kemudian klik pada Sisipkan.
- Sekarang, navigasi ke bahagian Carta pada reben Excel dan kemudian klik pada Carta Disyorkan .
- Masukkan Carta Baris pertama yang anda lihat.
- Pilih siri data Penukaran dan klik kanan padanya dan pilih Format Siri Data .
- Anak tetingkap navigasi Siri Data Format akan dibuka di sebelah kanan buku kerja.
- Pilih Paksi Sekunder dan tutup anak tetingkap navigasi.
- Kini, Excel memplot graf dalam dua paksi Y dan satu paksi X. Paksi X merujuk kepada tahun data yang dikumpul.
- Paksi Y sebelah kiri menggambarkan Klik Iklan , dan paksi Y sebelah kanan menggambarkan data Penukaran .
- Walaupun nilai Penukaran jauh lebih kecil daripada data Klik Iklan, anda masih boleh melihatnya dengan jelas.
- Anda boleh seret dan lepaskan legenda di dalam kawasan carta untuk meningkatkan kebolehbacaan nilai paksi X.
- Juga, gunakan pengubahsuaian carta yang dinyatakan sebelum ini untuk menjadikannya kelihatan lebih profesional.
- Sebagai contoh, anda boleh menggambarkan label data setiap siri data dengan membuat klik kanan dan memilih pilihan Tambah Label Data .
Kata Akhir
Setakat ini, anda telah mengetahui cara menambah paksi kedua dalam Excel. Kini, anda juga boleh mempamerkan jadual data yang kompleks dengan cara visual yang akan difahami oleh khalayak anda dengan mudah. Selain itu, anda juga telah mempelajari cara mengubah suai paksi primer dan sekunder untuk menjadikannya kelihatan lebih baik.
Jika anda berminat dengan Excel dan ingin mengetahui lebih banyak petua dan helah rahsia, baca juga cara menambah sifar utama dalam Excel .