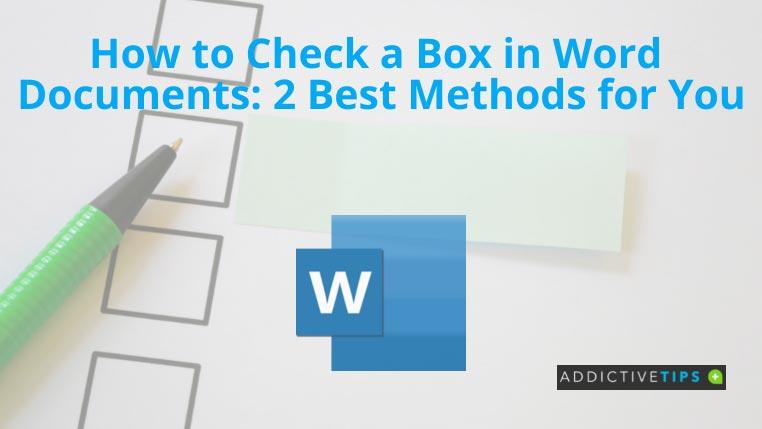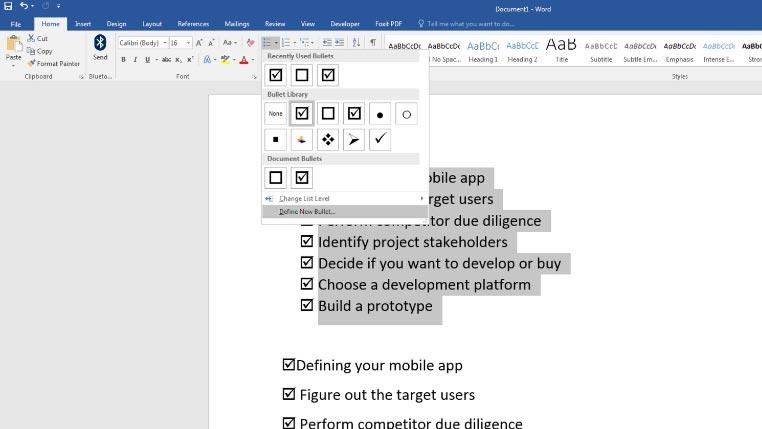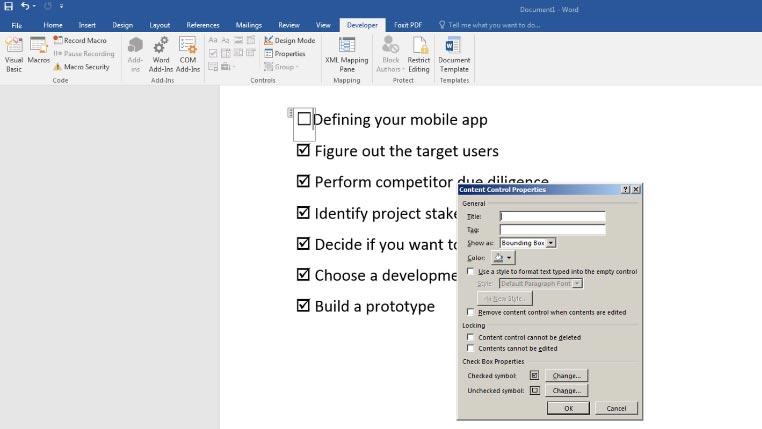Anda mungkin mahu memasukkan kotak pilihan dalam senarai tugasan yang boleh dicetak untuk pekerja anda. Atau, anda mungkin memerlukan kotak pilihan yang boleh diambil tindakan pada dokumen Word itu sendiri supaya penerima boleh memilih pilihan mereka. Tetapi bagaimana anda melakukannya dalam Microsoft Word ?
Tutorial "cara menanda kotak dalam dokumen Word" hari ini akan menunjukkan kepada anda cara untuk memasukkan kotak pilihan dalam fail Word. Mari kita mendalami!
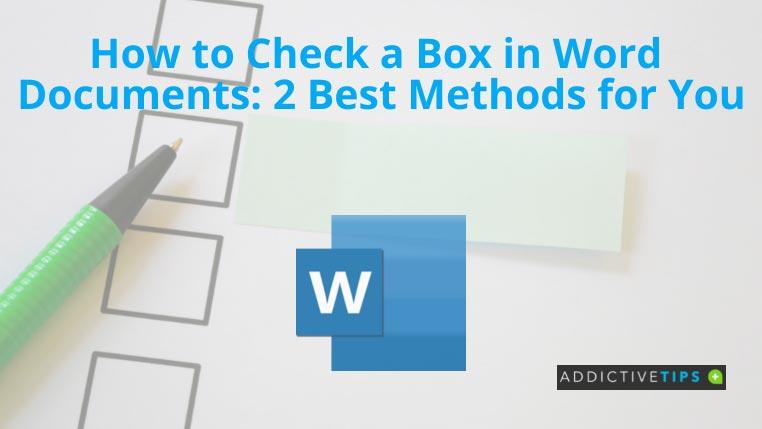
Cara Menanda Kotak dalam Word: Menggunakan Peluru
Menambah kotak pilihan dalam Word adalah sangat pantas jika anda menggunakan hack Bullets. Walau bagaimanapun, kotak pilihan tidak akan berfungsi. Ini bermakna ia akan menjadi statik, dan anda tidak boleh menambah tanda semak pada Word tetapi sesuai untuk tujuan pencetakan. Ini caranya:
- Tulis senarai item pada dokumen Word.
- Pilih keseluruhan senarai dan klik pada tab Laman Utama pada menu reben.
- Navigasi ke bahagian arahan Perenggan .
- Dalam arahan Bullets , klik pada anak panah lungsur.
- Pilih Define New Bullet .
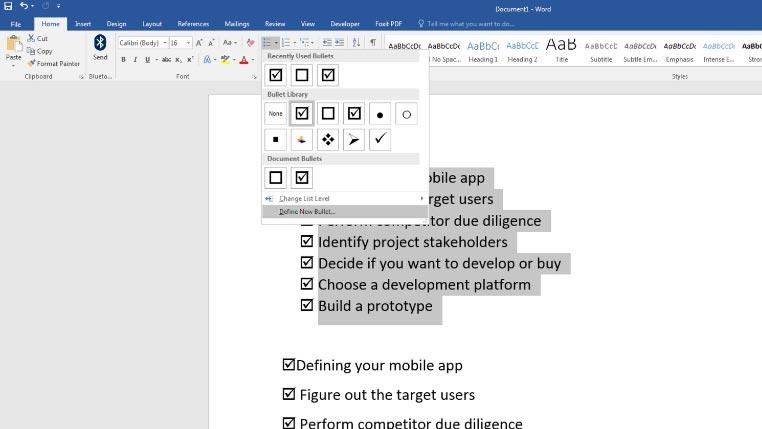
- Klik pilihan Simbol pada kotak dialog yang muncul.
- Anda boleh memilih segi empat tepat kosong atau segi empat tepat dengan tanda semak.
- Pilih OK , dan kotak dialog Simbol akan ditutup.
- Klik OK sekali lagi pada tetingkap Define New Bullet .
Itu sahaja! Anda telah berjaya menambah kotak segi empat tepat atau segi empat tepat bertanda semak di sebelah tugas, item atau senarai jawapan.
Cara Menanda Kotak dalam Word: Menggunakan Kawalan Kandungan
Kaedah yang disebutkan di atas hanya menambah kotak statik dan kotak semak. Anda boleh menambah tanda semak jika anda mengedit dokumen pada Word. Tetapi, jika anda mahukan kotak pilihan yang boleh diambil tindakan untuk mengarang atau tinjauan langsung, ikut langkah berikut:
- Buka fail Word dan isikannya dengan senarai item.
- Klik pada tab Fail dan pilih Pilihan dari anak tetingkap navigasi kiri.
- Pada kotak dialog Word Options , pilih Customize Ribbon .
- Anda akan menemui dua senarai, satu di sebelah kiri dan satu lagi di sebelah kanan.
- Dalam senarai sebelah kanan, tandai kotak untuk Pembangun .
- Sekarang, klik OK untuk menutup kotak dialog Word Options .
Memandangkan anda telah menambah tab Pembangun , teruskan dengan perkara berikut:
- Anda kini sepatutnya melihat fail Word anda dengan senarai.
- Letakkan kursor di sebelah kiri item pertama pada senarai dan klik pada tab Pembangun .
- Pada bahagian arahan Kawalan , anda akan melihat segi empat tepat putih dengan tanda semak biru.
- Klik pada itu untuk menambah kotak semak di sebelah item senarai.
- Pilih kotak semak dan klik pada Properties dalam bahagian arahan Kawalan .
- Tetingkap Content Control Properties akan muncul. Di sini, anda akan menemui pilihan simbol Disemak di bahagian bawah.
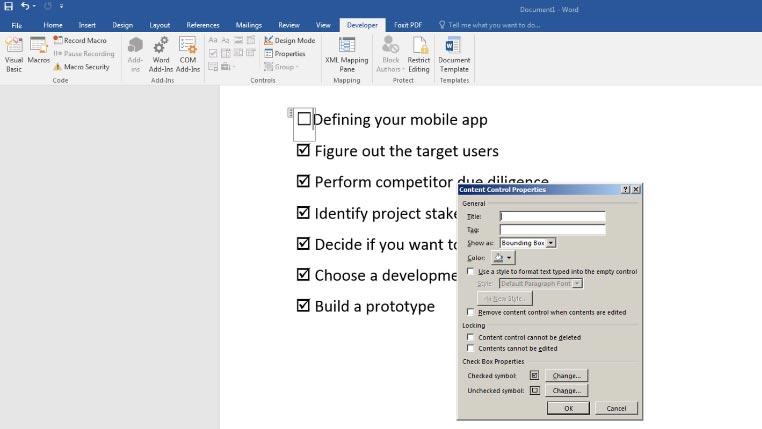
- Klik pada Tukar di sebelah simbol Disemak .
- Daripada kotak dialog Simbol , klik pada menu lungsur Font dan pilih Penggulungan .
- Anda akan menemui kotak tanda semak di bahagian bawah tetingkap Simbol . Pilihnya dan tekan OK pada semua kotak dialog untuk menggunakan perubahan.
- Word akan menggantikan tanda X lalai dengan tanda semak.
- Anda kini boleh menyalin elemen kotak semak daripada item pertama senarai ke semua item untuk menandakan kotak dalam Word.
Nota: Jika anda menambah kotak semak baharu, kotak tanda semak tidak akan muncul. Anda perlu menyalin kotak semak yang diubah suai.
Kata Akhir
Anda setakat ini telah menemui dua kaedah berbeza untuk menambah kotak semak dalam dokumen Word daripada tutorial "cara menyemak kotak dalam Word" ini. Untuk kotak semak kosong dalam dokumen bercetak, anda harus menggunakan kaedah pertama. Sebaliknya, kaedah kedua sesuai untuk kotak semak berfungsi pada fail Word.
Selain itu, jika anda perlu mencetak alamat pada banyak sampul surat untuk keperluan pejabat, anda boleh menyemak tutorial Cara Mencetak pada Sampul Surat kami dengan cepat.