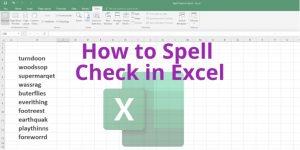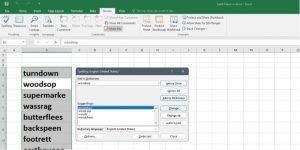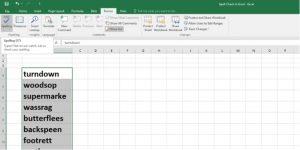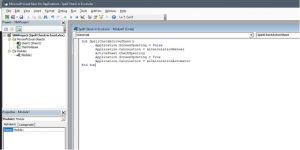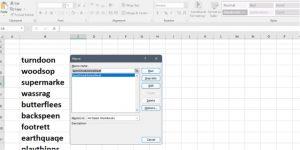Ketahui cara menyemak ejaan dalam Excel supaya anda tidak menghantar sebarang lembaran kerja Excel dengan perkataan atau frasa yang salah eja. Tutorial menunjukkan kepada anda berbilang kaedah semakan ejaan dalam Microsoft Excel, seperti menggunakan perintah Ejaan, pintasan papan kekunci dan Excel Macro (kod VBA.)
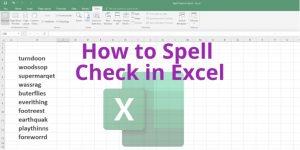
Cara Mengeja Semak dalam Excel Menggunakan Alat Ejaan
Jika anda mempunyai buku kerja Excel dengan beberapa teks dan anda perlu menyemak ejaan kandungannya, ikut langkah berikut:
- Buka buku kerja Excel anda.
- Pilih julat sel yang anda ingin lakukan semakan ejaan.
- Jika anda perlu menyemak ejaan dalam berbilang lembaran kerja, tekan Ctrl dan kemudian pilih lembaran kerja tersebut.
- Sekarang, klik pada tab Semakan dalam menu reben Excel.
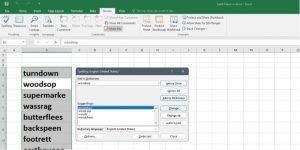
- Anda akan melihat arahan Ejaan dalam tab Semakan. Klik pada itu untuk membuka alat penyemak ejaan.
- Alat ini secara automatik akan menyerlahkan perkataan salah ejaan pertama bagi julat sel yang dipilih.
- Klik pada Change untuk membetulkan perkataan yang salah eja satu persatu.
Ingat bahawa anda perlu memilih julat sel untuk pembetulan ejaan. Jika tidak, Excel akan mula mengimbas keseluruhan lembaran kerja jika anda memilih mana-mana sel rawak.
Cara Mengeja Semakan dalam Excel Menggunakan Kekunci Pintasan
Berikut ialah pintasan sekiranya anda kerap perlu melakukan semakan ejaan:
- Kekunci pintasan untuk alat penyemak ejaan Excel ialah F7 .
- Pilih sel atau lembaran kerja dan kemudian hanya tekan kekunci F7 . Ia sepatutnya berada dalam bahagian kekunci fungsi papan kekunci QWERTY anda.
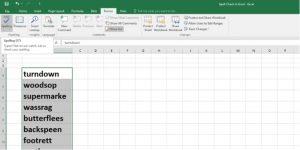
- Alat semakan ejaan akan muncul.
- Klik Tukar untuk membetulkan satu perkataan atau Tukar Semua untuk semua perkataan.
Cara Mengeja Semak dalam Excel Menggunakan Excel Macro
Jika anda seorang Excel pro dan anda ingin mengautomasikan tugas semakan ejaan, anda harus mencuba Excel Macro ini:
- Tekan Alt+F11 untuk membuka editor Excel VBA (Visual Basic for Applications).
- Klik kanan pada VBAProject(Excel File Name.xlsx) .
- Tuding kursor tetikus di atas Sisipkan dan kemudian pilih Modul daripada menu yang muncul.
- Bingkai Modul1 (Kod) akan dibuka. Ini ialah editor VBA di mana anda perlu menyalin-tampal kod VBA yang disebut di bawah untuk semakan ejaan.
Sub SpellCheckActiveSheet()
Aplikasi.ScreenUpdating = Palsu
Permohonan.Pengiraan = xlManual Pengiraan
ActiveSheet.CheckEjaan
Application.ScreenUpdating = Benar
Permohonan.Pengiraan = xlPengiraanAutomatik
Tamat Sub
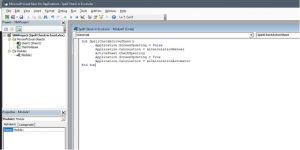
Sekarang, ikuti langkah ini untuk menyimpan dan melaksanakan kod VBA:
- Dalam editor VBA, tekan Ctrl+S .
- Pilih Tidak dalam kotak pemberitahuan yang muncul.
- Sekarang, Excel akan menggesa anda untuk menyimpan fail Excel sebelumnya sekali lagi.
- Anda akan melihat menu lungsur Simpan sebagai jenis dalam tetingkap Simpan Sebagai .
- Klik pada menu dan pilih Buku Kerja Didayakan Makro Excel daripada senarai juntai bawah itu.
- Sekarang, klik pada Simpan untuk menyimpan fail Excel sedia ada anda dengan kod VBA.
- Tekan Alt+Q untuk menutup editor VBA.
- Tutup fail Excel sedia ada dan buka yang baharu dengan Makro.
- Klik pada butang Dayakan Kandungan untuk mengaktifkan Makro pada buku kerja Excel anda.
- Tekan Alt+F8 untuk membuka menu Makro dan pilih SpellCheckActiveSheet .
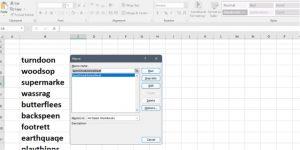
- Sekarang klik pada Run untuk membuka alat Ejaan.
- Klik pada Tukar Semua untuk membetulkan semua perkataan yang salah eja.
Kesimpulan
Memandangkan Microsoft Excel sepatutnya memproses nombor dan formula matematik, itu tidak bermakna ia tidak sepatutnya mempunyai alat semakan ejaan. Ia mempunyai alat asas yang membantu anda membetulkan isu ejaan.
Anda boleh menggunakan mana-mana langkah yang dinyatakan di atas untuk menyingkirkan ralat ejaan daripada buku kerja Excel anda dan mempamerkan kredibiliti anda kepada pelanggan atau rakan sekerja anda.