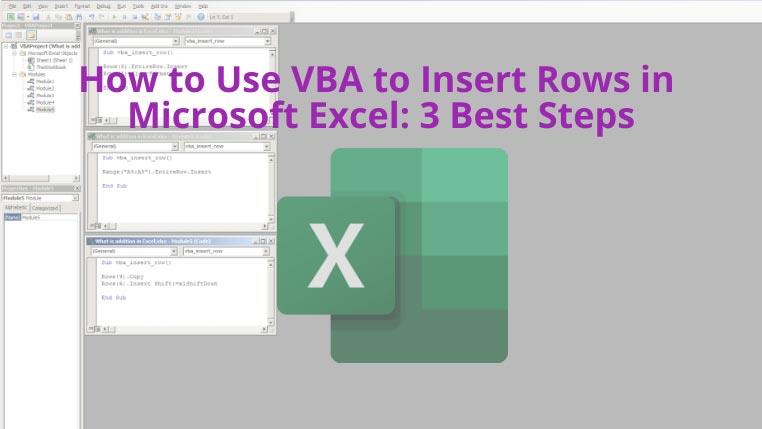Mengautomasikan helaian Excel menggunakan bahasa pengaturcaraan Visual Basic adalah popular di kalangan pengguna, perniagaan dan pembangun Excel lanjutan. Tindakan berasaskan VBA, contohnya, baris sisipan VBA akan menambah baris secara automatik dengan satu klik.
Tambahan pula, Excel VBA boleh memasukkan baris mengikut logik tertentu, seperti memasukkan baris apabila lajur ketiga kosong, memasukkan baris selepas sel yang sedang aktif dan sebagainya. Oleh itu, teruskan membaca untuk mengetahui cara menggunakan VBA untuk memasukkan baris dalam lembaran kerja Excel.
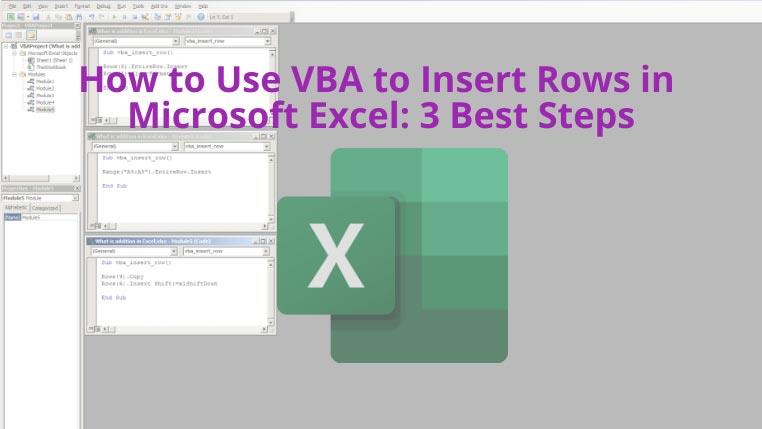
1. Gunakan VBA untuk Memasukkan Baris: Tunggal dan Berbilang
Anda boleh menulis kod VBA mudah untuk memasukkan satu atau berbilang baris selepas rujukan sel yang ditetapkan menggunakan kaedah Sisipkan dan sifat EntireRow editor Excel VBA.
Berikut ialah langkah yang anda boleh cuba bersama kod VBA:
- Buka buku kerja Excel sasaran dan akses mana-mana lembaran kerja Excel yang anda ingin masukkan baris.
- Tekan Alt+F11 untuk memaparkan editor Excel VBA.
- Dalam editor kod, cari tab Sisipkan pada bahagian menu dan klik padanya.
- Sekarang, klik pada Modul untuk membuka modul penyuntingan kod VBA kosong.
- Salin-tampal kod VBA yang disebut di bawah untuk memasukkan satu baris. Anda boleh menukar julat sel jika anda ingin memasukkan baris di lokasi lain.
Sub vba_insert_row() Julat("A3").EntireRow.Insert End Sub
Sebaik sahaja anda selesai menaip kod, tekan F5 untuk melaksanakan makro VBA. Baris baharu akan dipaparkan dalam rujukan sel yang anda nyatakan dalam kod VBA.
Untuk memasukkan berbilang baris, tukar rujukan sel daripada satu alamat sel kepada julat sel. Sebagai contoh, anda memerlukan dua baris antara A3 dan A6 , masukkan A4:A5 sebagai rujukan sel. Kod VBA akan kelihatan seperti ini selepas anda memasukkan julat sel:
Sub vba_insert_row() Julat("A4:A5").EntireRow.Insert End Sub
2. Gunakan VBA untuk Memasukkan Baris: Baris Disalin Baharu
Anda boleh menggunakan kod kecil berikut untuk menyalin baris dan menampalnya ke lokasi lain.
Sub vba_insert_row() Rows(4).Salin Rows(6).Sisip Shift:=xlShiftDown End Sub
Jika anda menjalankan kod ini, Excel akan menyalin baris A4 dan menampalnya di antara baris A5 dan A7 , iaitu A6 . Anda harus ambil perhatian bahawa pengubahsuaian automatik berasaskan VBA tidak boleh dibuat asal menggunakan arahan Ctrl+Z . Anda perlu memadamkan perubahan secara manual.
3. Gunakan VBA untuk Memasukkan Baris: Tiada Pemformatan
Katakan anda mahu memasukkan baris antara dua baris tanpa menyalin pemformatan daripada baris bersebelahan. Anda boleh melakukannya dengan mudah dengan menjalankan kod baris sisip VBA ini:
Sub vba_insert_row() Rows(5).EntireRow.Insert Rows(5).ClearFormats End Sub
Setelah menjalankan skrip VBA yang disebutkan di atas, baris kosong dan bebas pemformatan akan muncul di tempat yang anda inginkan.
Kata Akhir
Anda mungkin mendapati lebih mudah untuk memasukkan baris dalam fail Excel kecil menggunakan fungsi Sisipkan atau menu konteks klik kanan. Walau bagaimanapun, jika anda mengusahakan analitik data besar atau helaian Excel beribu-ribu baris sisipan baris manual menjadi proses yang memakan masa. Di sini, anda boleh menggunakan kod baris sisipan VBA yang dinyatakan di atas untuk menjimatkan masa.
Adakah anda sedang mencari perkara yang lebih menyeronokkan yang Excel VBA boleh lakukan untuk anda? Ini satu lagi untuk anda: semakan ejaan dalam Excel dipermudahkan dengan VBA.