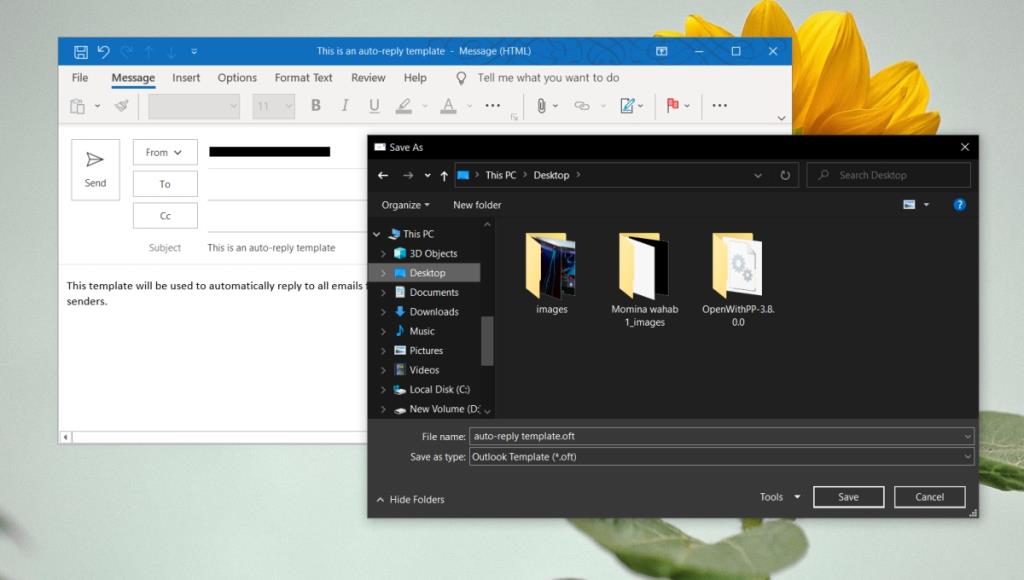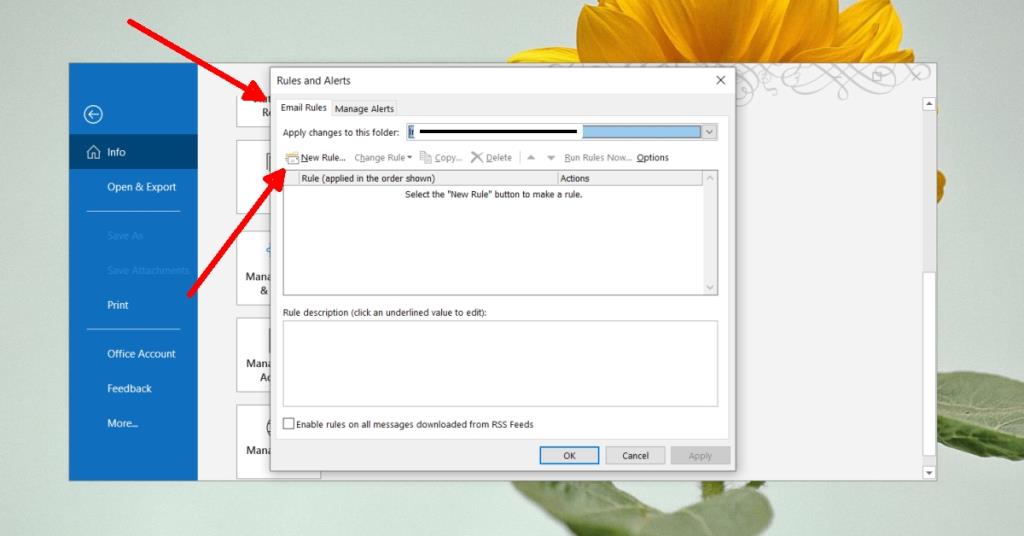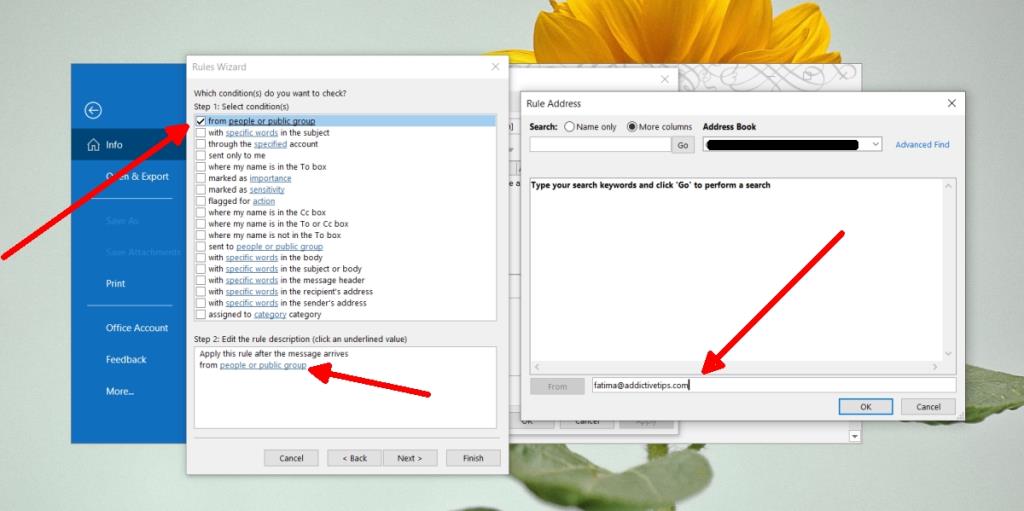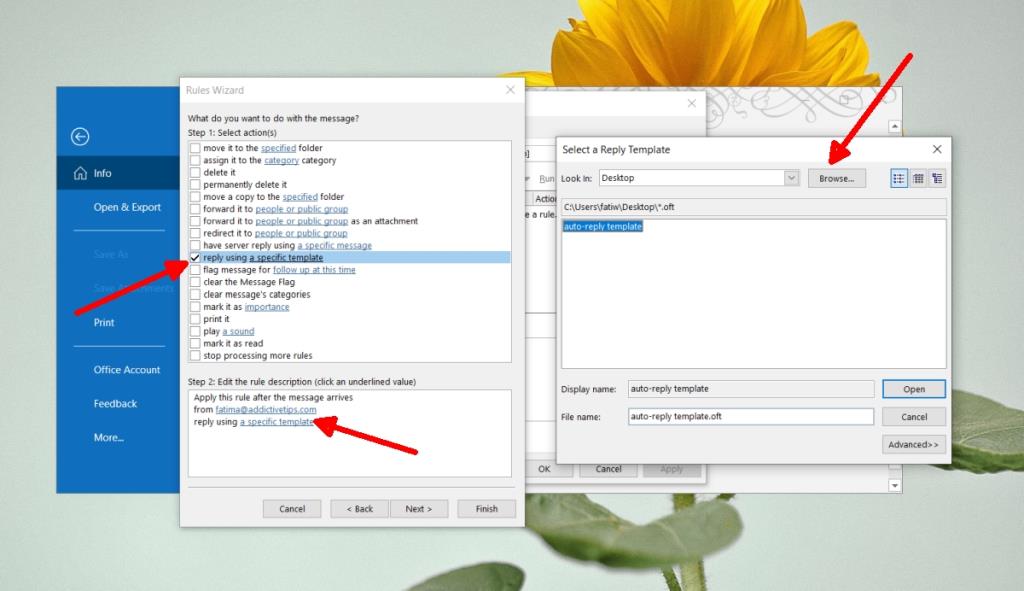Outlook boleh menyediakan balasan Luar Pejabat yang dihantar kepada semua orang dalam julat tarikh dan masa. Balasan Di Luar Pejabat adalah sama untuk semua orang. Anda boleh menyediakan beberapa peraturan untuknya tetapi pada penghujung hari, balasan yang sama dihantar kepada semua orang.
Jika anda ingin menghantar autobalas kepada seseorang atau sekumpulan orang, anda boleh membuat autobalas tersuai dan bukannya mengubah ciri Di Luar Pejabat.
Lihat cara anda boleh menetapkan mesej Di Luar Pejabat dalam Microsoft Teams.
Balas automatik tersuai dalam Outlook
Sebelum anda mula, anda harus tahu bahawa penyelesaian ini disertakan dengan syarat/had berikut.
- Ini hanya boleh disediakan daripada apl desktop Outlook.
- Anda mesti menggunakan akaun @outlook atau @microsoft untuk menggunakan ciri tersebut.
- Balasan automatik boleh dihantar kepada seorang, berbilang orang atau keseluruhan kumpulan.
- Outlook mesti berjalan pada desktop anda untuk menghantar balasan.
Cipta templat balasan
Langkah pertama untuk mencipta balasan automatik tersuai ialah membuat mesej templat. Templat ini akan menjadi balasan yang akan dihantar.
- Buka Outlook .
- Karang mesej baharu .
- Masukkan subjek dan badan . Langkau menambah penerima.
- Pergi ke Fail>Simpan sebagai .
- Buka menu lungsur Simpan sebagai jenis dan pilih format .oft Templat Outlook .
- Masukkan nama untuk templat dan simpannya.
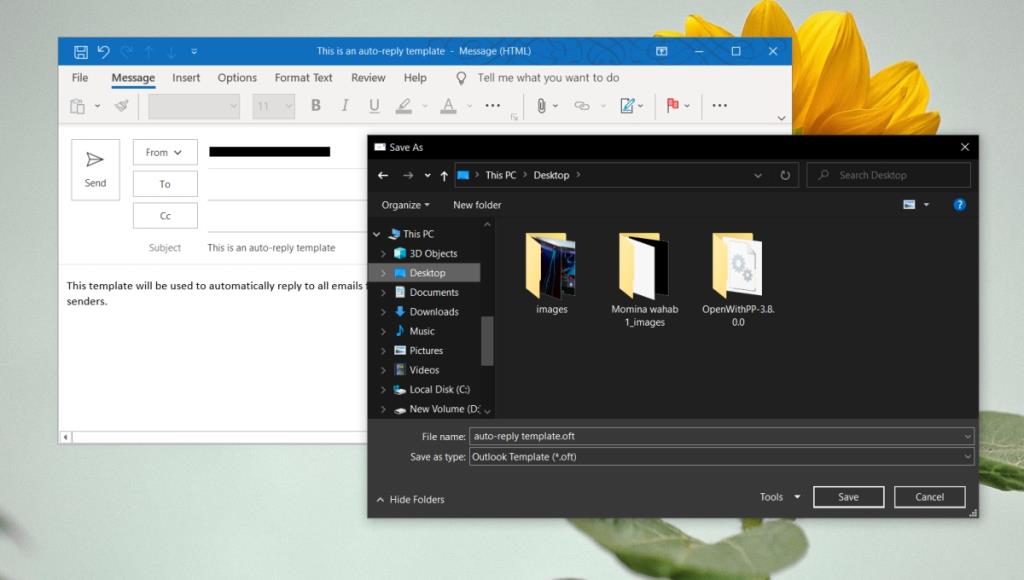
Sediakan autobalas
Sekarang setelah templat sudah sedia, kita boleh mencipta peraturan yang akan menghantarnya.
- Buka Outlook.
- Pergi ke Fail.
- Klik Urus Peraturan & Makluman.
- Dalam tetingkap baharu yang terbuka, klik Peraturan Baharu.
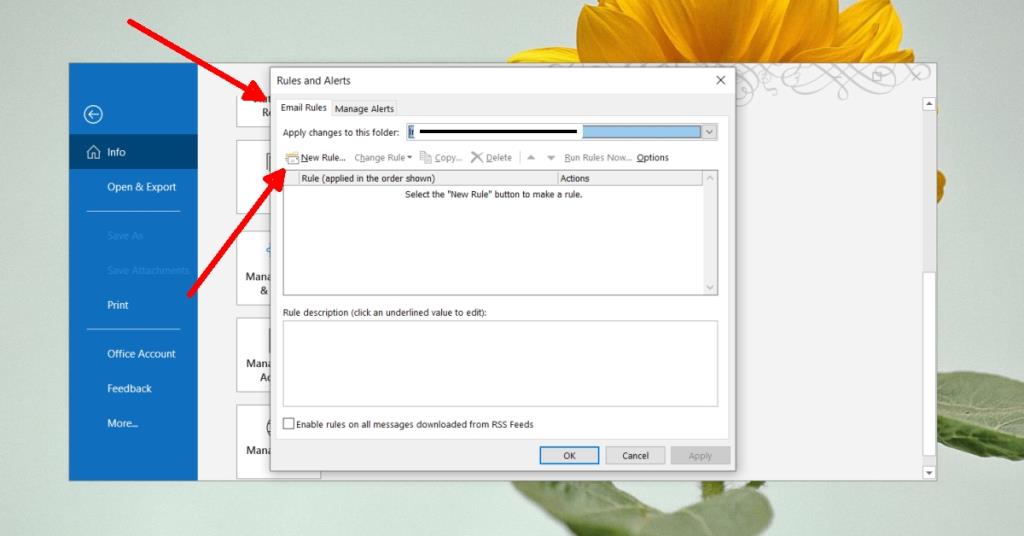
- Dalam tetingkap Rules Wizard, klik Guna peraturan pada mesej | Terima pilihan di bahagian bawah.
- Di bawah Langkah 1: Pilih Syarat, pilih Daripada orang atau kumpulan awam.
- Dalam bahagian di bahagian bawah, klik orang yang dipautkan atau kumpulan awam .
- Masukkan e - mel atau e-mel yang anda ingin sediakan sebagai balasan automatik .
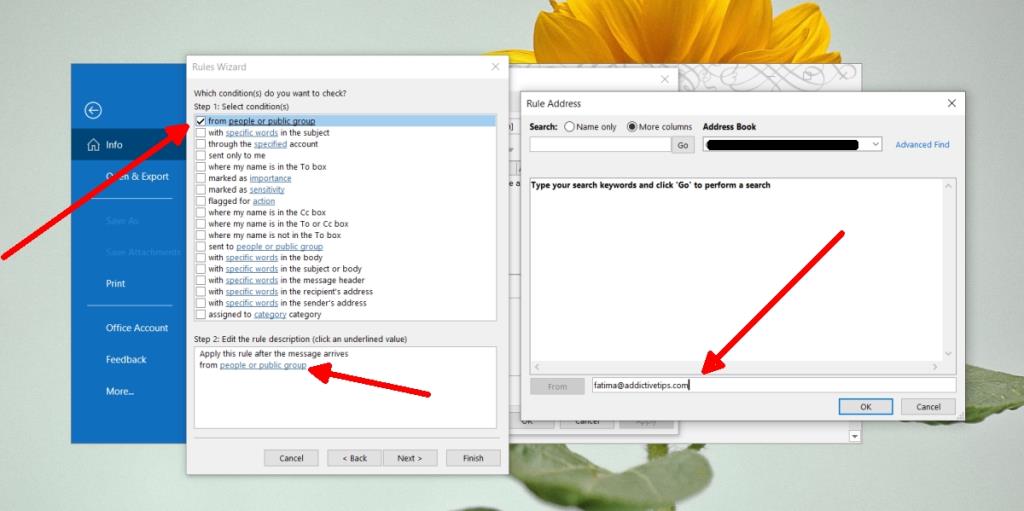
- Klik OK , dan kemudian klik Seterusnya.
- Pada skrin Apa yang anda mahu lakukan dengan mesej , pilih Balas menggunakan templat tertentu.
- Dalam panel di bahagian bawah, klik templat tertentu.
- Pada tetingkap baharu, klik Semak imbas dan pilih templat yang lebih lama untuk anda simpan.
- Pilih templat dari panel di bahagian bawah.
- Klik OK , dan kemudian klik Selesai.
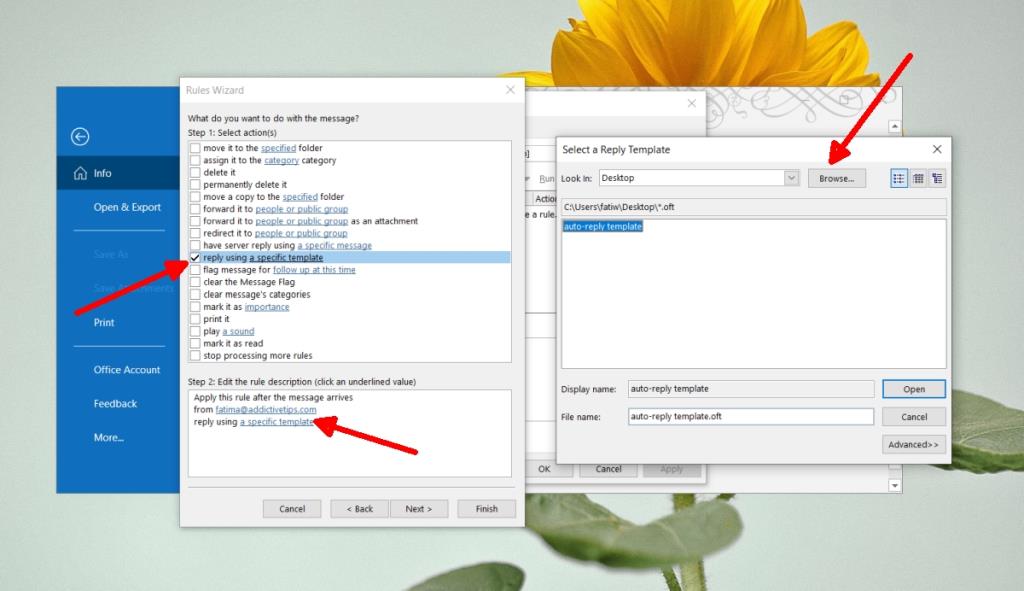
- Anda akan melihat gesaan yang memberitahu anda untuk memastikan Outlook dibuka untuk balasan automatik dihantar. Klik OK dan anda selesai.
Kesimpulan
Outlook menyokong banyak peraturan yang berbeza untuk automasi. Anda boleh memilih untuk menandakan mesej sebagai dibaca, mengarkibkannya, dsb., semuanya daripada peraturan. Semak mereka dan sesuaikan autobalas anda dengan lebih lanjut.