Adakah anda perlu menghantar e-mel massa yang diperibadikan kepada pelanggan, pelanggan, rakan atau mana-mana kenalan anda? Adakah anda mahu melakukannya dengan satu klik? Itu boleh! Terdapat alat ajaib dalam Microsoft Excel yang melakukan semua ini. Ia adalah Asas Visual untuk Aplikasi aka Excel VBA.
Teruskan membaca untuk mengetahui cara menghantar e-mel pukal dari outlook menggunakan Excel VBA . Ada lagi! Anda boleh mempraktikkannya dengan mengikuti langkah paling mudah yang dinyatakan dalam tutorial di bawah. Mari kita mendalami!
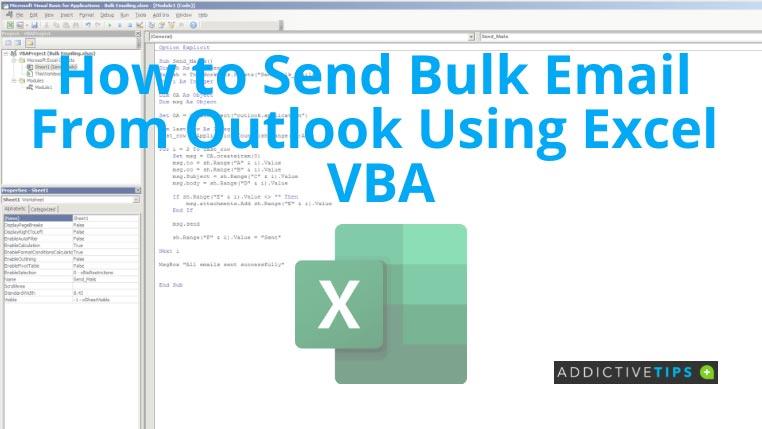
Cara Menghantar E-mel Pukal Dari Outlook Menggunakan Excel VBA
Tutorial semasa akan memberikan anda kod VBA yang anda perlukan untuk mengautomasikan e-mel pukal daripada Excel. Apa yang anda perlu lakukan ialah mengumpulkan data anda dalam satu fail Excel dan melakukan beberapa pemformatan pantas.
Program VBA yang akan anda jalankan akan menggunakan Microsoft Outlook sebagai apl penghantaran e-mel. Oleh itu, anda perlu memasang dan mengkonfigurasi Outlook pada komputer anda. Kod VBA tidak akan dapat menggunakan program Outlook berasaskan pelayar web.
Setelah anda bersedia dengan fail Excel dan apl Outlook, lakukan langkah ini:
- Susun lembaran kerja e-mel pukal ke dalam 6 lajur.
- Taipkan tajuk lajur dalam baris A1: E-mel Kepada (A); E-mel CC (B); Subjek E-mel (C); Badan E-mel (D), Lampiran (E), Status (F).
- Tambahkan semua "Ke Alamat" di bawah tajuk lajur A. Anda boleh menambah beribu-ribu e-mel jika anda mahu.
- Begitu juga, taipkan "Alamat CC" di bawah tajuk lajur B.
- Tiba masanya untuk memperibadikan baris subjek e-mel. Anda boleh menambah subjek e-mel tersuai untuk setiap kenalan di bawah tajuk lajur C.
- Begitu juga dengan kandungan badan e-mel. Salin-tampal kandungan e-mel dalam baris di bawah tajuk lajur D.
- Salin-tampal lokasi lampiran fail di bawah tajuk lajur E.
- Untuk mendapatkan lokasi lampiran, tekan Shift dan pilih fail sasaran pada komputer anda.
- Sekarang, klik kanan dan pilih Salin sebagai laluan untuk menyalin alamat fail dalam papan keratan PC.
- Anda kini boleh menampal alamat terus ke dalam baris lajur E.
- Biarkan lajur F kosong kerana kod VBA akan mengisi status secara automatik.
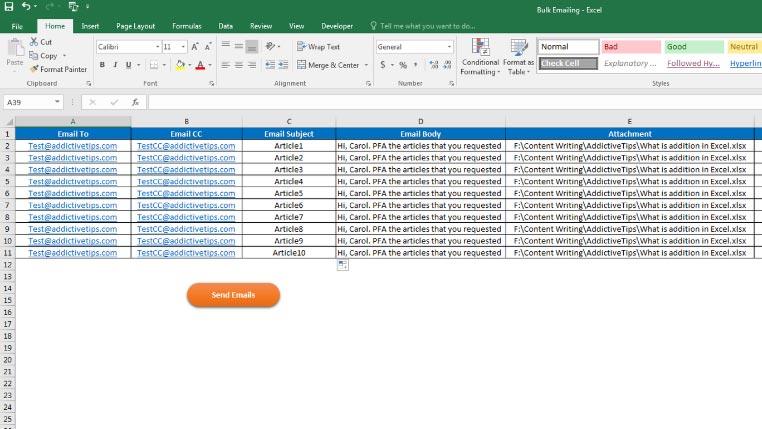
- Simpan helaian Excel sebagai fail yang didayakan Makro.
- Sekarang, tekan Alt+F11 untuk memaparkan editor kod VBA.
- Klik pada Alat di menu atas dan kemudian pilih Rujukan .
- Cari Perpustakaan Objek Microsoft Office 16.0 dalam senarai yang berikut dan tandai kotak.
- Klik Ok untuk menyimpan Outlook sebagai objek untuk VBA.
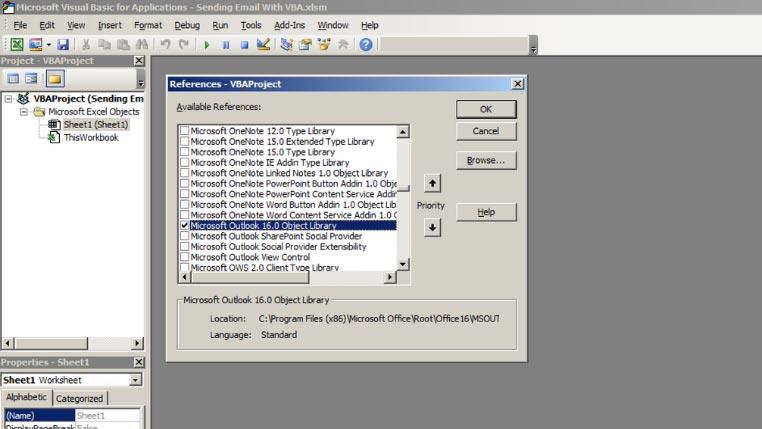
- Sekarang, klik Sisipkan dan kemudian pilih Modul untuk membuka editor kod.
- Salin-tampal kod yang disebut di bawah dalam Modul .
Sub Send_Bulk_Mails() Dim sh As Worksheet Set sh = This Workbook.Sheets("Worksheet_Name") Dim i As Integer Dim OA As Object Dim msg As Object Set OA = CreateObject("outlook.application") Malapkan last_row Sebagai Integer last_row = Application. CountA(sh.Range("A:A")) For i = 2 To last_row Set msg = OA.createitem(0) msg.to = sh.Julat("A" & i).Nilai msg.cc = sh. Julat("B" & i).Nilai msg.Subjek = sh.Julat("C" & i).Nilai msg.body = sh.Julat("D" & i).Nilai Jika sh.Julat("E" & i).Nilai <> "" Kemudian msg.attachments.Tambah sh.Julat("E" & i).Nilai Tamat Jika msg.hantar sh.Julat("F" & i).Nilai = "Hantar" Seterusnya i MsgBox "Semua e-mel telah dihantar" End Sub
- Masukkan nama lembaran kerja semasa yang dipisahkan dengan garis bawah dalam baris kod 3 yang tertera (“ Nama_Lembaran Kerja “).
- Klik Simpan daripada menu untuk menyimpan skrip.
- Anda boleh menekan F5 untuk menjalankan makro dan Excel secara automatik akan menghantar e-mel melalui Outlook.
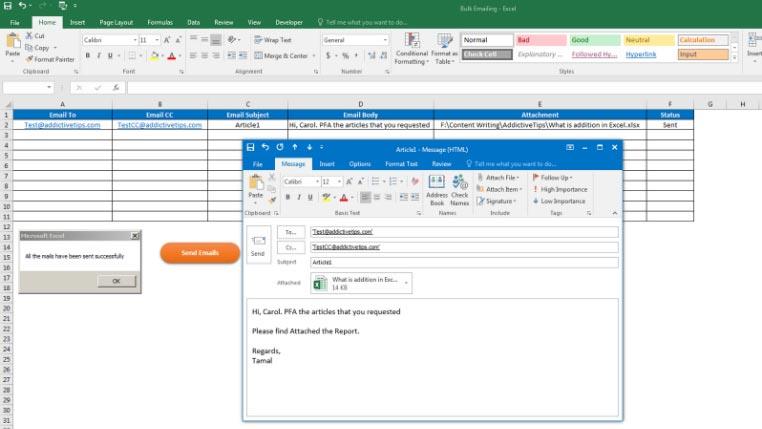
- Anda juga boleh mengakses makro ini kemudian daripada tab Pembangun pada menu reben Excel.
Kesimpulan
Memandangkan anda telah mengikuti cara menghantar e-mel pukal dari outlook menggunakan tutorial Excel VBA, anda boleh menghantar e-mel massa dengan mudah tanpa membuang masa pada e-mel manual.
Ingin mempelajari satu lagi helah VBA untuk Excel? Pergi melalui tutorial ini untuk mengetahui cara mengautomasikan semakan ejaan dalam Excel menggunakan VBA.

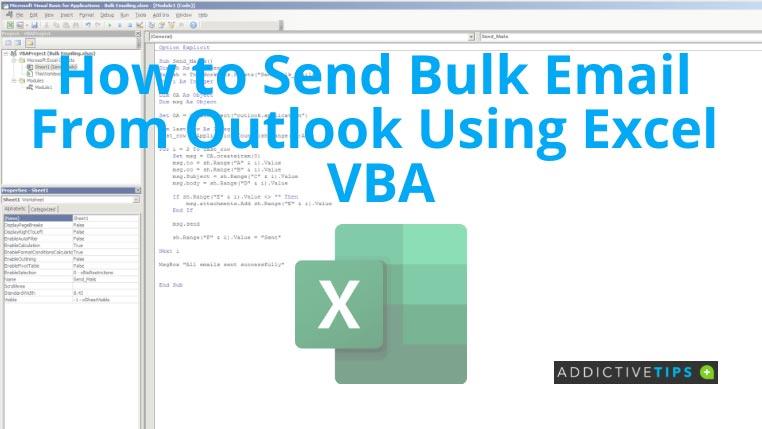
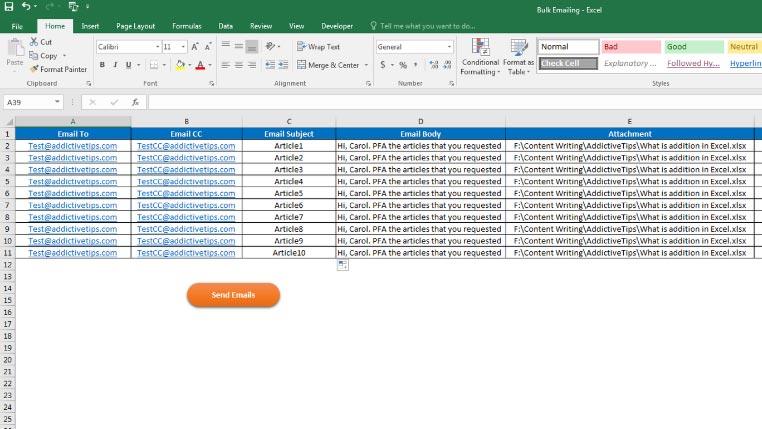
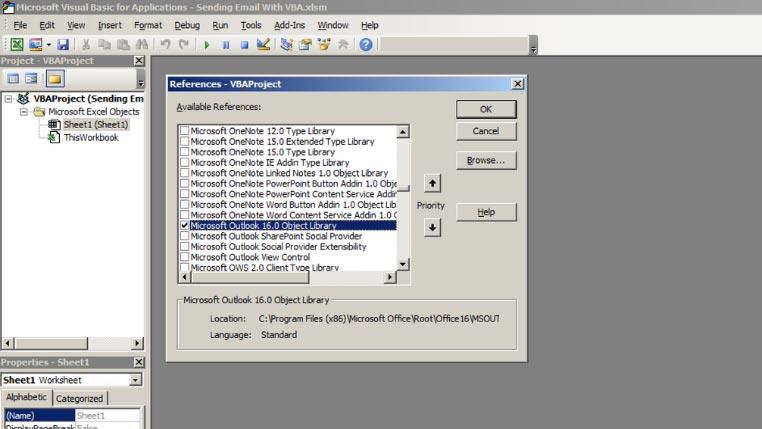
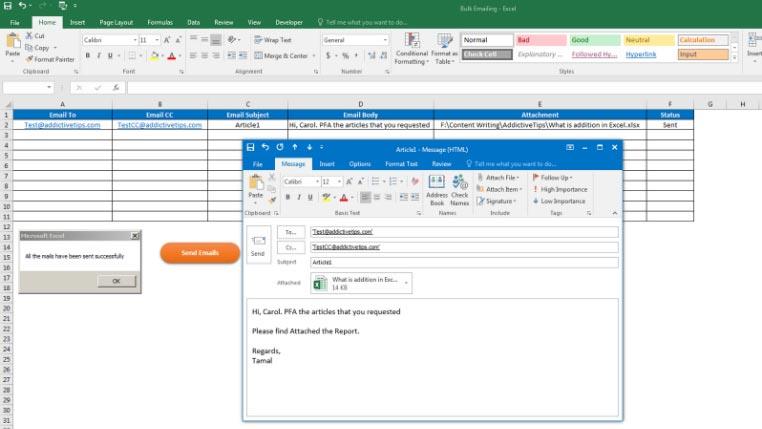


![Sediakan Dokumen Word 2010 Untuk Pengedaran [Sediakan Menu] Sediakan Dokumen Word 2010 Untuk Pengedaran [Sediakan Menu]](https://tips.webtech360.com/resources8/r252/image-6784-0829093525088.jpg)





