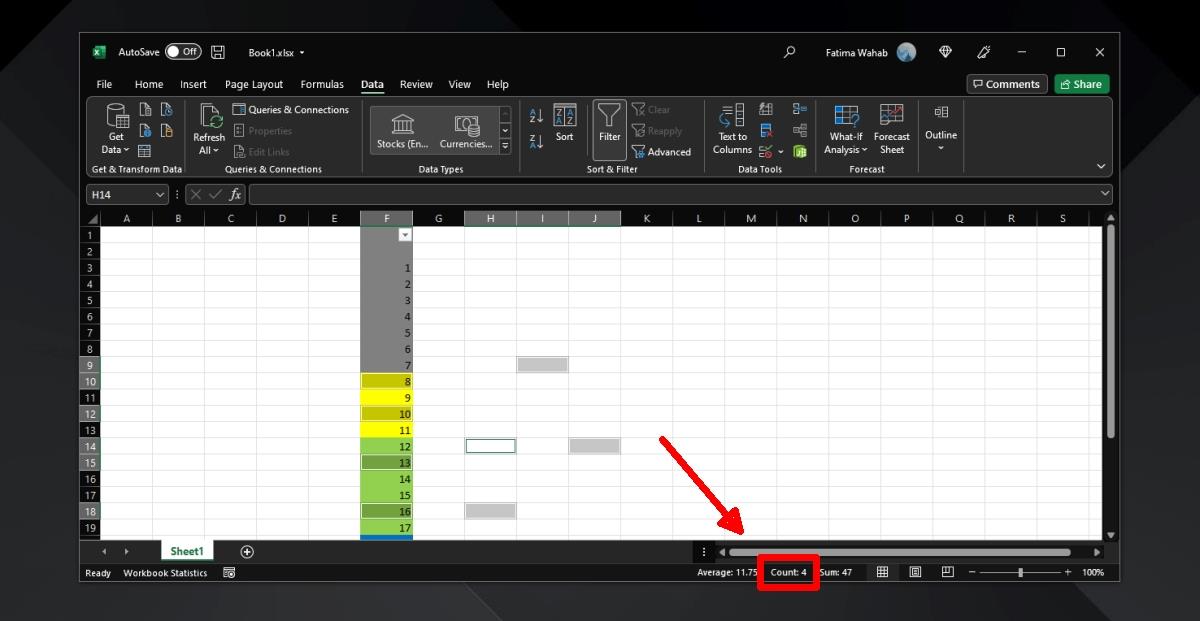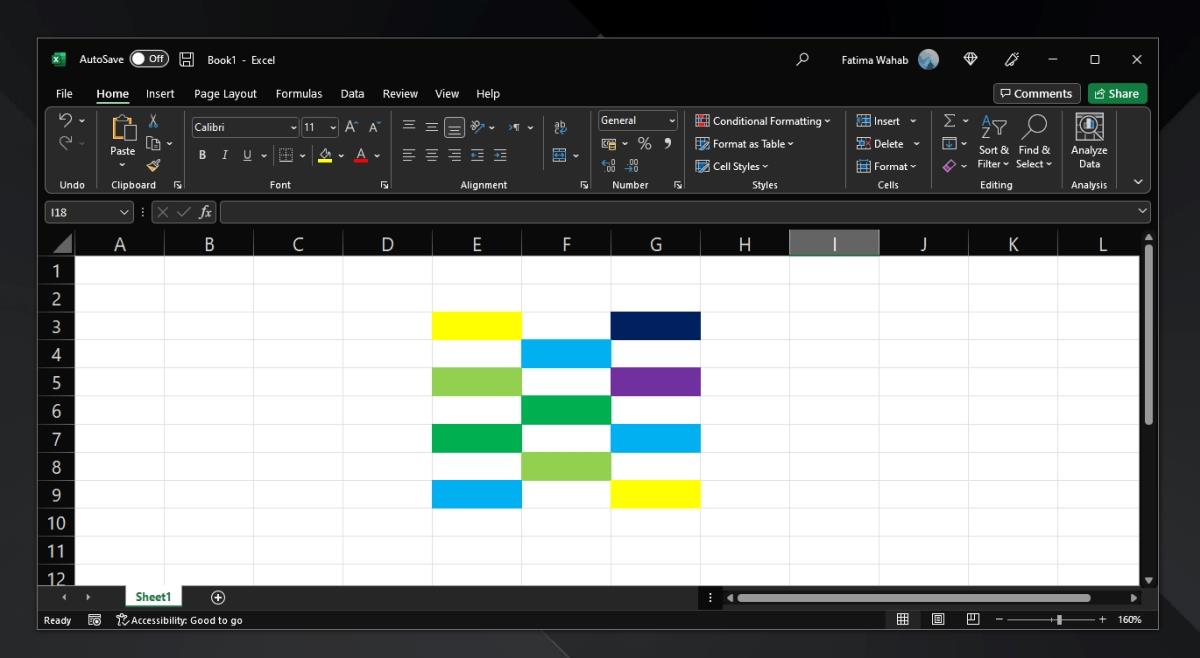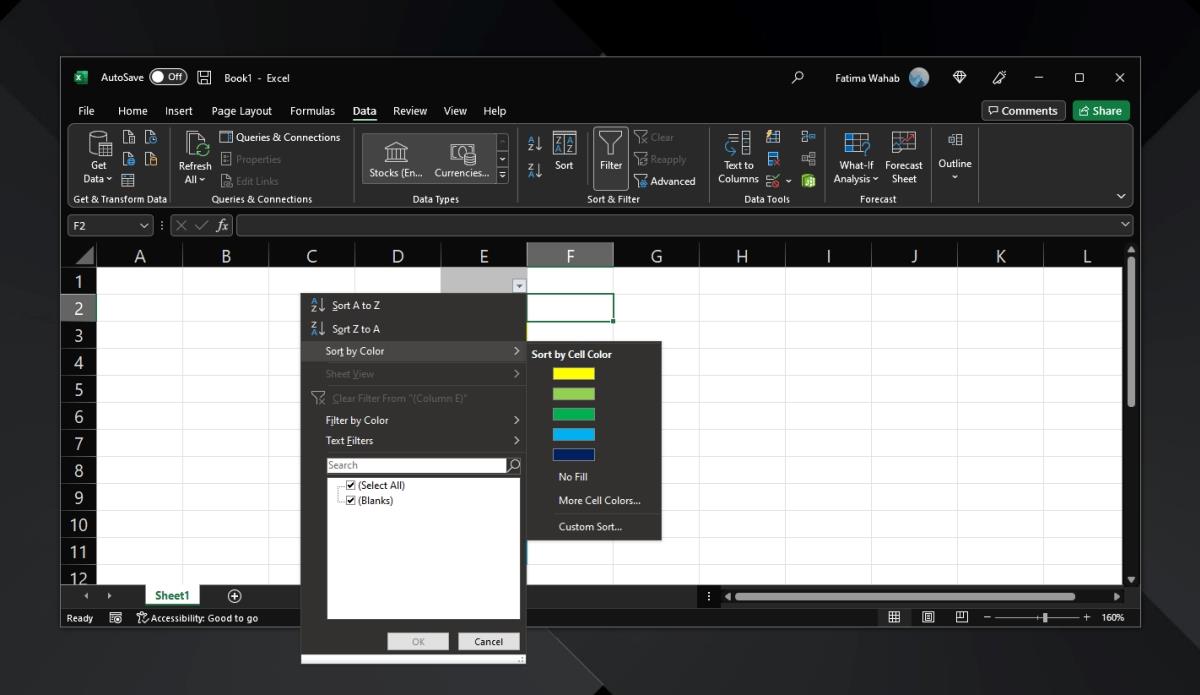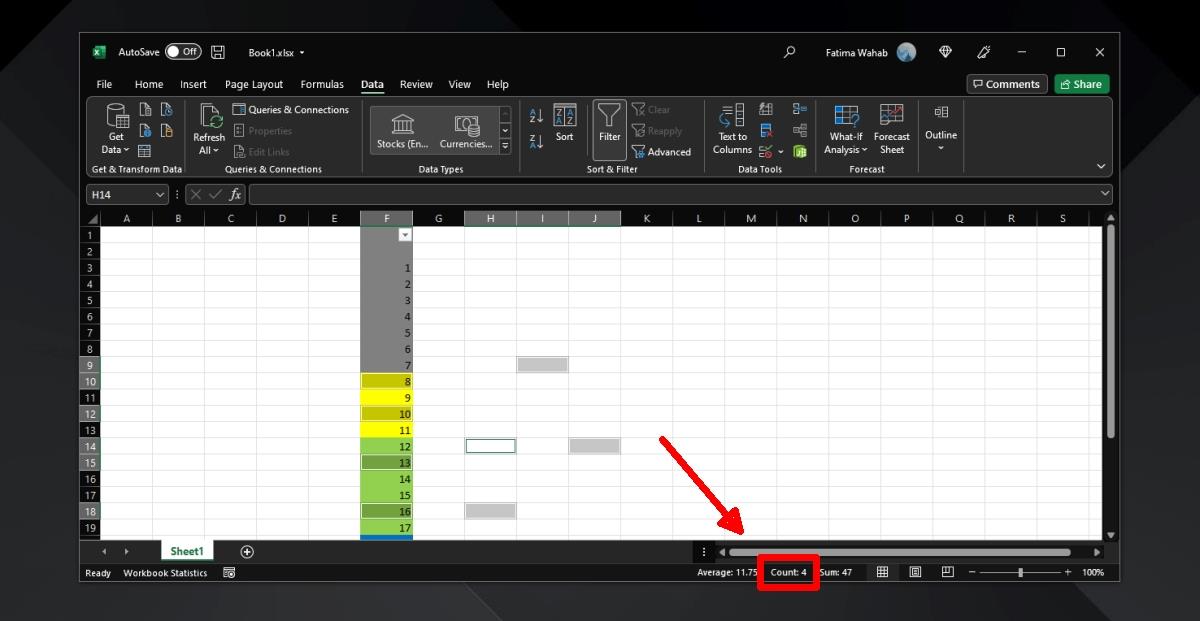Hamparan Excel digunakan untuk semua jenis perkara. Tidak kira untuk apa anda menggunakan hamparan, kemungkinan besar anda mewarnai sel untuk menjadikan maklumat lebih mudah difahami. Sel berwarna juga ditambah apabila anda menggunakan pemformatan bersyarat tetapi anda bebas menggunakan sebarang warna untuk sel untuk menyerlahkan nilai yang mempunyai persamaan.
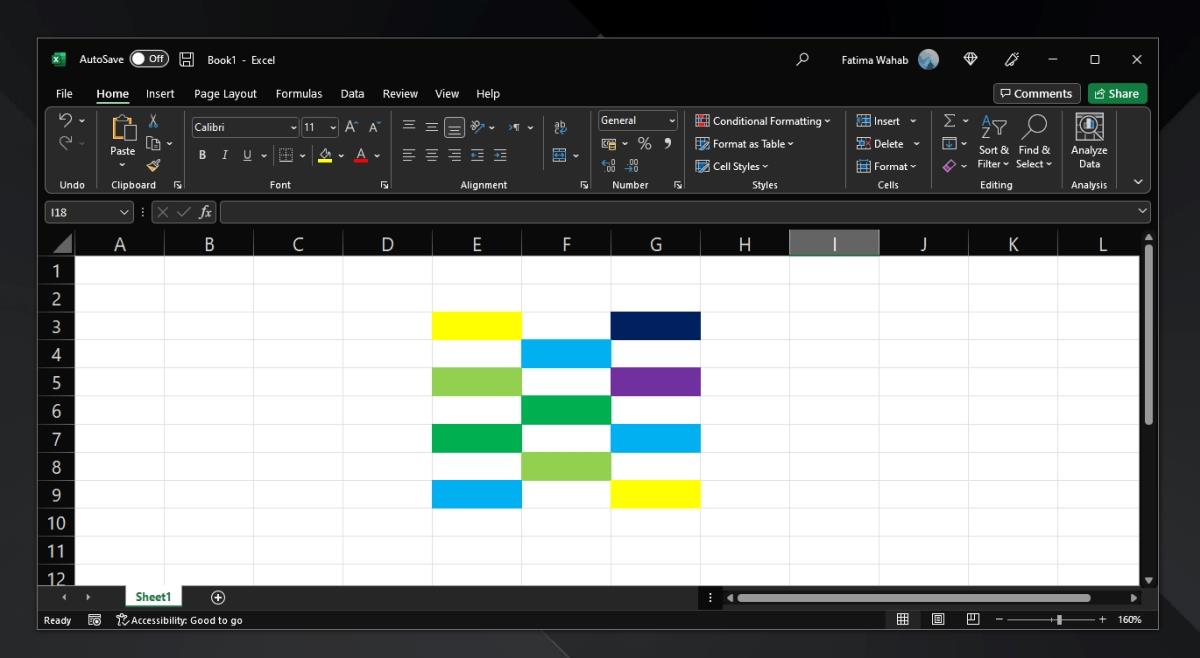
Sel berwarna dalam Excel
Sel berwarna dalam Excel tidak berkelakuan berbeza daripada sel tanpa warna isian. Walaupun begitu, ia kelihatan berbeza dan jika anda ingin mengira berapa kali sel berwarna tertentu muncul dalam helaian, anda akan mendapati tiada cara lurus ke hadapan untuk melakukannya. Anda boleh menggunakan penapis data untuk mengira sel berwarna dalam Excel.
Kira sel berwarna dalam Excel
Kaedah ini membolehkan anda mengira sel warna tertentu dalam lajur tertentu. Jika anda mempunyai warna yang sama berulang dalam lajur yang berbeza, anda perlu mengira sel untuk setiap lajur secara berasingan dan kemudian menambahnya bersama-sama.
- Buka fail Excel dengan sel berwarna.
- Pilih lajur dengan mengklik kepala lajur.
- Setelah dipilih, pergi ke tab Data pada reben.
- Klik butang Penapis.
- Buka menu lungsur di bahagian atas lajur yang dipilih.
- Pilih Tapis mengikut Warna.
- Pilih warna yang anda mahu kira sel.
- Setelah penapis digunakan semua sel dengan warna yang dipilih akan bergerak ke atas.
- Pilih semua sel dengan warna yang sama.
- Lihat di bahagian bawah sebelah kanan untuk melihat bilangan sel yang dipilih.
- Keluarkan penapis untuk memulihkan sel kepada susunan asalnya
Nota: Jika sel itu sendiri jika kosong dan hanya diisi warna, Excel tidak akan mengiranya.
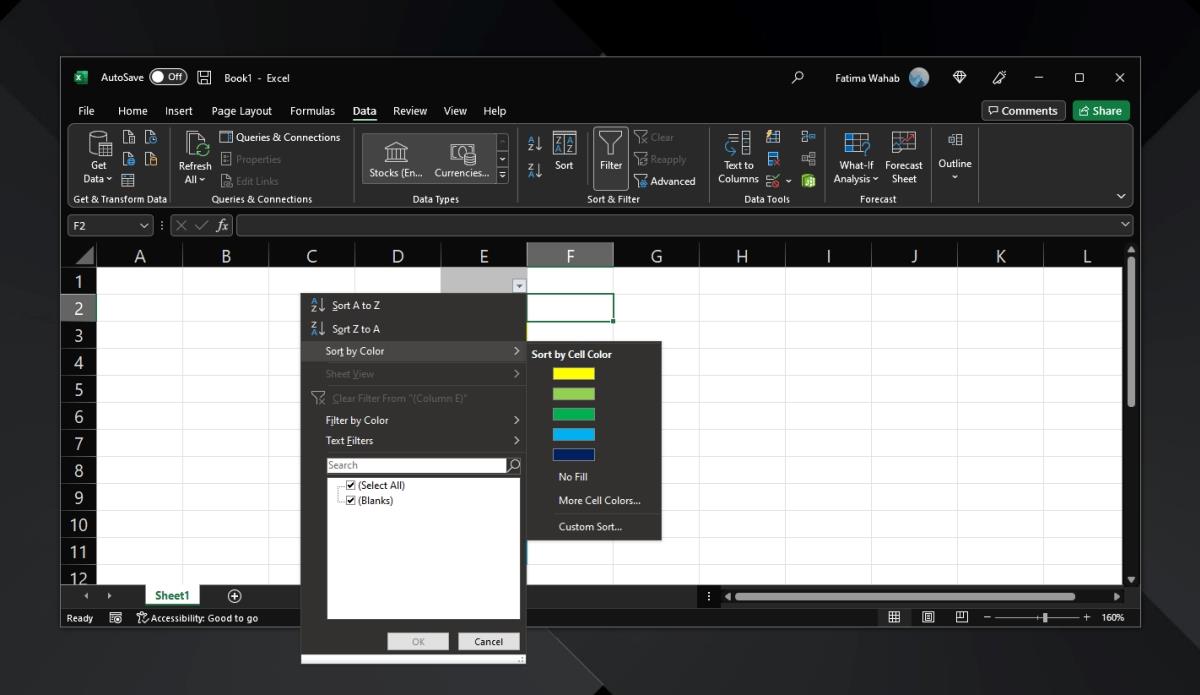
Had
Kaedah ini mempunyai batasannya. Untuk satu, jika sel kosong, ia tidak akan dikira. Anda perlu menambah beberapa jenis nilai nol contohnya sifar pada sel jika anda ingin mengiranya.
Apabila penapis digunakan, ia menyusun semula sel supaya sel pilihan anda berada di bahagian atas. Ini bermakna data anda akan kelihatan berbeza apabila anda mengira sel. Untuk mengembalikan sel kepada susunan asalnya, anda perlu membuat asal penapis.
Anda perlu mengulangi ini untuk setiap lajur dengan sel berwarna.
Sel pertama tidak dikira walau apa pun. Sisipkan baris kosong di atas semua baris lain dan masukkan nama untuk lajur sebelum anda menggunakan penapis.
Kaedah alternatif
Jika anda mempunyai masa, dan bilangan sel yang anda perlukan untuk mengira tidak begitu banyak, anda boleh memilihnya secara manual. Untuk memilih sel secara manual, Ctrl+Klik sel yang anda mahu kira dan lihat di bahagian bawah sebelah kanan untuk melihat bilangan sel yang dipilih.