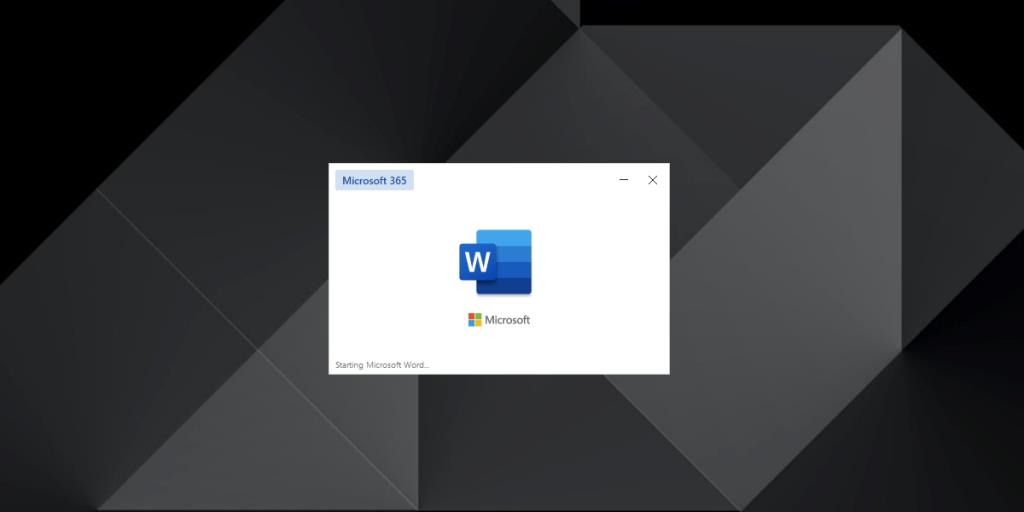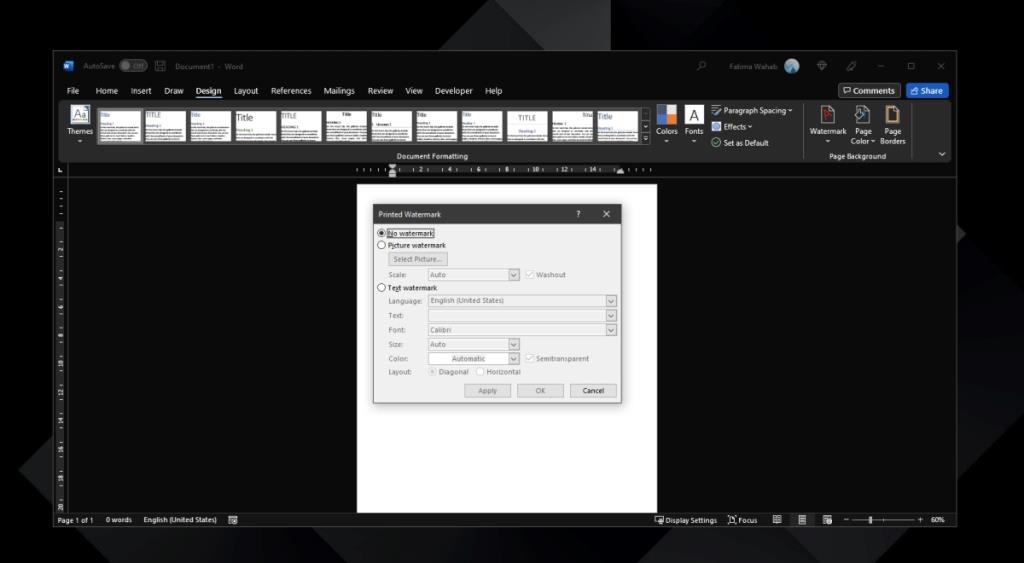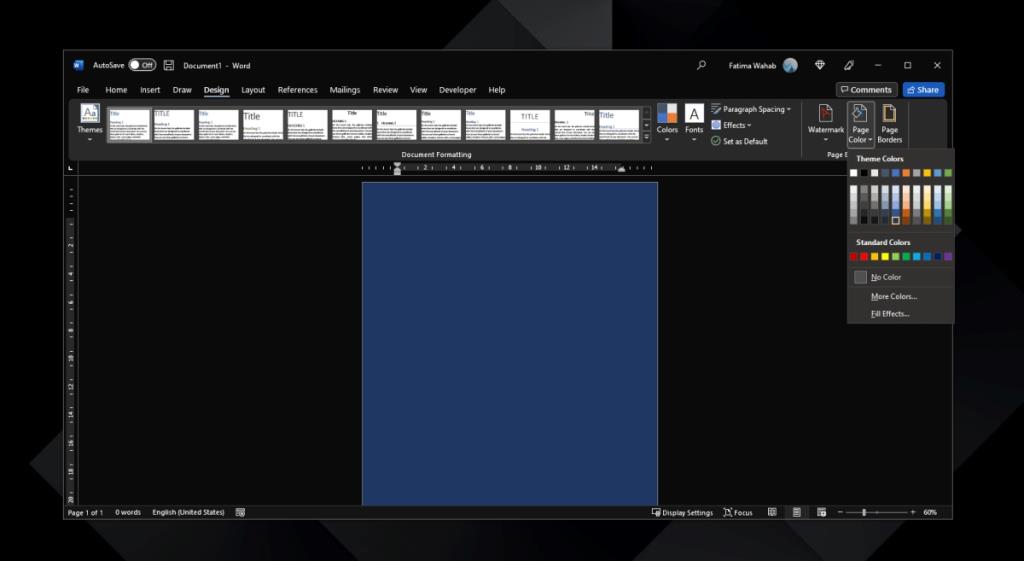Dokumen Microsoft Word baharu mempunyai latar belakang putih. Ia munasabah; kami mencetak pada kertas putih dan bila-bila masa anda ingin mencetak pada warna yang berbeza, anda hanya perlu menukar kertas yang anda suapkan ke dalam pencetak. Microsoft Word tidak mengetahui warna kertas itu dan akan mencetak padanya dengan cara yang sama seperti pada kertas putih.
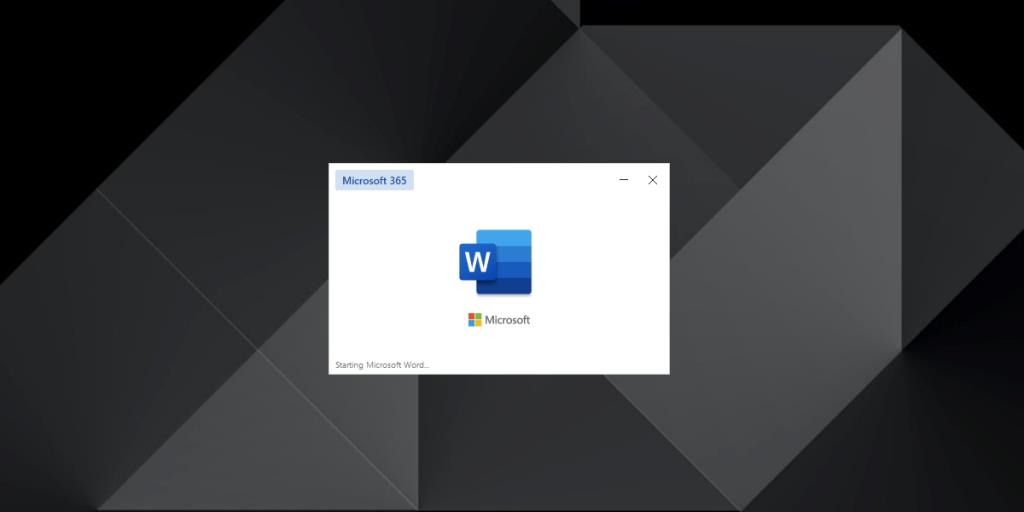
Imej latar belakang Microsoft Word
Anda boleh mencetak imej sebagai latar belakang kepada mana-mana dokumen Microsoft Word, dan anda boleh mencetak warna juga jika anda mempunyai dakwat untuknya (dan pencetak warna).
Tetapkan imej latar belakang Microsoft Word
Anda boleh menambah imej latar belakang pada dokumen Microsoft Word pada Windows dan pada macOS. Ia adalah ciri asas yang telah menjadi sebahagian daripada pemproses perkataan selama bertahun-tahun. Anda perlu menetapkan latar belakang berdasarkan setiap dokumen.
- Buka dokumen Microsoft Word yang anda ingin tetapkan imej latar belakang.
- Pergi ke tab Reka Bentuk pada reben.
- Cari butang Tera Air .
- Pilih pilihan Gambar.
- Klik Pilih gambar.
- Pilih gambar daripada cakera tempatan anda.
- Anda boleh menyahtanda pilihan 'Washed out' jika anda mahu imej kelihatan seperti sedia ada. Imej yang dicuci akan menjadikan dokumen lebih mudah dibaca.
- Skala imej ke atas atau ke bawah.
- Klik Ok dan imej akan disisipkan.
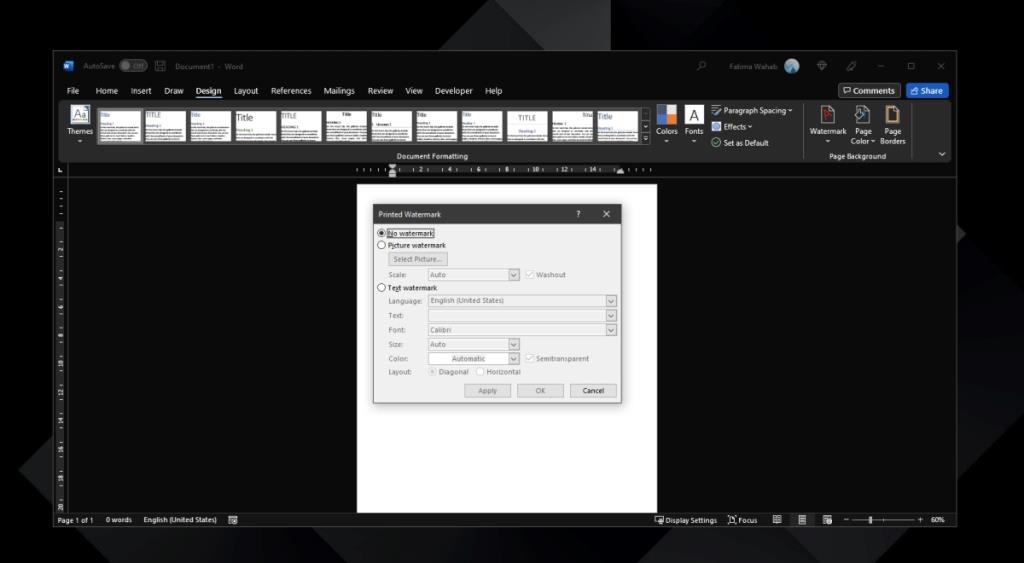
Jika anda ingin menetapkan warna sebagai latar belakang;
- Pergi ke tab Reka Bentuk pada reben.
- Klik butang Warna halaman.
- Pilih warna untuk halaman.
- Warna untuk halaman akan berubah dan ia akan berubah untuk semua halaman dalam dokumen.
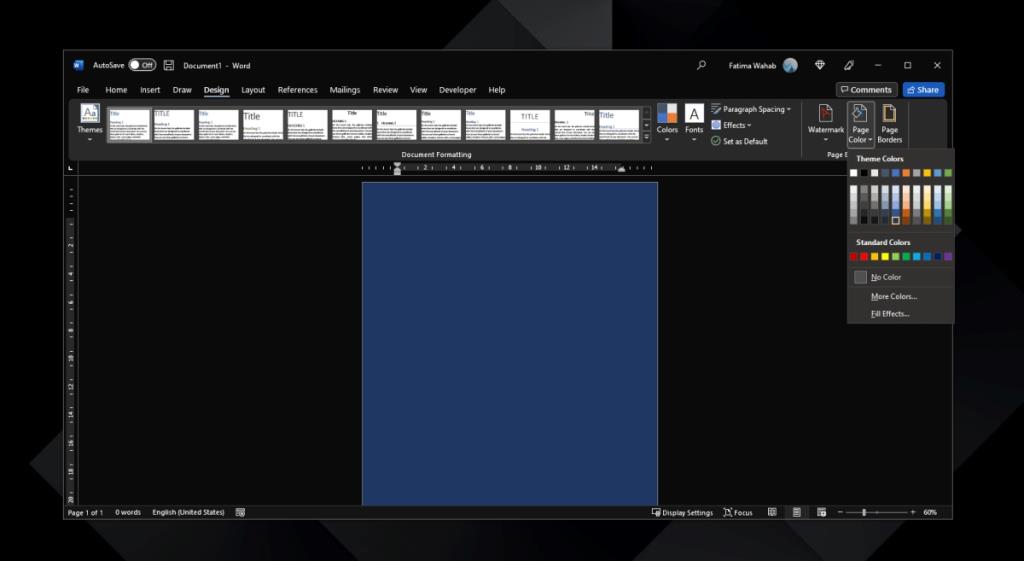
Apabila memilih imej untuk latar belakang, pastikan ia sepadan dengan orientasi halaman dokumen. Jika anda menggunakan imej landskap dalam dokumen potret, ia akan dipusatkan dalam halaman. Ini tidak mengapa jika anda mahu ia kelihatan seperti itu tetapi jika anda mahu imej meliputi keseluruhan halaman, imej itu perlu sepadan dengan orientasi halaman. Apabila anda mencetak dokumen ini, imej latar belakang akan dicetak. Jika anda bercadang untuk mencetaknya, pastikan teks itu boleh dibaca dengan imej di belakangnya.
Kesimpulan
Imej latar belakang, seperti warna latar belakang, digunakan pada semua halaman dokumen. Jika anda mahukan imej latar belakang untuk halaman pertama sahaja, anda boleh cuba menggunakan ciri halaman muka depan. Sebagai alternatif, anda boleh memasukkan imej seperti imej lain dan menghantarnya ke belakang. Ia akan menjadi agak sukar untuk mengurus seperti itu tetapi anda tidak akan mempunyai imej pada setiap halaman.