Hoe u Gmail kunt oplossen die Outlook-aanmeldpogingen blokkeert

Gmail is een e-mailservice die zo veilig is als je maar kunt wensen. Het biedt tweefactorauthenticatie naast diverse andere voorzorgsmaatregelen.
Microsoft Outlook is een van de oudste en krachtigste desktop-e-mailclients die beschikbaar is. Het kan wedijveren met zowel Mail op macOS als Thunderbird van Mozilla. De client werkt met alle soorten e-mailaccounts, ondersteunt regels voor het beheren van inkomende en uitgaande berichten en werkt met veel invoegtoepassingen voor verschillende apps.
Fix Outlook-zoekopdracht werkt niet
E-mails zijn moeilijk bij te houden en vaak, hoe goed je alles ook organiseert, is het zoeken naar een e-mail de enige manier om het te vinden. Outlook heeft een robuuste zoekfunctie waarmee u de zoekcriteria redelijk goed kunt definiëren, maar soms werkt het niet.
Als zoeken in Outlook niet werkt op uw systeem of slechts gedeeltelijk werkt, dat wil zeggen dat het oudere e-mails kan vinden, maar niet recente, probeer dan de onderstaande oplossingen.
1. Repareer Microsoft 365
Microsoft 365-apps zijn gevoelig voor fouten zoals elke andere app. Als zoeken in Outlook niet werkt, probeer dan Microsoft 365 te repareren. Het zal de apps niet resetten, maar het lost problemen met de bestanden op.
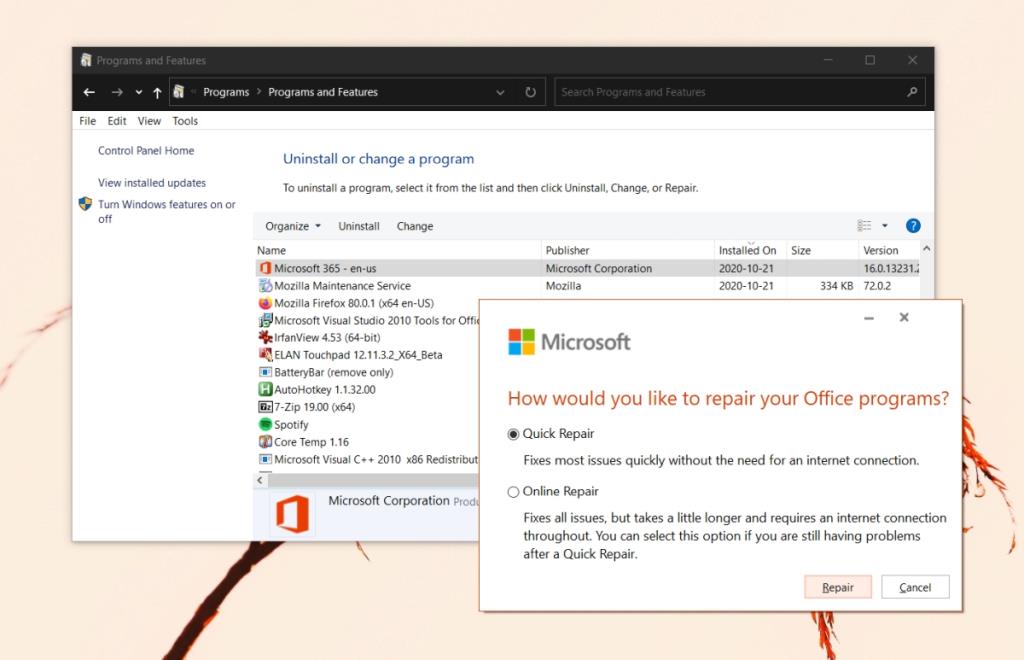
2. Systeemindexering toestaan
Outlook indexeert nieuwe berichten echter, als u de neiging heeft om veel berichten te ontvangen, kan Outlook het indexeren pauzeren totdat het systeem inactief is en toegang heeft tot meer systeembronnen.
Het enige probleem is dat een systeem normaal gesproken in slaap valt na een paar minuten inactiviteit, waardoor Outlook geen items kan indexeren. Wijzig de slaaptijd op het systeem zodat het langer wakker blijft.
3. Update Microsoft 365
Als de Outlook-client niet up-to-date is, kan dit ertoe leiden dat de zoekindex niet meer werkt. Dit voorkomt op zijn beurt dat zoeken in Outlook werkt. Controleer op updates voor Microsoft 365 en installeer deze.
4. Controleer de indexeringsinstellingen
Zorg ervoor dat Outlook is ingesteld om alles te indexeren. U kunt de indexeringsinstellingen wijzigen om dit op te lossen.
5. Herbouw zoekindex
Net als Windows 10 kan de zoekindex van Outlook kapot gaan of beschadigd raken. Een eenvoudige manier om het te repareren is om het opnieuw op te bouwen. Het zal even duren, maar het lost de problemen met de zoekfunctie van Outlook op.
6. Repareer Outlook-gegevensbestanden
Outlook wordt geleverd met een ingebouwde tool voor het repareren van gegevensbestanden .
Outlook 2019: C:\Program Files (x86)\Microsoft Office\root\Office16 Outlook 2016: C:\Program Files (x86)\Microsoft Office\root\Office16 Outlook 2013: C:\Program Files (x86)\Microsoft Office \Office15 Outlook 2010: C:\Program Files (x86)\Microsoft Office\Office14 Outlook 2007: C:\Program Files (x86)\Microsoft Office\Office12
Gevolgtrekking
E-mail is moeilijk bij te houden en hoeveel labels u ook toepast, of speciale inboxen die u maakt, u zult nog steeds merken dat u de zoekfunctie gebruikt om af en toe een verloren bericht te vinden. Als Outlook zowel oudere als nieuwere berichten kan vinden, maar u nog steeds niet het bericht kunt vinden dat u zoekt, ligt het probleem mogelijk niet bij de zoekopdracht van Outlook. Breid uw zoekcriteria uit en u zult het bericht kunnen vinden dat niet in de zoekresultaten wordt weergegeven.
Gmail is een e-mailservice die zo veilig is als je maar kunt wensen. Het biedt tweefactorauthenticatie naast diverse andere voorzorgsmaatregelen.
Apps die we langdurig gebruiken, kunnen voor aanzienlijke belasting zorgen. Een app zoals je browser gebruik je de hele dag, nacht of dag.
Dropbox is een geweldige manier om automatisch een back-up van je gegevens te maken en er overal toegang toe te hebben via een gebruiksvriendelijke webinterface. Het biedt je zelfs een
Afhankelijk van de fabrikant worden sommige geluidskaarten en laptops geleverd met een aantrekkelijke software voor volumeregeling op het scherm. Hoewel het kan zijn
Als je het vervelend vindt om meerdere e-book converters te gebruiken om documenten en boeken naar verschillende apparaten te converteren, bekijk dan Hamster Free Book Converter.
Hamster Free Audio Converter is een audioconverter die een breed scala aan presets ondersteunt voor talloze apparaten en audioformaten. Deze omvatten:
MyManga is een krachtige mangastriplezer die automatisch nieuwe afleveringen downloadt. Blijf op de hoogte van je favoriete series.
Sommige programma's kunnen niet worden aangepast omdat de ontwikkelaar niet wil dat gebruikers de grootte ervan aanpassen. Hetzelfde geldt voor sommige dialoogvensters in Windows. Deze ergernis
Ontdek hoe u kunt voorkomen dat Windows 7-gebruikers uw internetinstellingen wijzigen. Bescherm uw netwerk en zorg ervoor dat systeeminstellingen intact blijven.
CSV is het meest platformonafhankelijke spreadsheetformaat. Het converteren van een spreadsheet naar het CSV-formaat is zinvol, omdat de meeste applicaties het CSV-formaat ondersteunen.








