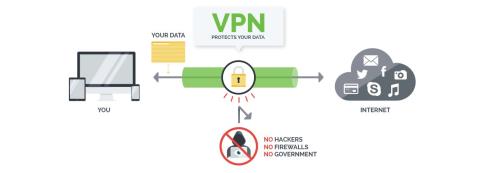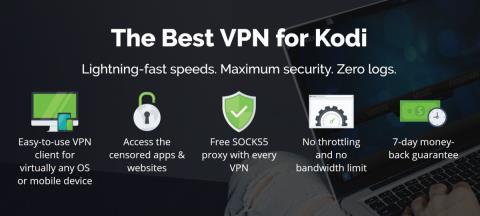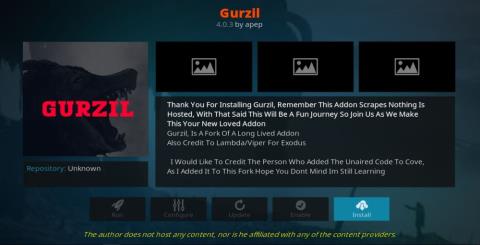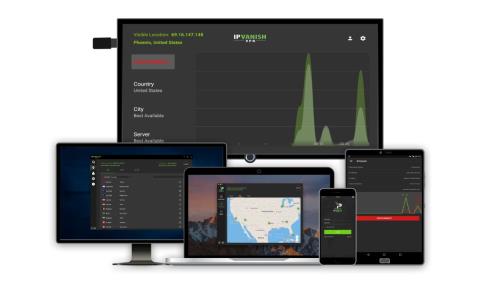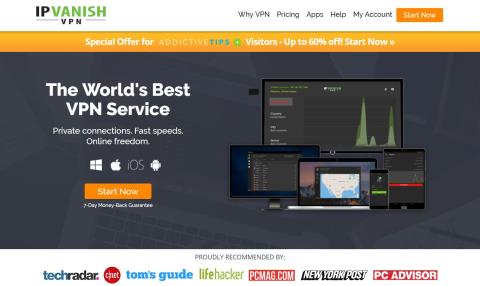Als je een Kodi-hoofdgebruiker bent, heb je waarschijnlijk veel tijd besteed aan het aanpassen van je installatie. Maar wist u dat u uw configuratie kunt klonen en importeren in nieuwe installaties op andere apparaten? Het is eigenlijk niet zo ingewikkeld, zoals onze gids hieronder illustreert. Volg het stap voor stap om uw plezier met Kodi in slechts enkele minuten te verdubbelen.
Het kan uren, zo niet dagen duren om Kodi in te stellen zoals jij het wilt; add-ons installeren en configureren naar uw voorkeuren. U kunt diep ingaan op enkele software-instellingen, waardoor een echt op maat gemaakte ervaring mogelijk is. Stel je even voor dat je net een gloednieuw, krachtiger apparaat hebt gekocht dat 4K-video's kan afspelen - je bent waarschijnlijk enthousiast over de verbeterde getrouwheid, maar niet over de hoeveelheid werk die het gaat kosten om Kodi te krijgen zoals je het leuk vindt alweer.
Maar wat als u uw huidige configuratie eenvoudig zou kunnen klonen en naar een ander apparaat zou kunnen overbrengen? Nou, het is eigenlijk niet zo moeilijk, en we zullen je er stap voor stap doorheen loodsen.
Vandaag beginnen we met het uitleggen van de verschillende redenen waarom u uw huidige Kodi-configuratie zou willen klonen en wat er wel en niet zal worden gekloond tijdens het proces. We zullen u vervolgens begeleiden bij het klonen van een Kodi-installatie en de overdracht ervan naar verschillende soorten apparaten. We onderzoeken eerst twee methoden voor het klonen naar apparaten zonder externe opslagmogelijkheden en twee methoden voor apparaten met die mogelijkheid. Zoals je zult zien, is dit geen rocket science en onze instructies zouden je moeten helpen deze taak gemakkelijk en snel te voltooien.
Krijg de best beoordeelde VPN
57% KORTING op het 2-jarige standaardplan
Gebruik een VPN voor extra privacy tijdens het gebruik van Kodi
Het is bekend dat internetproviders de online activiteiten van hun gebruikers controleren. Ze doen het om ervoor te zorgen dat niemand hun algemene voorwaarden schendt. En wanneer ze vermoeden dat iemand dat is, kunnen ze reageren door hun snelheid te verlagen, hen kennisgevingen van inbreuk op het auteursrecht te sturen of zelfs hun service te onderbreken. Een VPN beschermt uw privacy door alle gegevens in en uit uw computer te versleutelen met behulp van sterke algoritmen die het bijna onmogelijk maken om te kraken. Zelfs je ISP weet niet waar je naartoe gaat of wat je online doet. En een bonus: door servers op de juiste locatie te kiezen, kunt u met een VPN de meeste geografische beperkingen omzeilen.
Met zoveel VPN-providers om uit te kiezen, kan het een uitdaging zijn om de juiste te kiezen. Er zijn veel factoren waarmee rekening moet worden gehouden. Een van de belangrijkste is dat een hoge verbindingssnelheid buffering vermindert en soms elimineert, een beleid voor niet-loggen helpt uw privacy verder te beschermen, geen gebruiksbeperkingen geven u toegang tot alle inhoud op volle snelheid en software voor meerdere platforms zorgt ervoor dat al uw apparaten worden beschermd.
NordVPN – De beste VPN voor gebruik met Kodi

Bezoek nordvpn.com
NordVPN wordt algemeen beschouwd als de beste VPN ter wereld en het is een uitzonderlijke keuze om naast Kodi te gebruiken. Het biedt versleuteling op militair niveau dankzij NordLynx - een geavanceerd tunnelingprotocol dat de bescherming maximaliseert via een 256-bits AES-codering, maar uw verbinding niet vertraagt met overmatige coderingsoverhead. Dit is belangrijk, omdat het ervoor zorgt dat uw Kodi-streams snel, stabiel en buffervrij blijven.
De prestatievoordelen houden daar natuurlijk niet op; De versleuteling van NordVPN beschermt je ook tegen bewaking en beperking door ISP's, die inderdaad een zwak beeld hebben van Kodi-verkeer. Zelfs als je alleen officiële add-ons gebruikt om legale inhoud te streamen, zullen auteursrechttrollen je nog steeds als doelwit zien, tenzij je je verkeer verbergt. NordVPN wist dit risico en ruimt elk spoor van uw activiteit op met zijn uitstekende beleid om niet te loggen.
Een bijkomend voordeel van verbinding maken met het enorme netwerk van NordVPN is dat u toegang krijgt tot meer dan 5.800 servers in 59 landen. Leid uw gegevens door een van deze knooppunten om een lokaal IP-adres te lenen, dat fungeert als een digitaal paspoort om geogeblokkeerde inhoud te bekijken. Dit verbetert enorm het nut van Kodi om films, tv-programma's en muziek van over de hele wereld te leveren - allemaal in volledige anonimiteit. En als je je Kodi-configuratie aan het klonen bent, wees gerust, wetende dat een enkel NordVPN-abonnement 6 apparaten tegelijk dekt.
Lees onze volledige NordVPN-recensie .
Voordelen
- Servers geoptimaliseerd voor het deblokkeren van Netflix
- Verschillende IP-adressen aervers
- Op alle verbindingen wordt sterke encryptie gebruikt
- Extra veilige dubbele VPN voor gegevensversleuteling
- Live Chat-ondersteuning.
Nadelen
- Soms traag bij het verwerken van terugbetalingen (maar doe dat altijd).
BESTE KODI VPN: NordVPN omhult uw Kodi-verkeer in niet-ontcijferbare codering, zodat u naar hartenlust kunt spoofen en streamen. Krijg een enorme korting van 68% op het 3-jarige abonnement ($ 3,71/mnd), ondersteund door een probleemloze 30 dagen niet-goed-geld-terug-garantie.
Waarom een Kodi-configuratie klonen?
Er zijn verschillende redenen waarom men een Kodi-configuratie zou willen klonen. Misschien wilt u het doen om een identieke opstelling te installeren op alle tv-boxen in uw hele huis. Dan heb je exact dezelfde media-ervaring op al je tv's. Misschien wil je ook een vriend helpen bij het opzetten van zijn gloednieuwe box door jouw configuratie naar zijn installatie te klonen.
Of misschien heb je net een gloednieuwe, krachtigere tv-box gekocht en wil je je bestaande configuratie daarnaar overzetten. In dezelfde gedachtegang, misschien heb je Kodi op je computer geïnstalleerd om het uit te proberen. Je vond het leuk en besloot een tv-box aan te schaffen en je zou liever de Kodi-configuratie van je computer naar je nieuwe apparaat overzetten dan alles helemaal opnieuw te doen. En last but not least, misschien wil je een kloon van je setup bewaren als back-up, voor het geval er iets ergs gebeurt met je Kodi-installatie.
Elk van de procedures die in dit artikel worden beschreven, zal de huidige status van uw Kodi-installatie klonen. Alle add-ons, skins, screensavers en aangepaste configuraties maken deel uit van de kloon. In alle opzichten zal het gekloonde apparaat een exacte duplicaat zijn van het origineel, tot aan wat niet werkt. Helaas lost het geen problemen op die je hebt met je huidige configuratie.
Configuratie klonen in een notendop
Het is niet voor dat doel gemaakt - althans, dat denken we niet - maar de manier waarop Kodi zijn configuraties, databases, add-ons en instellingen opslaat, maakt het gemakkelijk om te klonen. In wezen bevindt de hele Kodi-configuratie zich in slechts drie mappen genaamd addons , media en userdata . Alle drie zijn submappen van uw Kodi-gegevensmap.
Dus het klonen van een Kodi-installatie is eigenlijk gewoon een kwestie van deze drie mappen kopiëren en ze naar het doelapparaat porteren. Het is het porteringsgedeelte dat het ingewikkelder kan maken. Als u van de ene naar de andere computer kopieert, is het natuurlijk gemakkelijk om bestanden tussen computers te kopiëren en waarschijnlijk weet u al hoe u dat moet doen. Maar als het om tv-boxen en mediaspelers gaat, kan het ingewikkelder worden.
Sommige apparaten hebben geen uitbreidingsmogelijkheden, geen USB-interface en maken verbinding met de rest van de wereld via het wifi-netwerk. En de software op sommige van deze apparaten bevat niet eens een bestandsbeheerder. Er zijn manieren om de meeste van deze hindernissen te omzeilen en dit is wat we gaan ontdekken.
Het Kodi-kloonproces
Er zijn verschillende methoden die u kunt gebruiken om uw apparaat te klonen. Degene die u kiest, hangt af van de connectiviteit die uw bron- en doelapparaten hebben. We hebben geprobeerd zoveel mogelijk use-cases te dekken. Uw precieze situatie wordt misschien niet gedekt, maar u zou er achter moeten kunnen komen door de verschillende methoden te bestuderen en ze aan te passen aan uw specifieke situatie.
Opmerking : alle onderstaande procedures gaan ervan uit dat je Kodi al op je doelapparaat hebt geïnstalleerd en dat je het minstens één keer hebt uitgevoerd. Ze gaan er ook van uit dat zowel de bron- als de bestemmingsapparaten dezelfde versie Kodi gebruiken.
Lokaliseren van de configuratiebestanden op het bronapparaat
De drie mappen, add-ons , media en gebruikersgegevens bevinden zich in uw Kodi- gegevensmap , dat hebben we u al verteld. De eerste stap is dus het lokaliseren van de Kodi- gegevensmap . De locatie is afhankelijk van het besturingssysteem van uw apparaat. Hier vindt u ze op de meest gebruikte Kodi-besturingssystemen.
- Windows : C:\Users\ GEBRUIKERSNAAM \AppData\Roaming\Kodi\ (vervang GEBRUIKERSNAAM door uw daadwerkelijke gebruikersnaam)
- Linux : ~/.kodi/
- MacOS : /Users/ GEBRUIKERSNAAM /Library/Application Support/Kodi/ (ter vervanging van GEBRUIKERSNAAM door uw daadwerkelijke gebruikersnaam)
Opmerking : onder MacOS is de inhoud van deze map standaard verborgen. Om het weer te geven, opent u een terminal en navigeert u naar de bovenstaande map door de volgende opdracht te typen
cd /Users/ GEBRUIKERSNAAM /Library/Application Support/Kodi/
Voer vervolgens de volgende opdracht in om alle verborgen bestanden in de map weer te geven.
chflags nohidden ~/Bibliotheek
- iOS : /private/var/mobile/Library/Preferences/Kodi/
Opmerking : er is geen gemakkelijke manier om verborgen bestanden of mappen in iOS te bekijken. Het is daarom erg ingewikkeld om je Kodi-installatie naar een iOS-apparaat te klonen. Er zijn manieren om die beperking te omzeilen, maar die vallen buiten het bestek van dit artikel. Dit zijn gevallen waarin het eenvoudiger kan zijn om Kodi gewoon opnieuw te installeren op het nieuwe apparaat.
- Android : Android/data/org.xbmc.kodi/files/.kodi/
Opmerking : mogelijk moet u uw bestandsverkenner-app instellen om verborgen bestanden weer te geven. Deze optie is meestal toegankelijk via het instellingenmenu van de bestandsverkenner-app .
- LibreELEC/OpenELEC : /opslag/.kodi/
Klonen naar een Android-apparaat zonder externe opslag, zoals de Amazon Fire TV-stick
Als goed voorbeeld van apparaten met beperkte interfacemogelijkheden gebruiken we de Amazon Fire TV Stick. In tegenstelling tot andere vergelijkbare apparaten heeft de Fire TV Stick geen USB-poort, dus je kunt hem niet aansluiten op een computer en je kunt er geen extern opslagapparaat, zoals een USB-stick of externe USB-harde schijf, op aansluiten. Het enige dat je hebt is een wifi-verbinding met zeer beperkte lokale netwerktoegangsmogelijkheden. deze kloonmethode kan worden aangepast aan andere apparaten met beperkte interface-opties.
ES File Explorer installeren op uw apparaat
Met dergelijke apparaten met beperkte connectiviteit is de enige manier om de Kodi-configuratie te klonen via het netwerk. Er zijn twee manieren om dit te doen: via het lokale netwerk of door de online opslagservice van Dropbox te gebruiken. Beide vereisen dat u de ES-bestandsverkenner-app op uw apparaat installeert.
ES File Explorer installeren op uw apparaat
Opmerking : als u een ander type Android-apparaat gebruikt zonder externe opslagmogelijkheid, kunt u eventueel ES File Explorer installeren vanuit de Google Play Store.
- Ga naar het startscherm van je Fire Tv Stick door op de Home- knop op de afstandsbediening te drukken. Klik vanaf daar op Zoeken, helemaal bovenaan het startschermmenu .
- Zoek naar es-bestand door het in te typen met het toetsenbord op het scherm.
- Selecteer in de zoekresultaten de app ES File Explorer .
- Selecteer Downloaden om te beginnen met het downloaden en installeren van de ES File Explorer op uw Fire TV-stick.
- Zodra de installatie is voltooid, klikt u op Openen om ES File Explorer op uw Fire TV-stick te starten.
- Je bent nu klaar om het te gebruiken.
Methode 1: Directe overdracht via het lokale netwerk
- Gebruik deze methode als beide apparaten zijn verbonden met hetzelfde lokale netwerk en de Kodi-brongegevensmap beschikbaar is als een netwerkshare.
- Klik in de Es File Explorer-app op het doelapparaat op Netwerk in het menu aan de linkerkant. Klik vervolgens op LAN en klik aan de rechterkant op de knop Scannen .
- Uw broncomputer zou spoedig moeten verschijnen. U kunt er vervolgens doorheen navigeren om de Kodi-gegevensmap te vinden.
- Als u de broncomputer of de share niet ziet of als u niet naar de Kodi-gegevensmap kunt navigeren, controleert u uw parameters voor delen op uw broncomputer. Als u ze wijzigt, moet u geduld hebben, want het kan enkele minuten duren voordat sommige wijzigingen in het delen van kracht worden.
- Zodra u de drie bronmappen in ES File Explorer op de Fire Tv Stick kunt zien, bent u klaar om ze te kopiëren. Houd de knop Selecteren op de afstandsbediening ingedrukt en klik op de mappen addons , media en userdata .
- De gebruikersinterface van de Fire TV Stick is een beetje lastig te gebruiken, maar je moet nu teruggaan naar het menu aan de linkerkant, naar beneden gaan en de knop Kopiëren zoeken en erop klikken .
- Ga terug naar het tabblad Netwerk aan de linkerkant. Klik deze keer op Lokaal en navigeer naar Android/data/org.xbmc.kodi/files/.kodi/ .
- Als je daar eenmaal bent, klik je op de knop Plakken . Wanneer u wordt gevraagd de bestaande bestanden te overschrijven, klikt u op Overschrijven .
Afhankelijk van de grootte van de gegevens die u overzet, kan het kopiëren enkele minuten duren. Zodra de kopie is voltooid, kunt u Kodi op het doelapparaat starten en controleren of alles correct is geïnstalleerd.
Methode 2: Dropbox gebruiken
Bij de tweede methode wordt ervan uitgegaan dat je bekend bent met Dropbox en dat je de drie mappen ( add-ons , media en gebruikersgegevens ) al naar je Dropbox hebt gekopieerd. Deze methode kan worden gebruikt tussen apparaten die niet op hetzelfde netwerk zijn aangesloten. Ze kunnen zelfs op verschillende continenten zijn. Het enige dat nodig is, is dat beide apparaten toegang hebben tot internet. En je hoeft ook niet te spelen met de parameters voor delen.
- Nu, op de Fire TV Stick - of een ander soortgelijk apparaat - terwijl de ES File Explorer-app actief is, klikt u op Netwerk in het menu aan de linkerkant, maar in dit geval klikt u op Cloud in plaats van op LAN.
- Klik vervolgens rechtsboven op Nieuw en kies vervolgens Dropbox uit de beschikbare opties. Je wordt gevraagd om in te loggen op je Dropbox-account.
- Zodra je bent verbonden met je Dropbox-account, navigeer je naar de locatie van de mappen add-on , media en gebruikersgegevens . Houd vervolgens, zoals uitgelegd in het vorige gedeelte, de knop Selecteren op de afstandsbediening ingedrukt en klik op elk van de drie mappen.
- Klik ook, zoals we eerder hebben uitgelegd, op de knop Kopiëren. Ga vervolgens terug naar het tabblad Netwerk aan de linkerkant, klik op Lokaal en navigeer naar Android/data/org.xbmc.kodi/files/.kodi/ en klik ten slotte op de knop Plakken . Wanneer u wordt gevraagd de bestaande bestanden te overschrijven, klikt u op Overschrijven .
De tijd die nodig is, hangt ook af van de grootte van de gegevens, maar ook van uw internetbandbreedte. Houd er rekening mee dat het iets langer duurt dan de eerder beschreven directe overdracht.
Klonen naar andere soorten apparaten
Het klonen van Kodi naar een beperkt apparaat, zoals de Amazon Fire TV Stick, is een van de meest gecompliceerde vormen van klonen die je zult tegenkomen. Het op een ander apparaat doen is daarmee een fluitje van een cent. Als uw doelapparaat Android gebruikt, kunt u er natuurlijk ES File Explorer op installeren en een van de twee eerder beschreven methoden gebruiken. Voor andere apparaten zijn er talloze manieren om de Kodi-configuratie te klonen. Laten we ons concentreren op twee van hen die het meest worden gebruikt.
Methode 1: Directe overdracht via het lokale netwerk
Deze is vergelijkbaar met de eerste methode om bestanden over te zetten naar een Fire TV-stick. In plaats van ES-bestandsverkenner te gebruiken, gaan we de bestandsverkenner of bestandsbeheerder van het doelbesturingssysteem gebruiken. De exacte stappen verschillen per systeem, waardoor het voor ons bijna onmogelijk is om u gedetailleerde instructies te geven, zoals we gewoonlijk doen.
U moet enigszins vertrouwd en vertrouwd zijn met zowel de bron- als de bestemmingsbesturingssystemen. En hoewel we u niet echt kunnen vertellen hoe u elke stap moet uitvoeren, kunnen we u wel vertellen wat ze zijn.
- Open op het doelapparaat de bestandsverkenner of bestandsbeheerder, afhankelijk van hoe het wordt genoemd.
- Navigeer vervolgens naar het lokale netwerk en zoek het bronapparaat. Navigeer door de mappen van het apparaat totdat u bij de Kodi-gegevensmap komt waar de mappen add-ons , media en gebruikersgegevens zich bevinden en kopieer ze.
- Navigeer vervolgens terug naar de Kodi-map van het lokale apparaat en plak de drie gekopieerde mappen.
- Start Kodi op het doelapparaat en alle bronconfiguratie zou daar moeten zijn.
Methode 2: sommige externe opslagmedia gebruiken
Deze laatste methode vereist het gebruik van een aantal externe opslagmedia, zoals een USB-stick. Uiteraard moeten beide apparaten externe USB-opslag ondersteunen. Het proces varieert voor verschillende besturingssystemen, maar het vereist gewoon dat u de drie mappen van het bronapparaat naar de USB-sleutel kopieert, de sleutel verwijdert en aansluit op het doelapparaat en de drie mappen opnieuw kopieert van de USB-sleutel naar het doelapparaat. Kodi-map.
Een voordeel van deze laatste methode is dat de bron- en doelapparaten hetzelfde kunnen zijn. Laten we zeggen dat je Kodi draaide op een Raspberry Pi met het Raspbian-besturingssysteem. U besluit dan dat u liever overstapt op het LibreELEC-besturingssysteem. Kopieer gewoon de drie mappen van Raspbian naar de USB-sleutel, formatteer vervolgens de Raspberry Pi SD-kaart opnieuw en installeer LibreELEC en kopieer ten slotte de drie mappen van de USB-sleutel terug naar de Raspberry Pi. Je hebt een Kodi-kloon die nu op LibreELEC draait in plaats van op Raspbian.
Het inpakken
Het maakt niet uit waarom je je Kodi-installatie moet klonen - en er zijn veel redenen - er zijn ook veel manieren om het te doen. U kunt een van de vier methoden gebruiken die we hebben geïntroduceerd en deze indien nodig aanpassen aan uw specifieke situatie. Met zoveel verschillende combinaties van bron- en bestemmingsapparaten kunnen we u helaas geen specifieke details voor elk geven.
Heb je ooit geprobeerd je Kodi-configuratie te klonen? Misschien kun je jouw ervaring met ons delen. We zijn vooral geïnteresseerd in het horen van problemen die u mogelijk bent tegengekomen en opgelost. En als u onopgeloste problemen heeft, kunt u deze ook vermelden. Misschien dat een andere lezer kan helpen. Gebruik de opmerkingen hieronder om uw ervaring te delen.