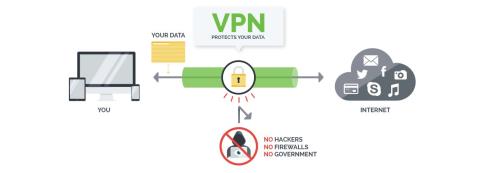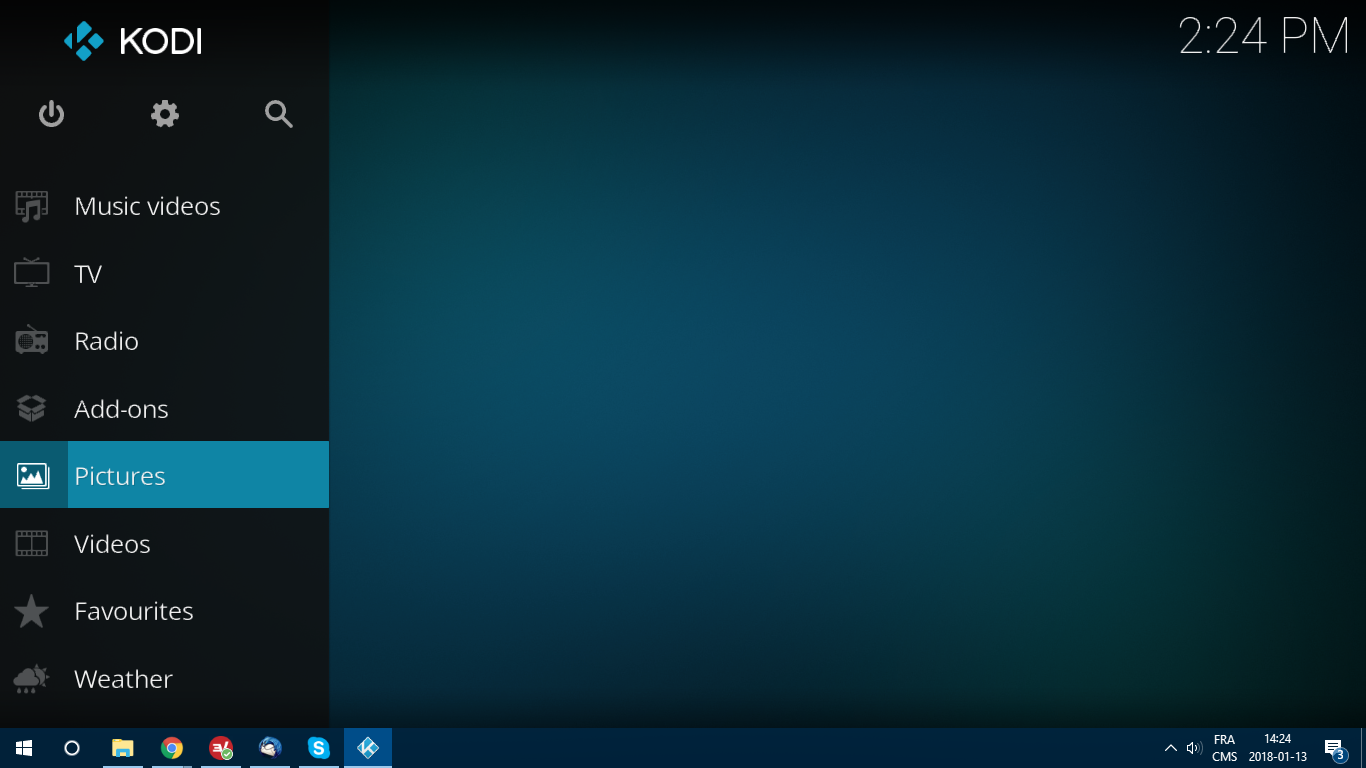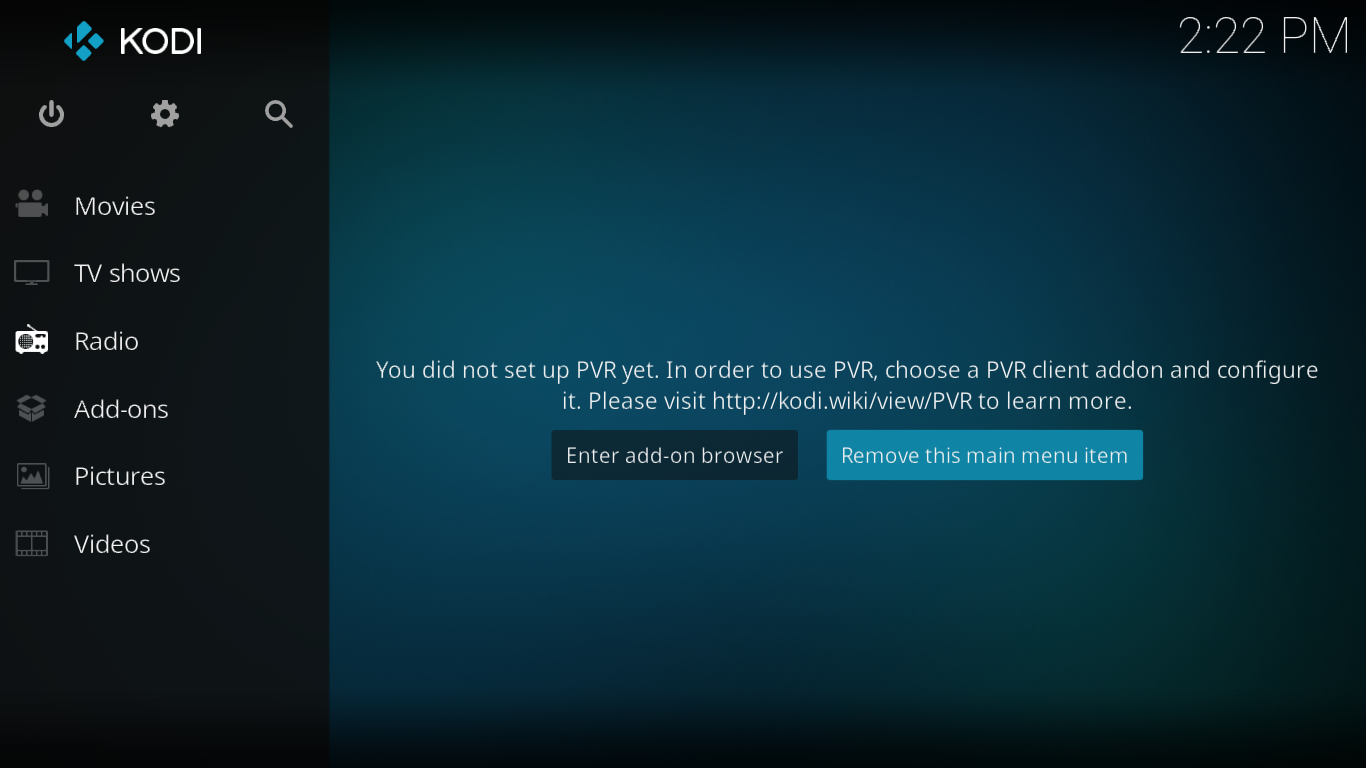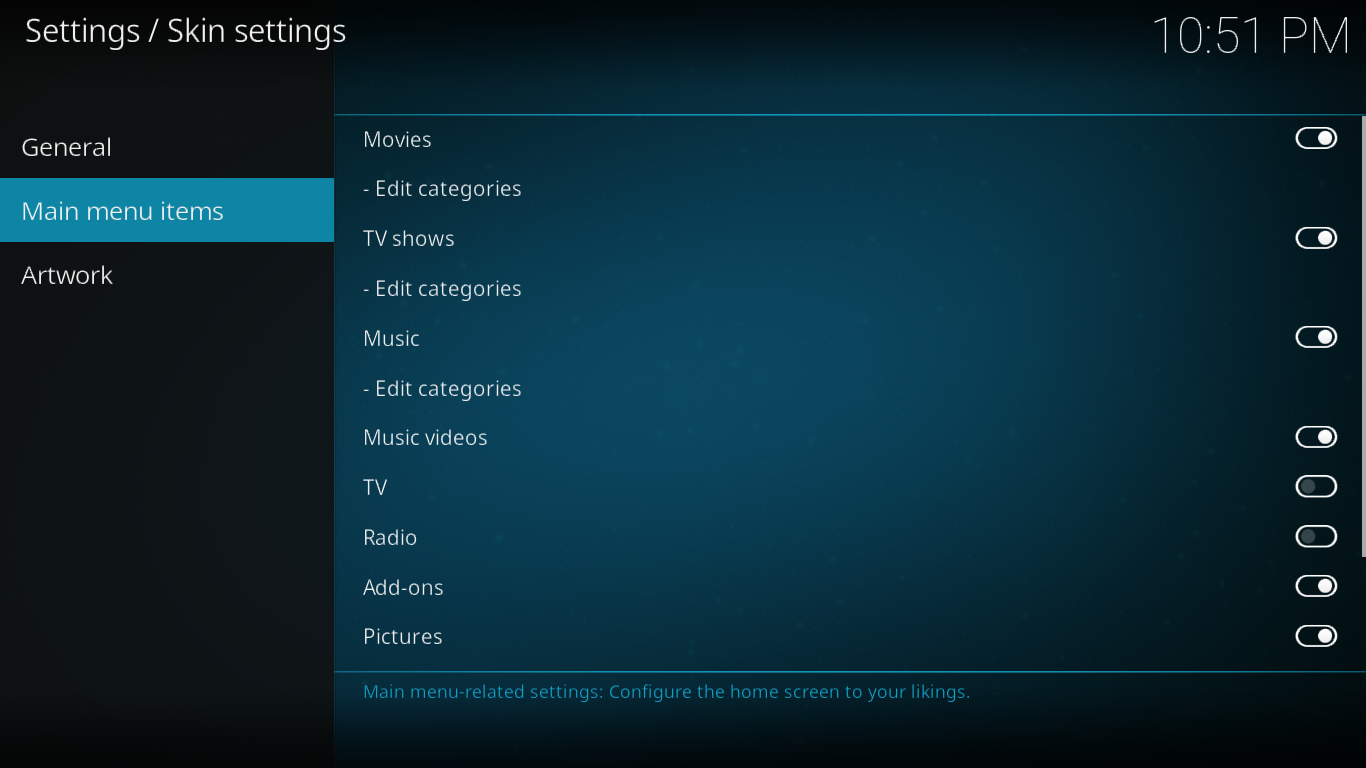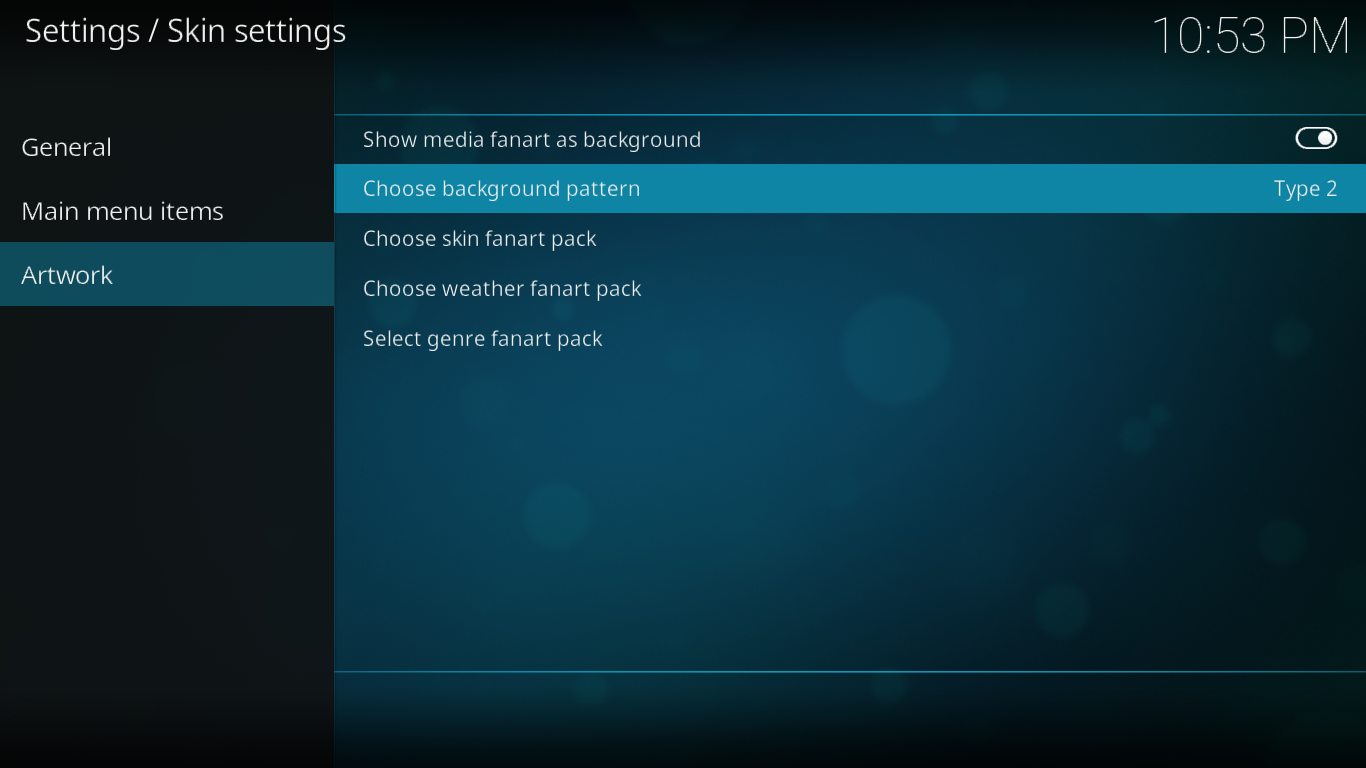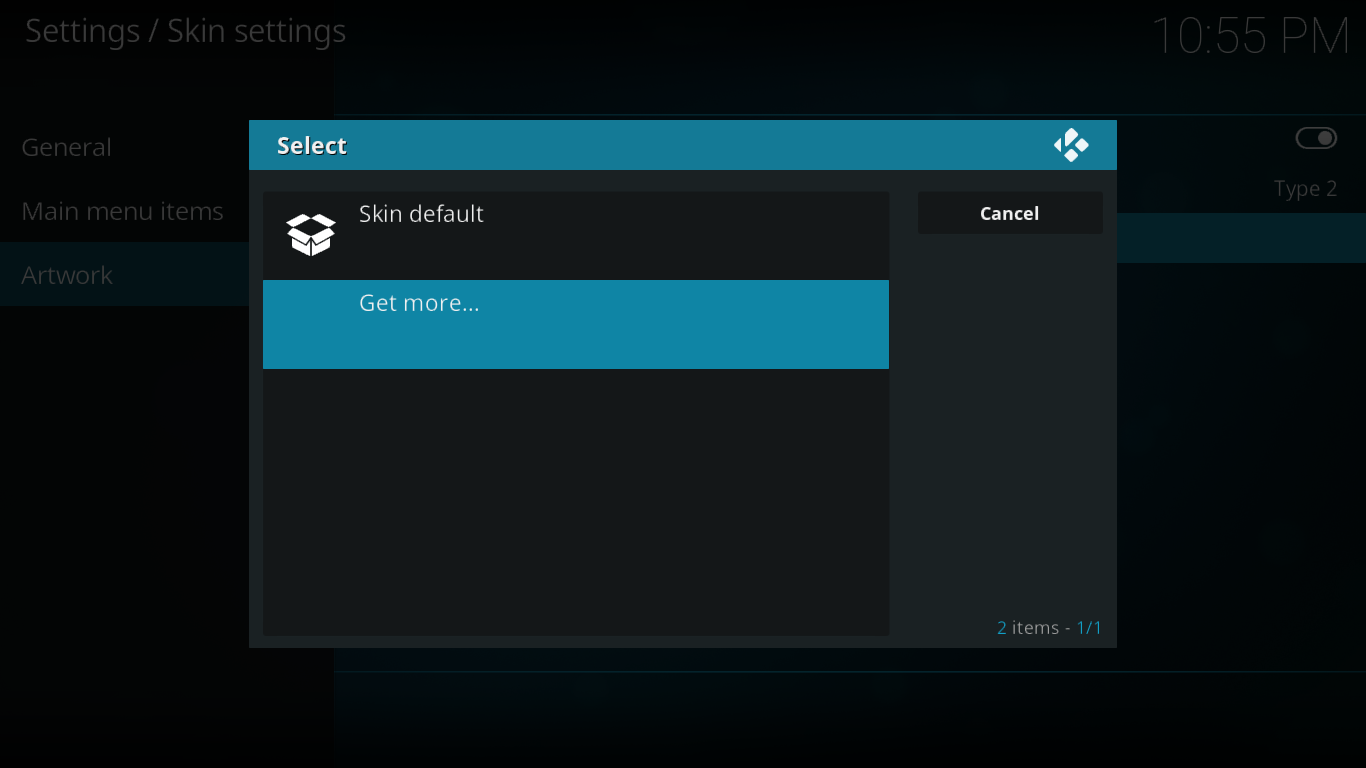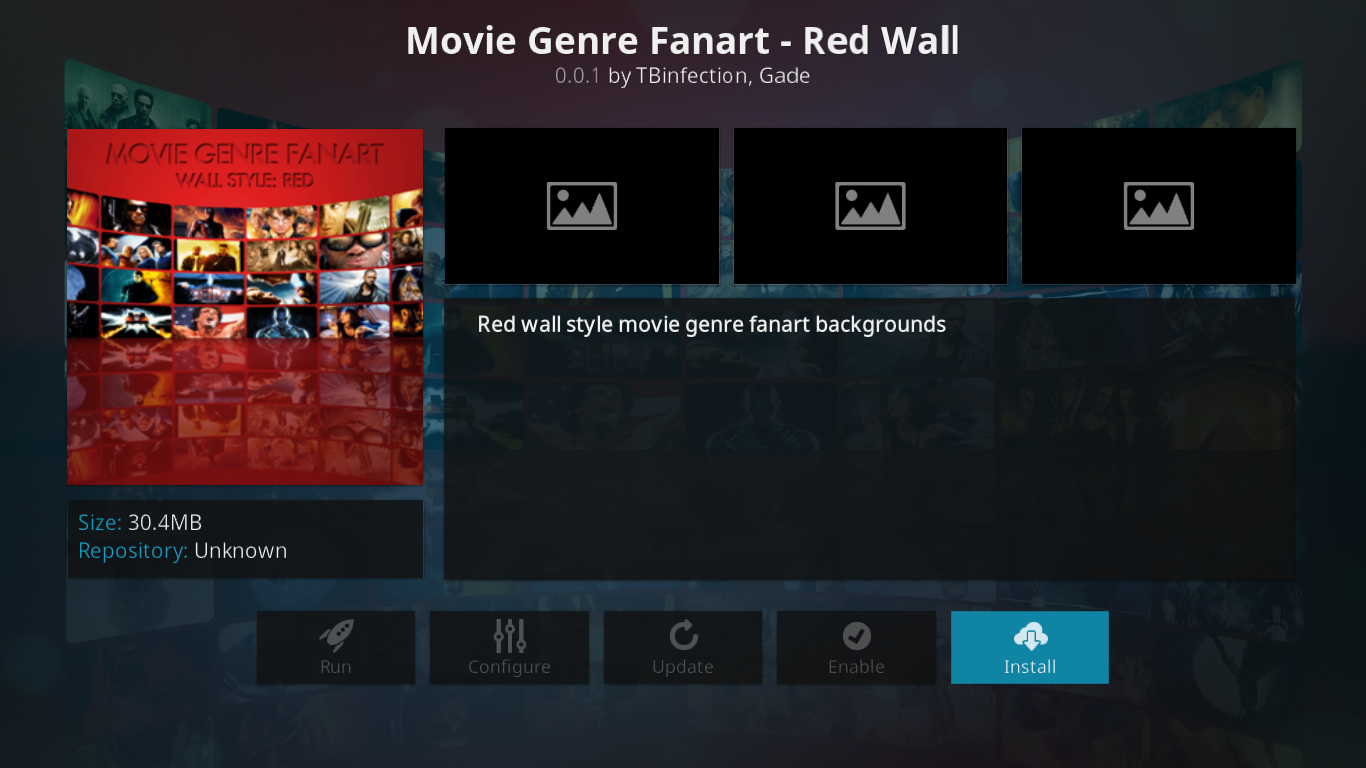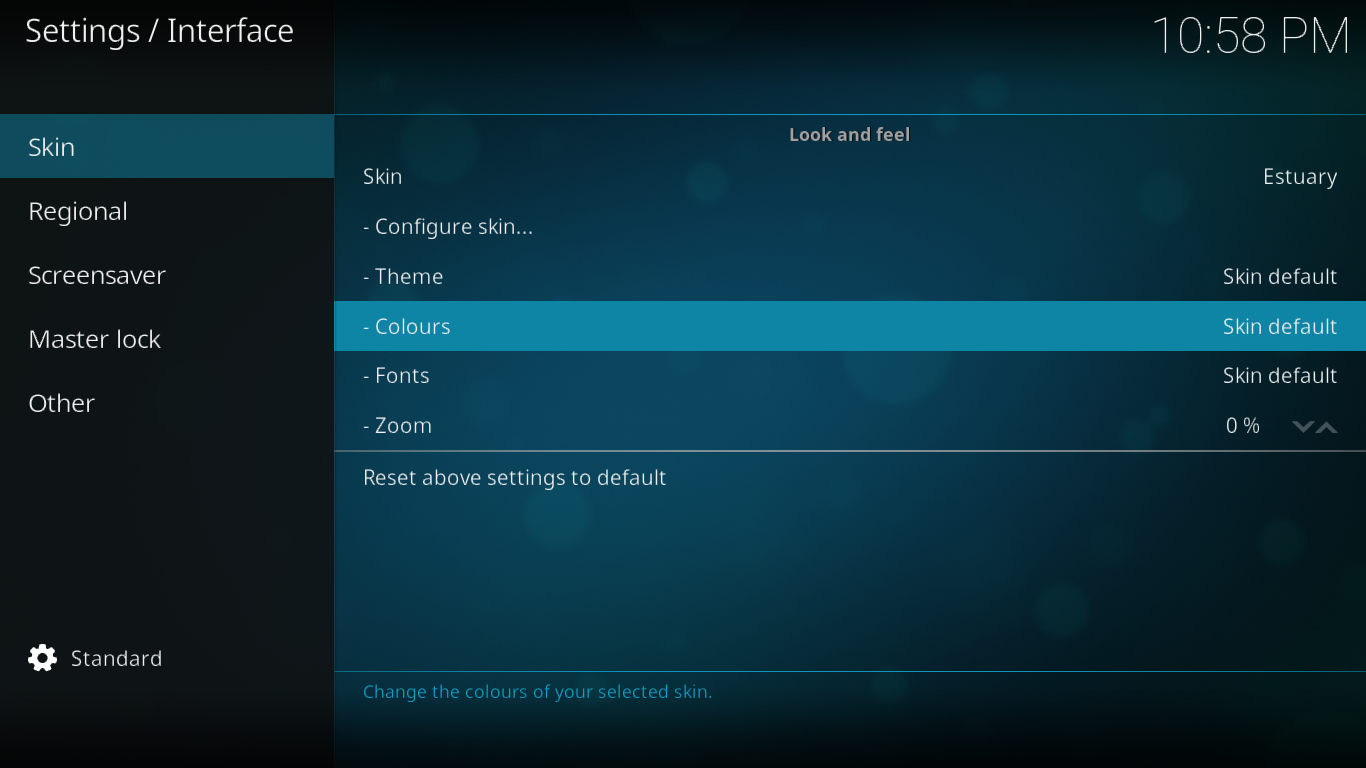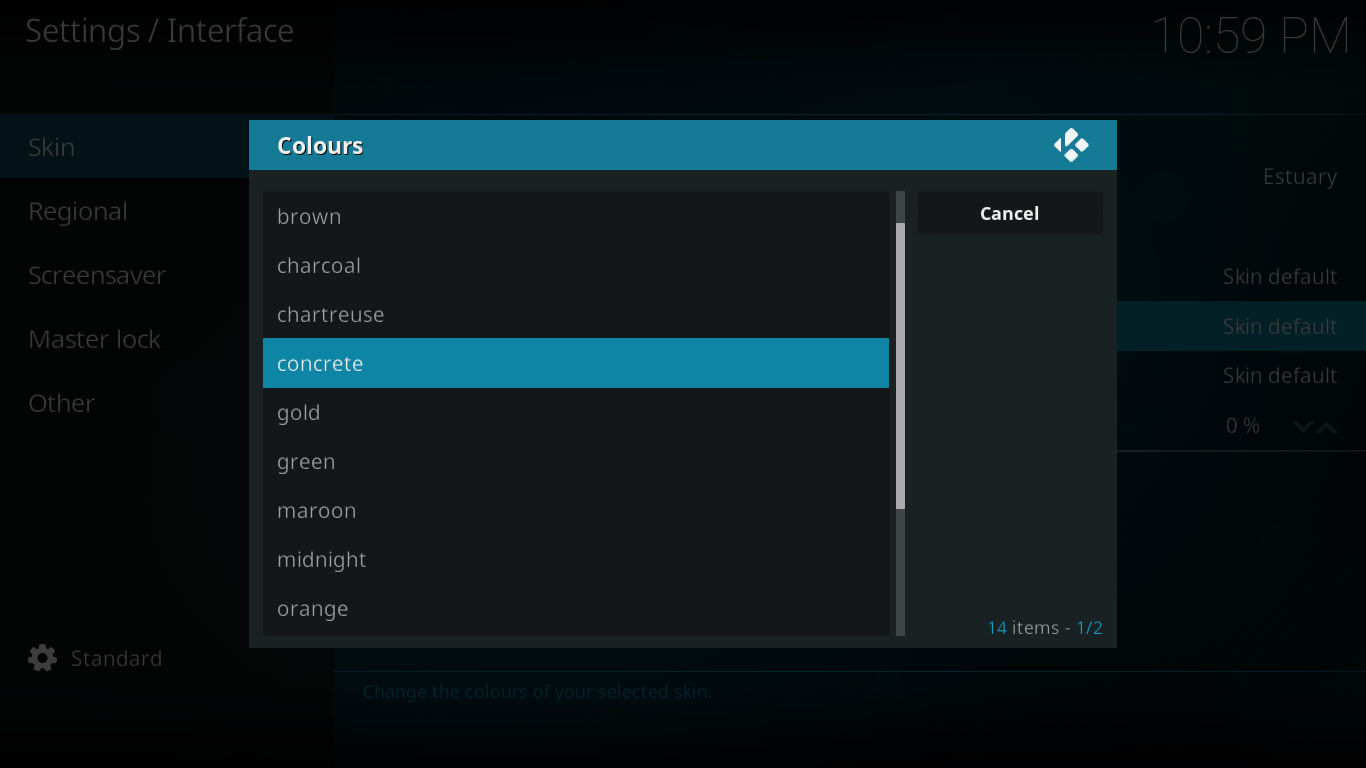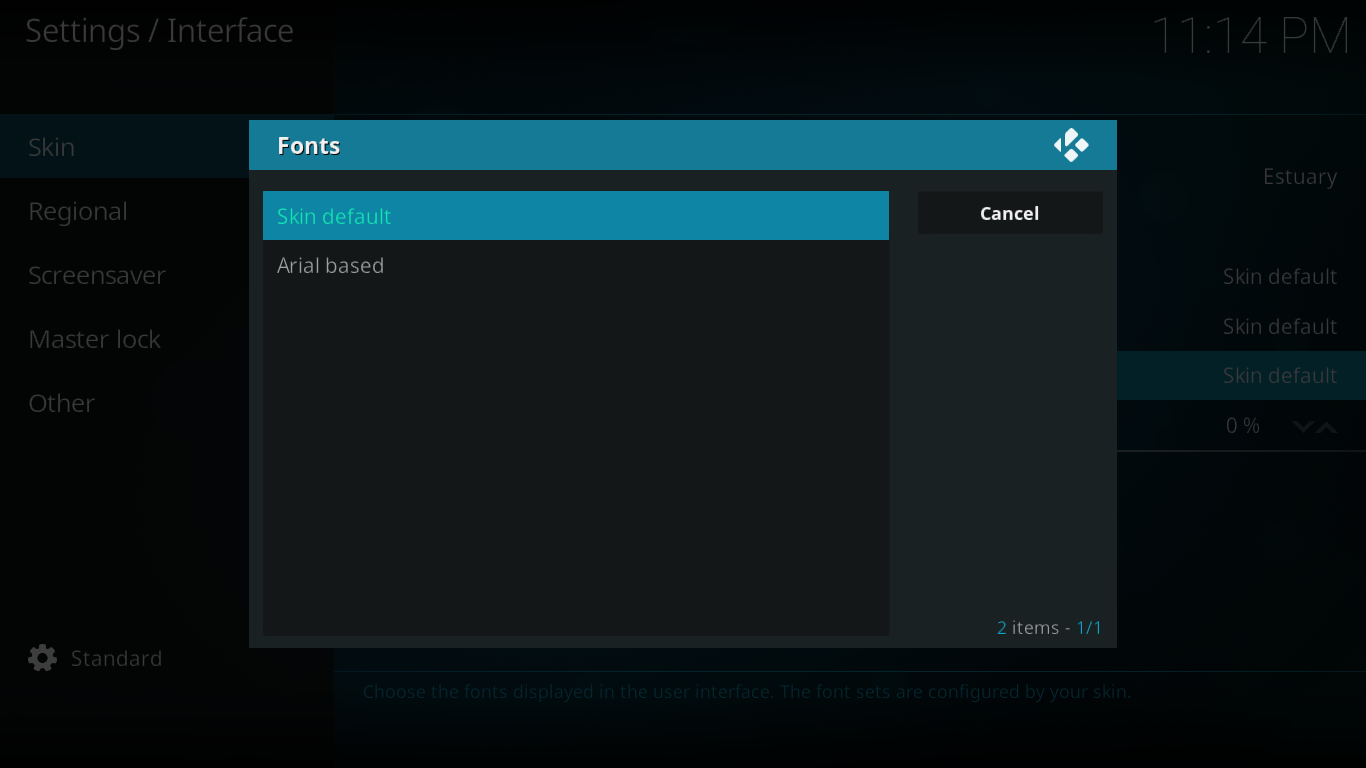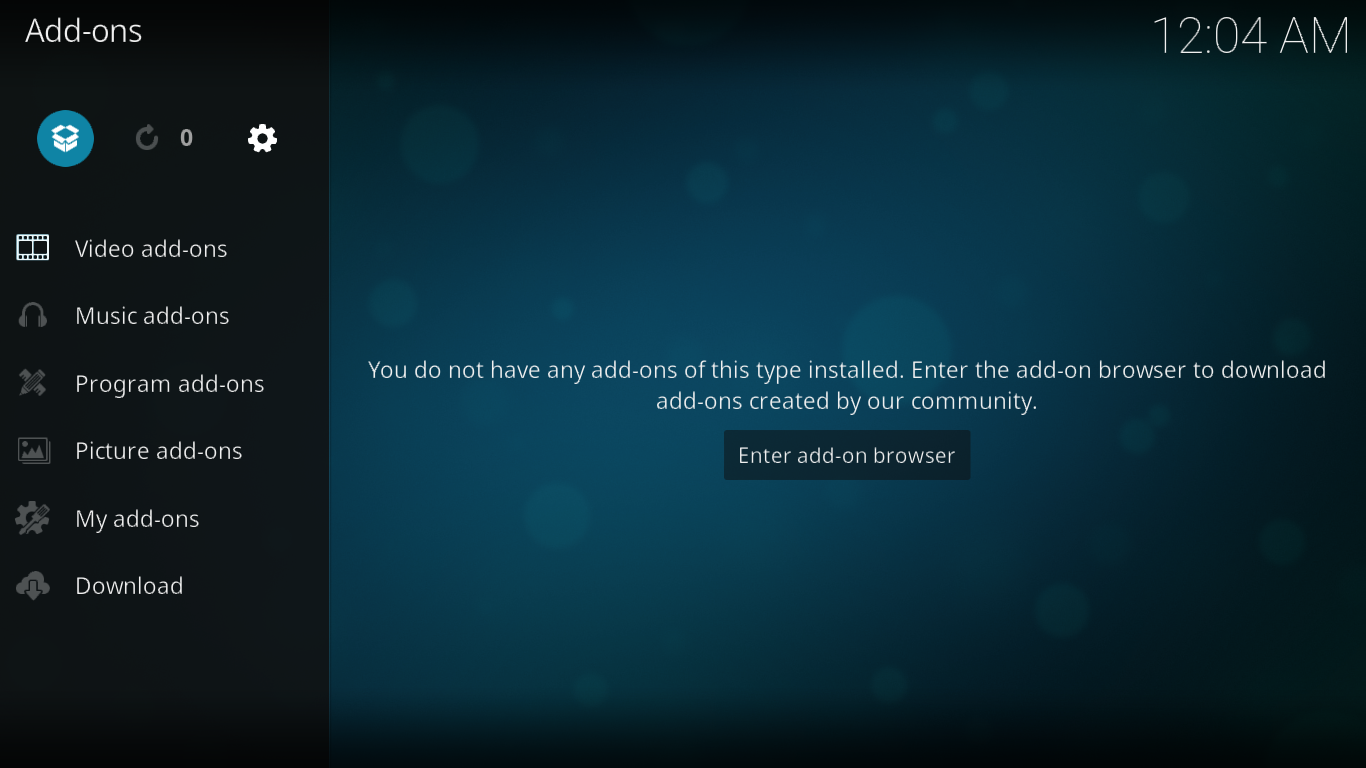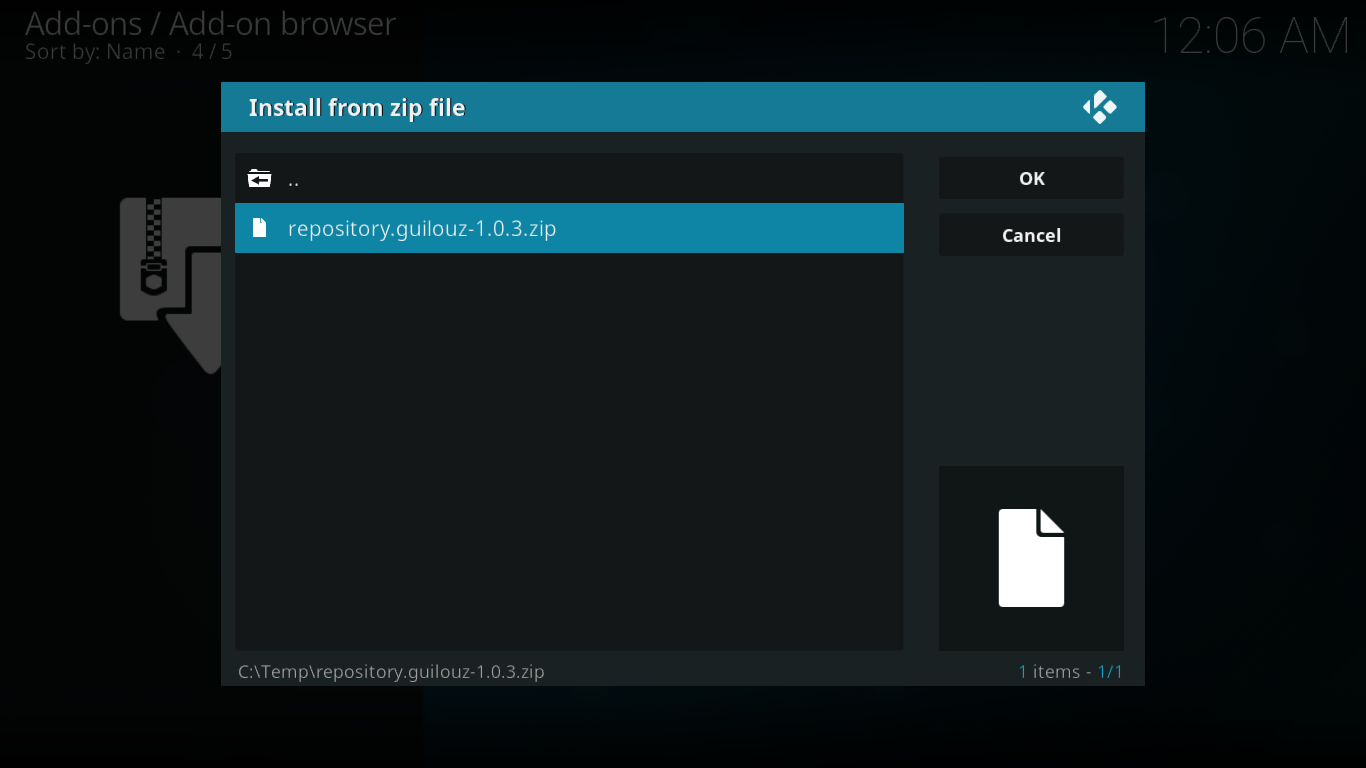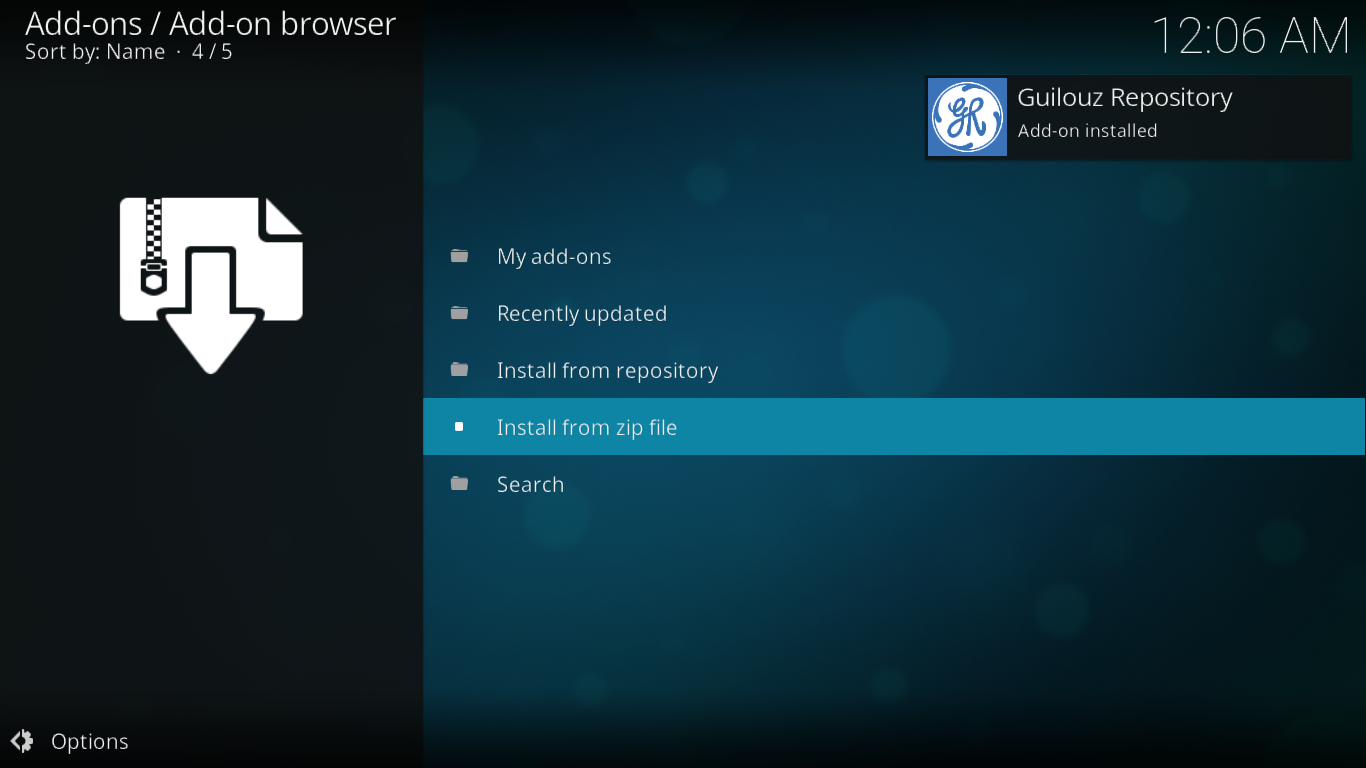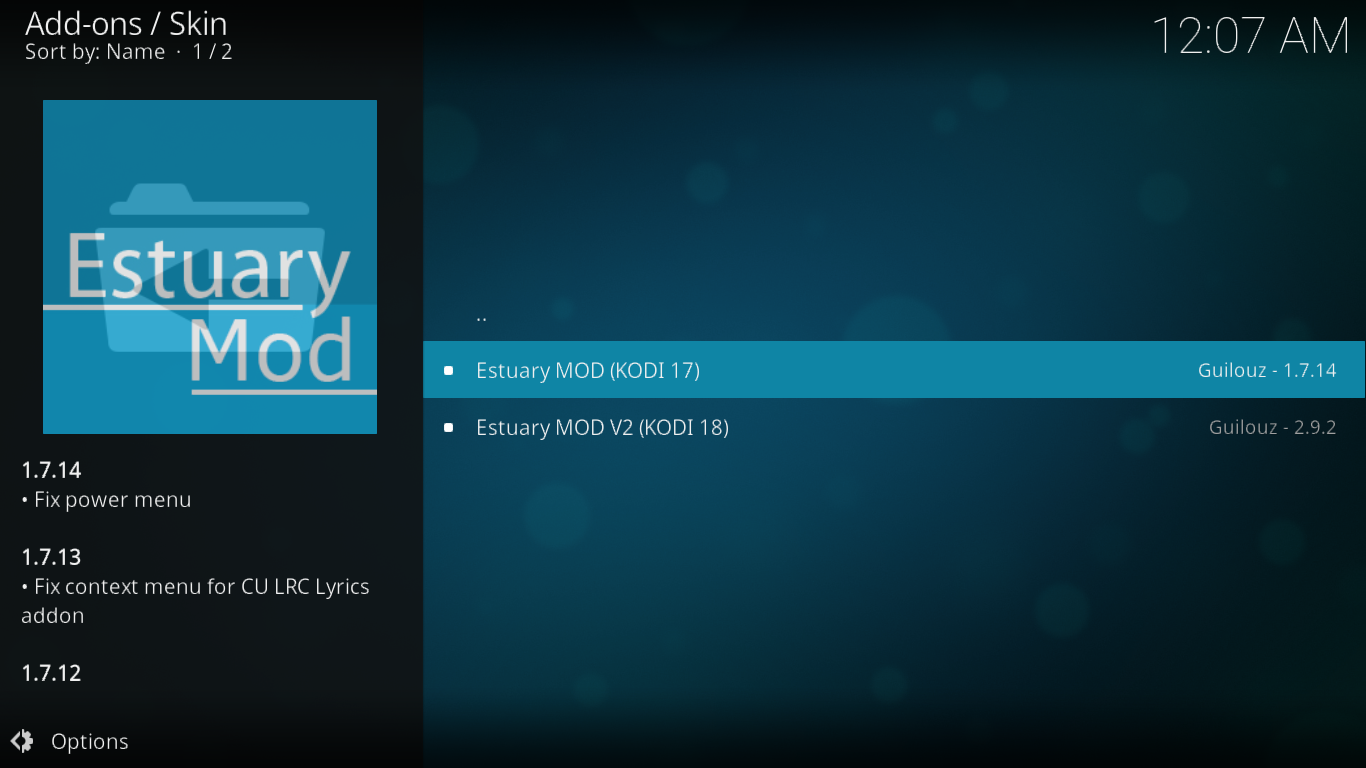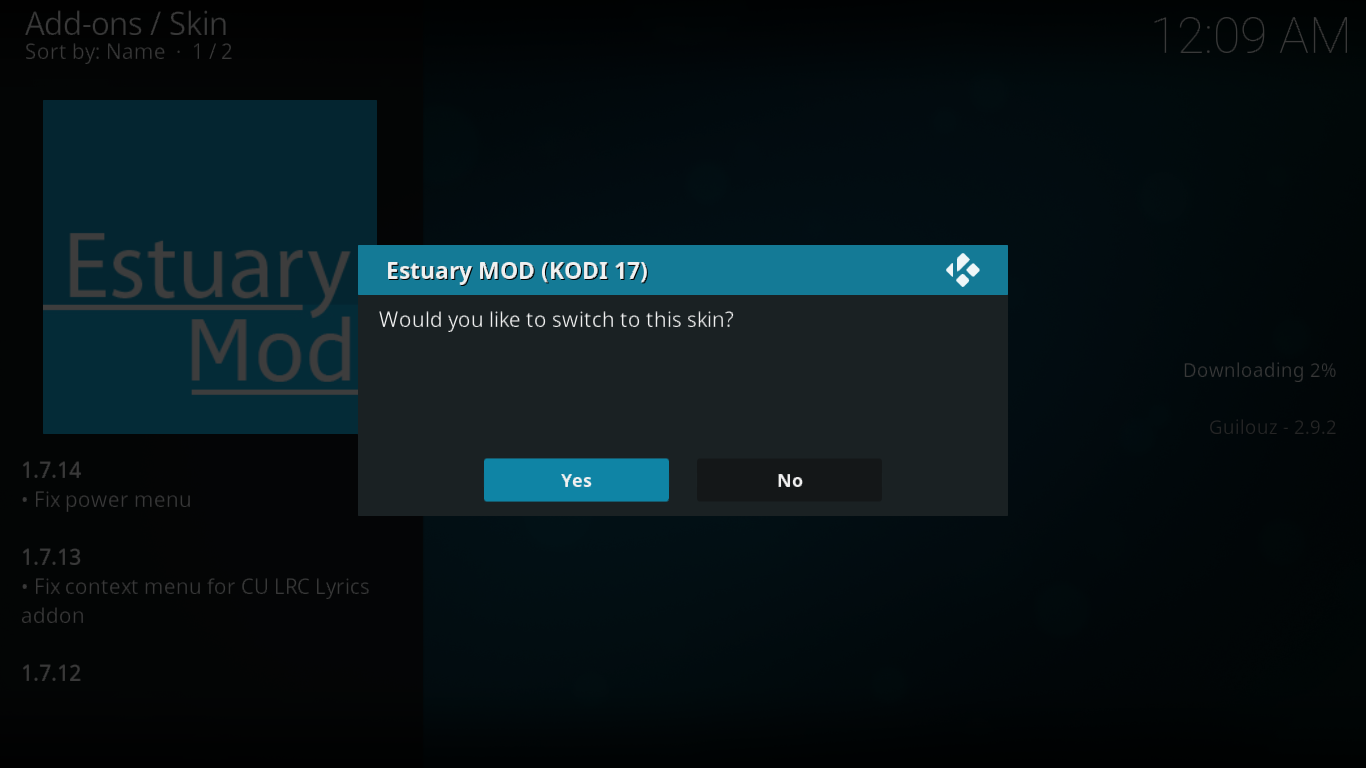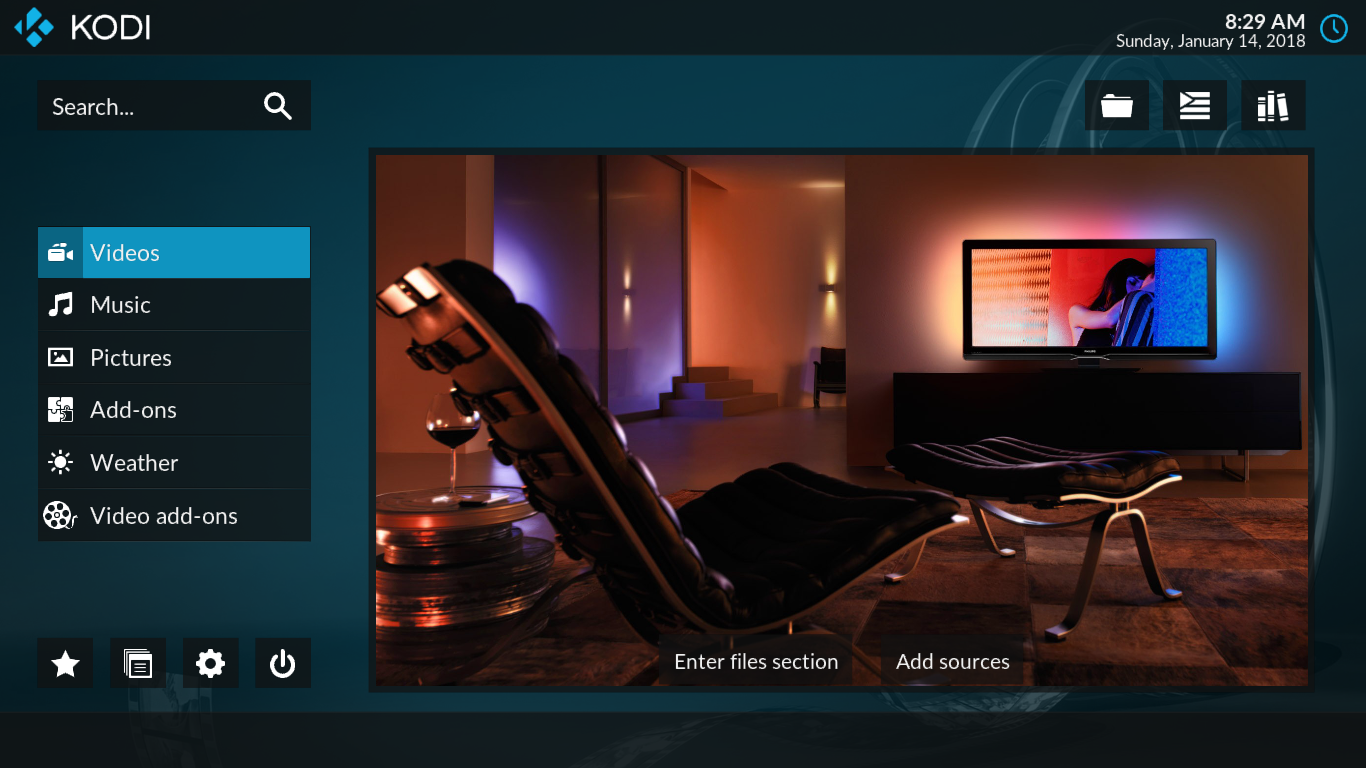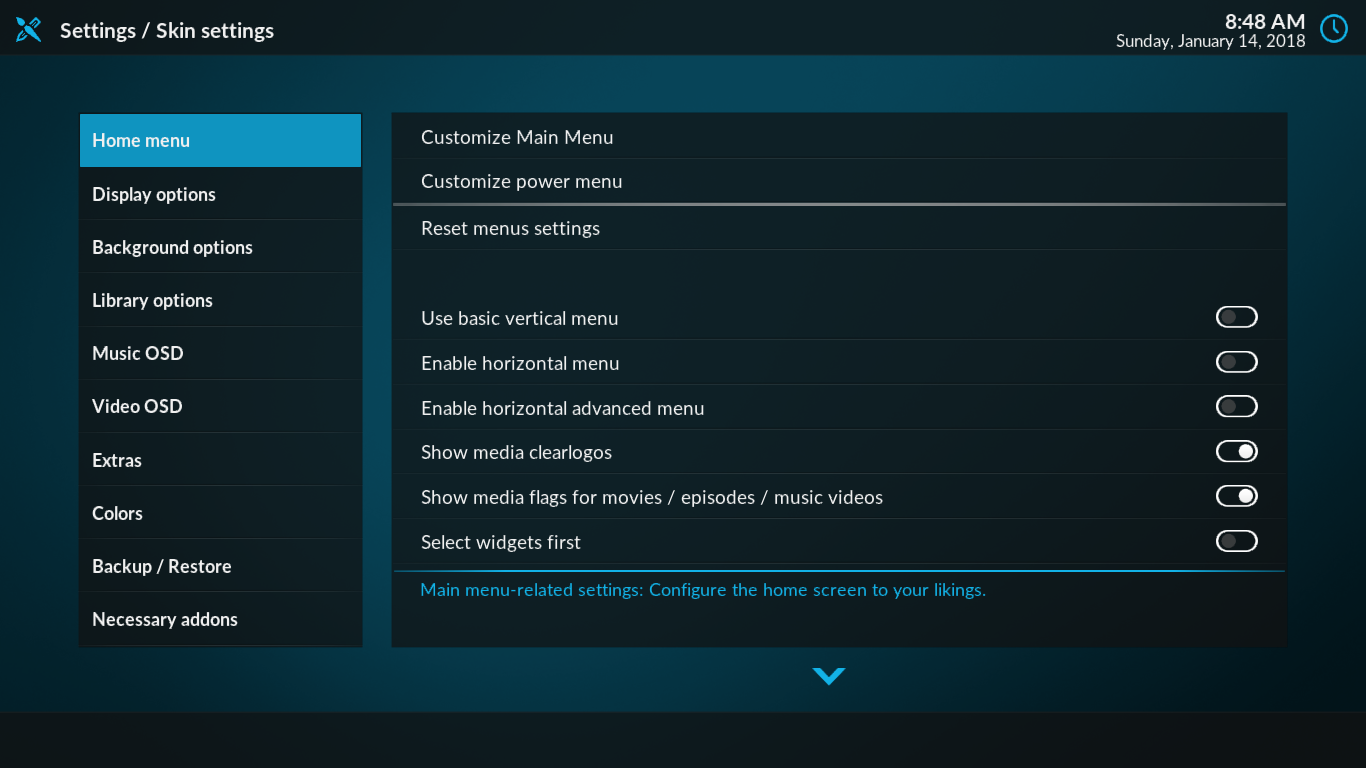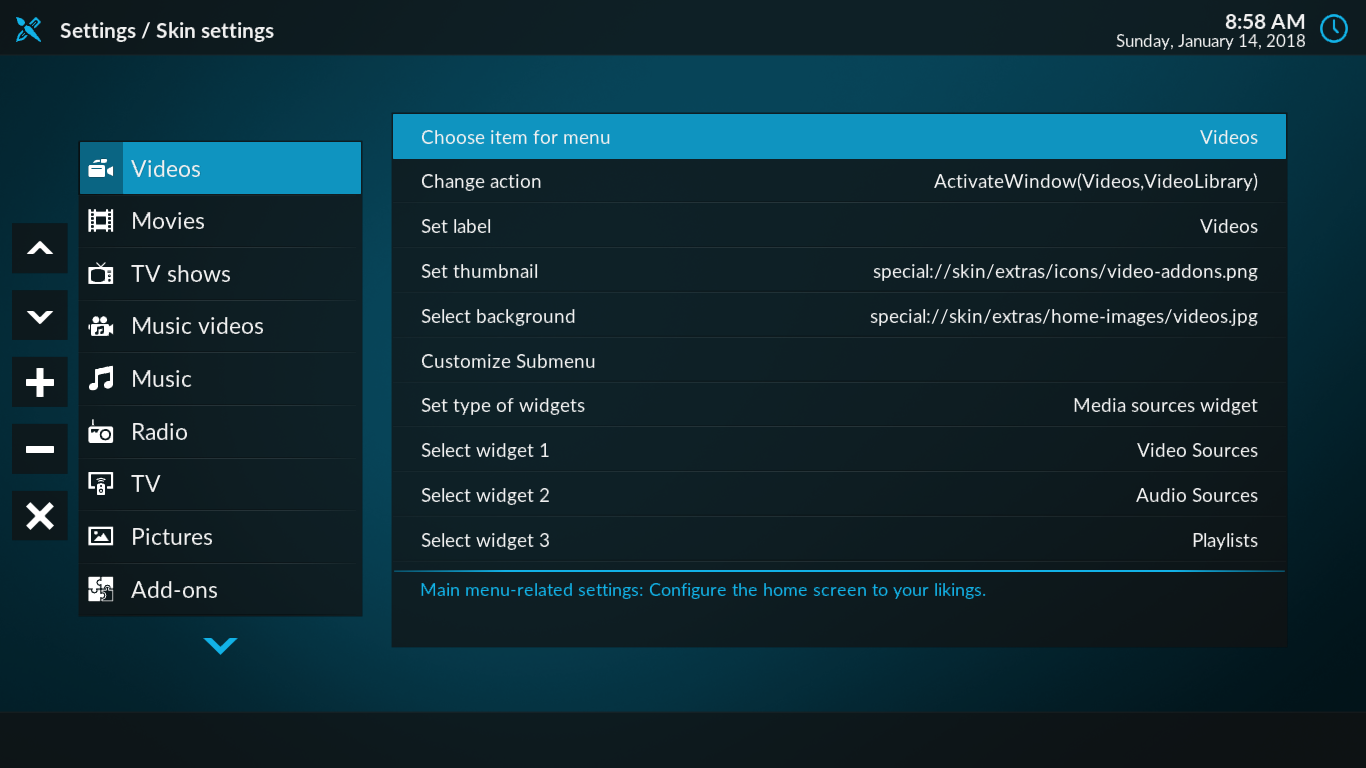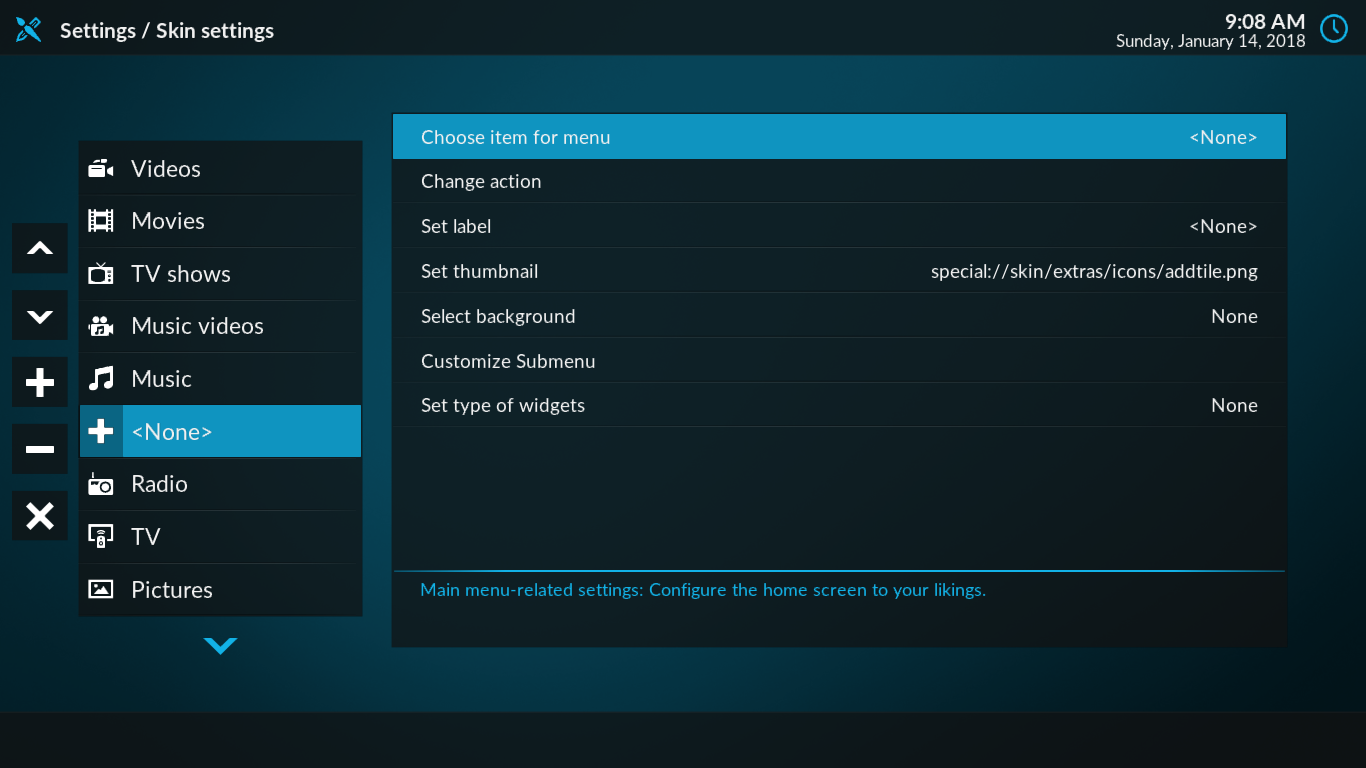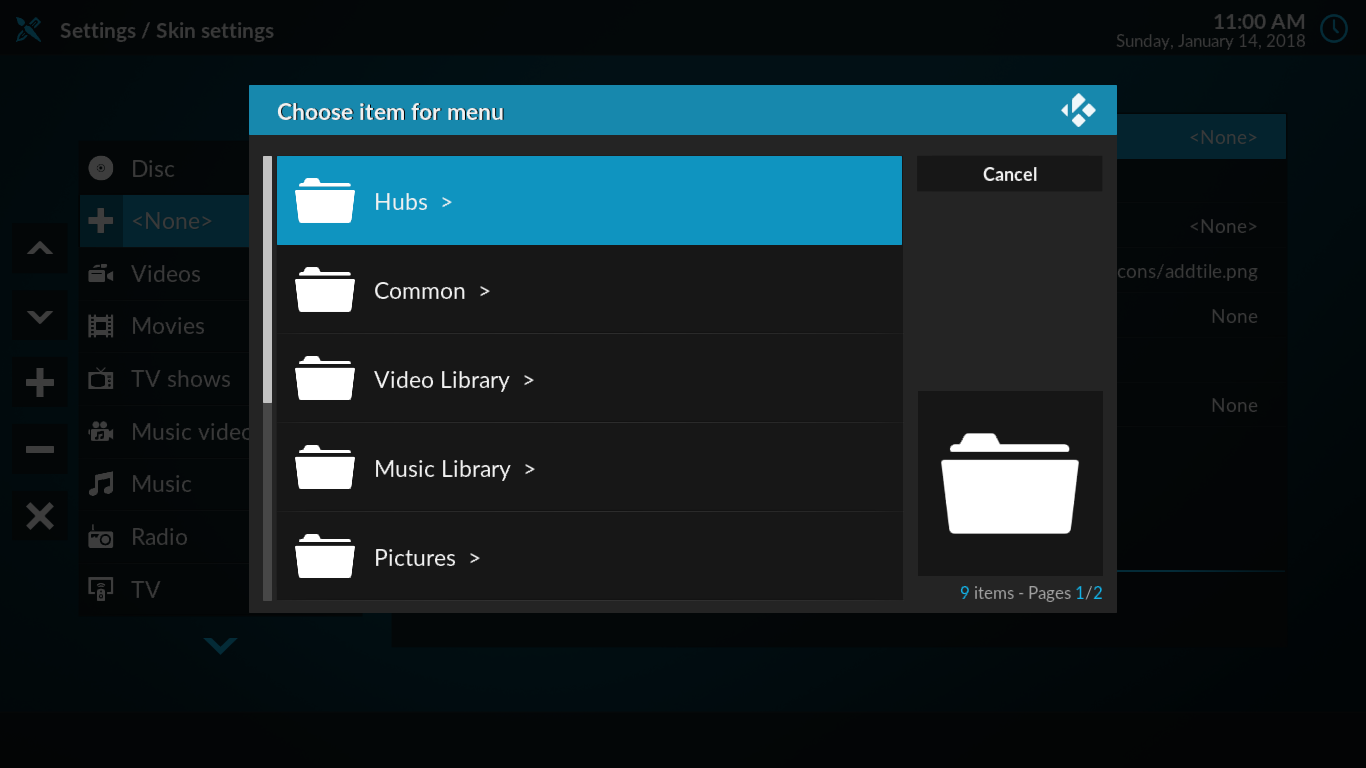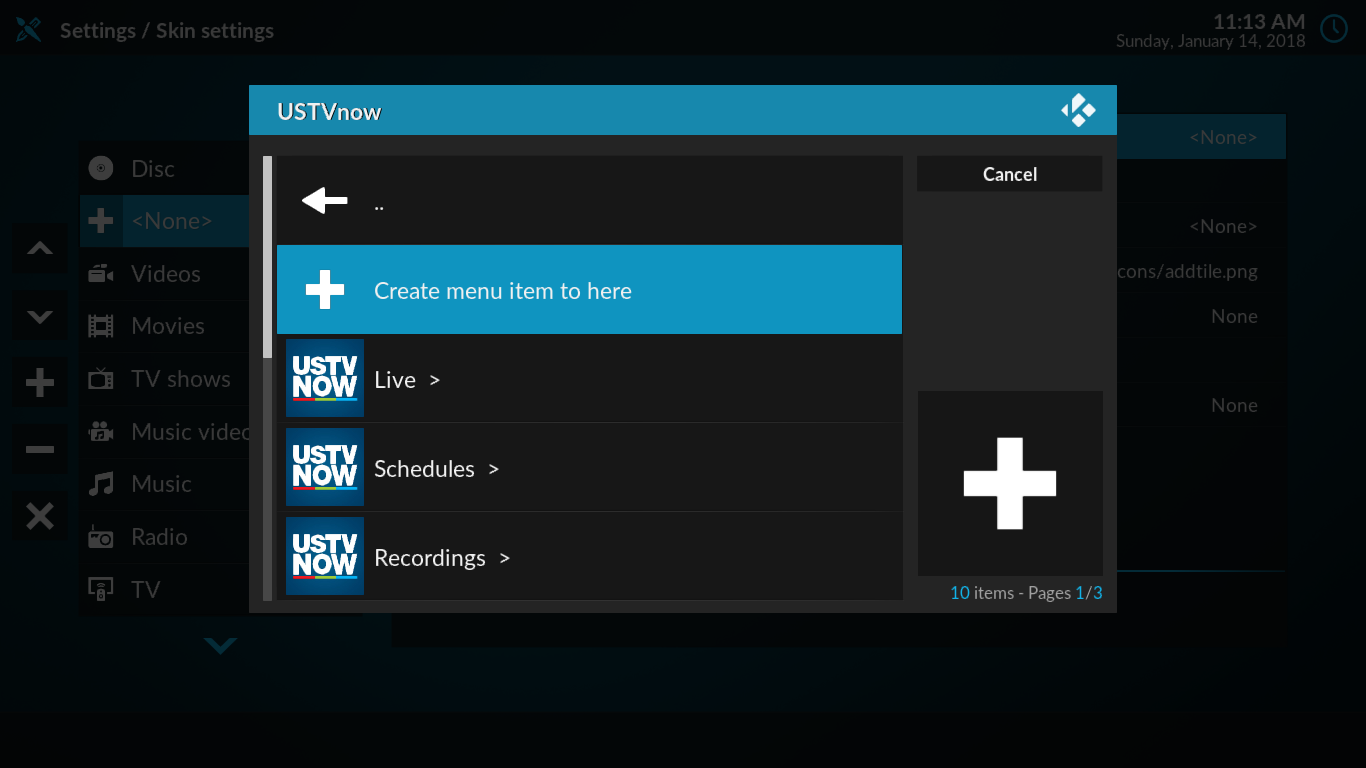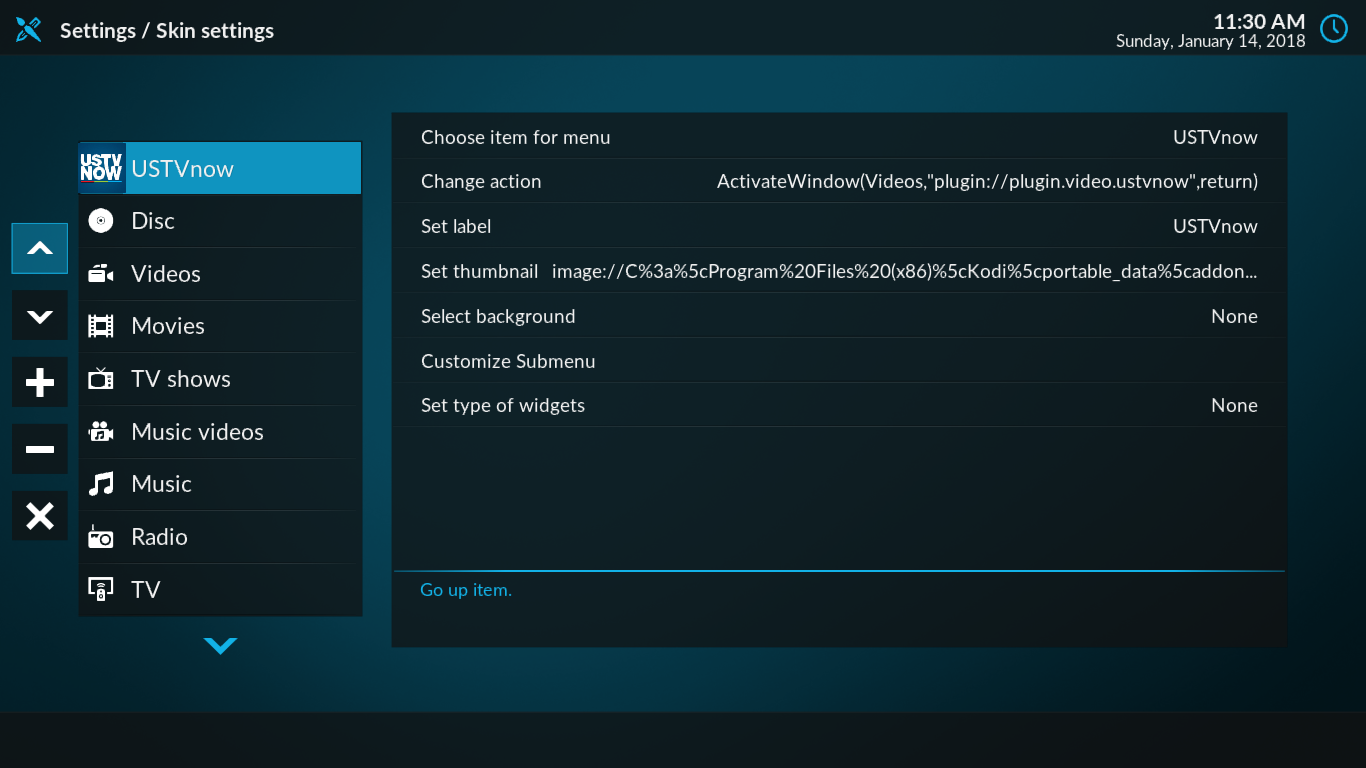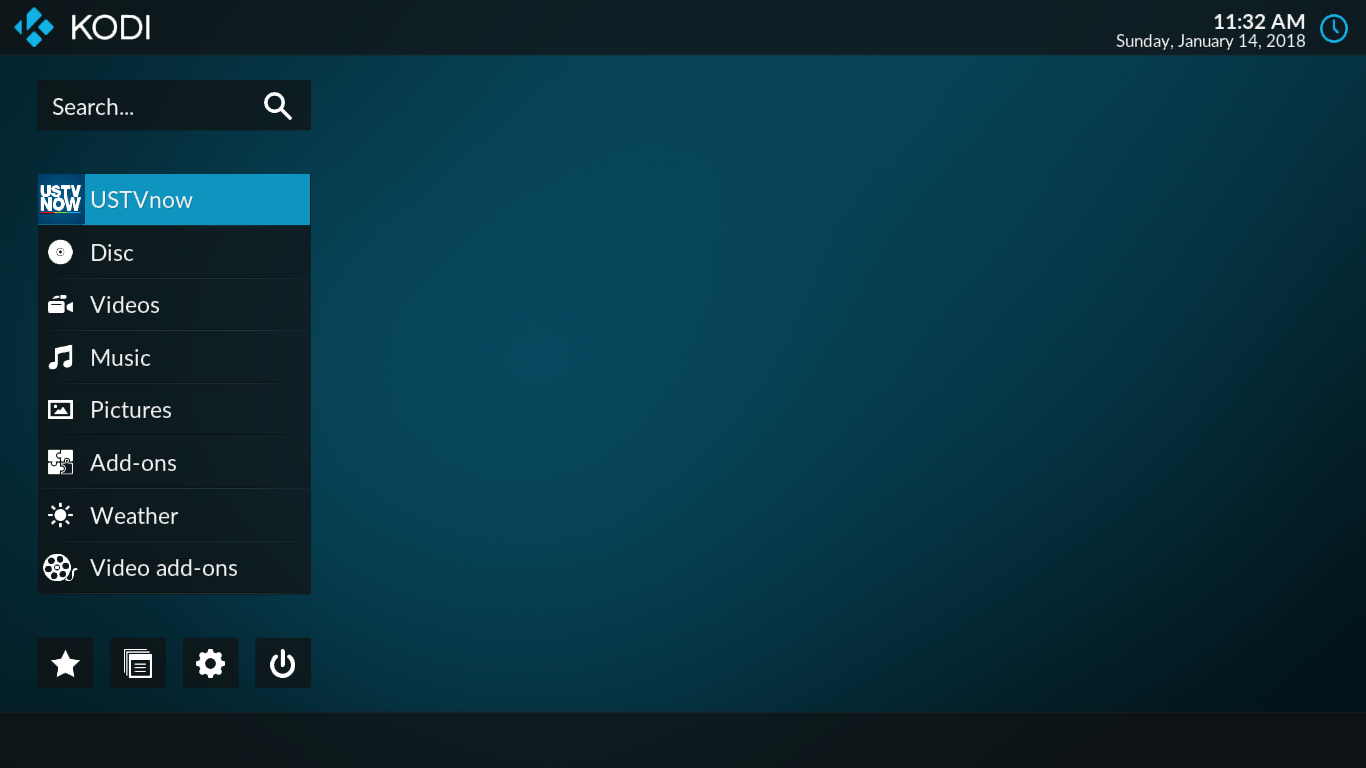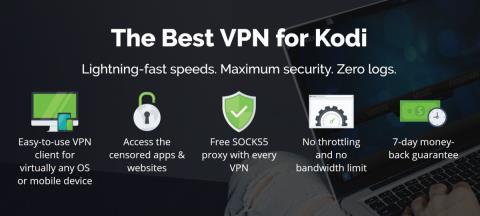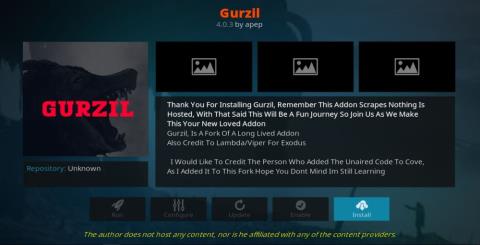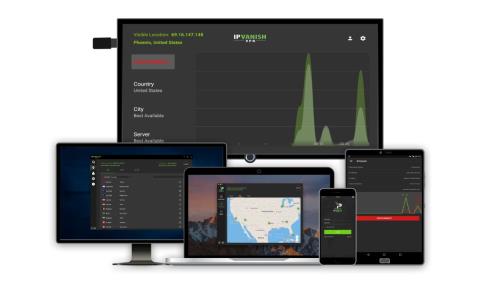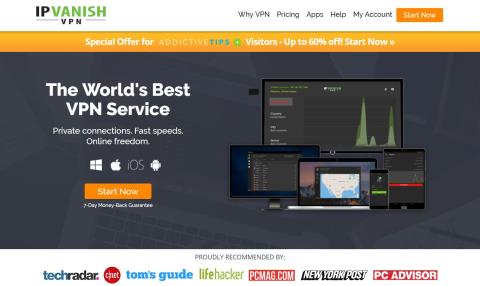Kodi is een robuust mediacentrum, zowel wat betreft de inhoud die het kan streamen als wat betreft de diepte van de beschikbare aanpassingen in de gebruikersinterface. Vandaag laten we u zien hoe u de menu-opties van Kodi kunt aanpassen, waardoor opties die u nooit gebruikt, worden geëlimineerd voor een algehele meer intuïtieve ervaring. We besteden ook een speciale vermelding aan het uiterst belangrijke onderwerp privacy tijdens het gebruik van Kodi, dus houd het in de gaten.
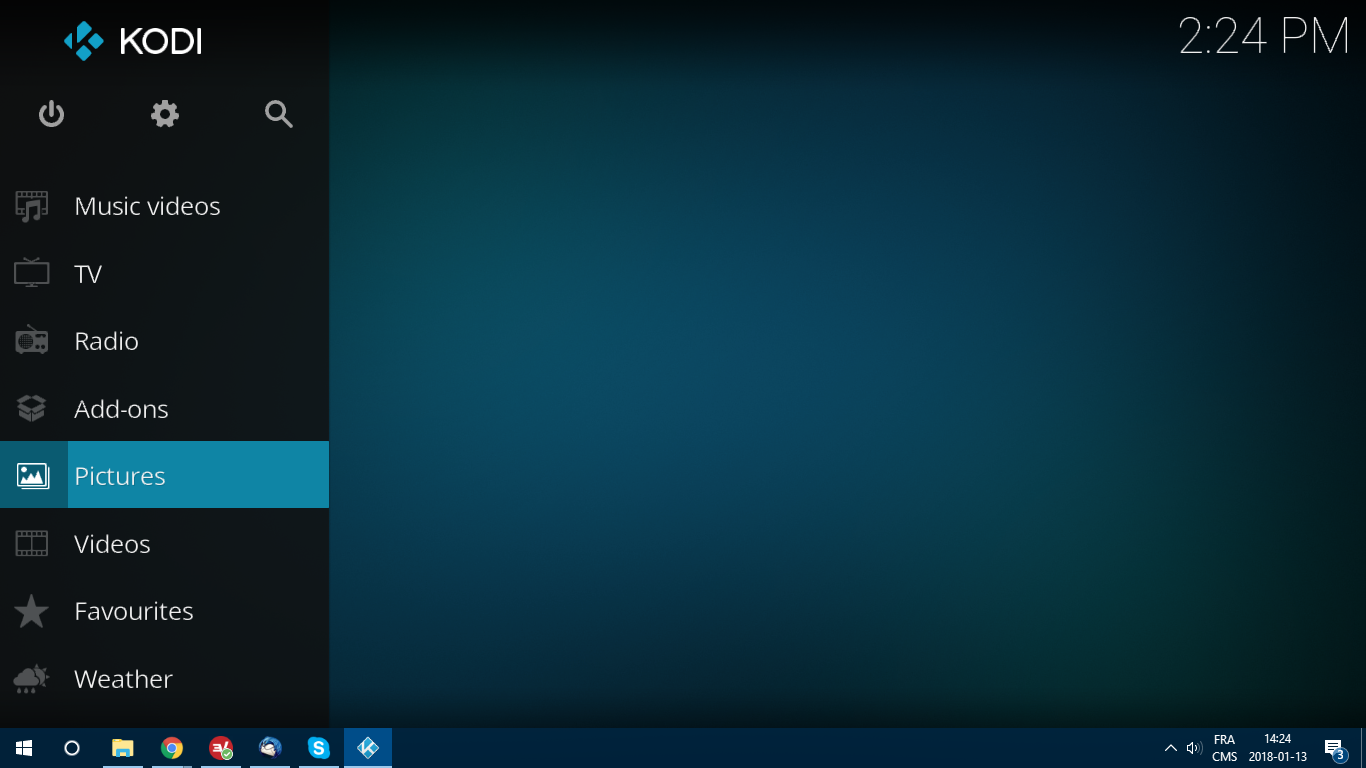
Heb je je ooit afgevraagd of je Kodi-menu-opties kunt aanpassen? Kodi is een geweldige software voor mediaspelers die bijna elke soort inhoud kan afspelen. Die veelzijdigheid blijkt uit het hoofdmenu van Kodi, dat standaard uit elf items bestaat. Maar feit is dat velen van ons er nooit een zullen gebruiken. De tv- en radio-items werken bijvoorbeeld alleen als u een tuner op uw apparaat hebt aangesloten. En echt, wie gebruikt Kodi om weersvoorspellingen te krijgen? (Laat het ons weten in de reacties!)
In het artikel van vandaag laten we u zien hoe u Kodi-menu-opties naar wens kunt aanpassen. We kijken eerst hoe we de verschillende opties in het hoofdmenu kunnen in- en uitschakelen. Vervolgens kijken we hoe we de achtergrond, het kleurenschema en de lettertypen kunnen wijzigen.
Krijg de best beoordeelde VPN
57% KORTING op het 2-jarige standaardplan
Gebruik een VPN voor betere privacy tijdens het gebruik van Kodi
Uw internetprovider houdt mogelijk uw activiteiten in de gaten om ervoor te zorgen dat u hun algemene voorwaarden niet schendt. Als ze zelfs maar vermoeden dat je dat doet, kunnen ze reageren door je snelheid te verlagen, je kennisgevingen van inbreuk op het auteursrecht te sturen of zelfs je service te onderbreken. Om dergelijke ergernissen te voorkomen, raden we aan om een VPN te gebruiken wanneer je Kodi of streaming media gebruikt. Een VPN versleutelt alle gegevens in en uit uw computer met behulp van krachtige algoritmen, zodat deze door niemand kunnen worden gelezen, zelfs niet door uw ISP, die niet kan zien waar u naartoe gaat of wat u online doet. Als bonus geeft een VPN je toegang tot geografisch geblokkeerde inhoud door je locatie te vervalsen.
NordVPN – Beste VPN voor veilig gebruik van Kodi

Bezoek nordvpn.com
NordVPN maakt het veilig om Kodi te gebruiken. Sterker nog, we raden je aan om de service nooit zonder te gebruiken. Ondanks dat het een geweldige app is die wordt ondersteund door gepassioneerde ontwikkelaars, hebben ISP's en auteursrechttrollen de servicegroothandel gedemoniseerd en zullen ze je verkeer vertragen of zelfs juridische stappen ondernemen om te voorkomen dat je streamt wat je leuk vindt.
Maar het gebruik van een VPN zoals NordVPN verwijdert hun mogelijkheid om dit te doen. Door uw verkeer in een onbreekbare coderingslaag te wikkelen via het geavanceerde NordLynx-protocol, kan niemand zien wat u online doet. En wat uw internetprovider niet kan zien, kunnen ze niet afremmen, waardoor de deur wordt geopend voor grenzeloze uren streamingplezier. NordVPN moedigt dit inderdaad aan met een liberaal beleid dat nullimieten toestaat op bandbreedte, snelheid, serverswitches of verkeerstype.
Een ander groot voordeel voor Kodi-gebruikers is het enorme netwerk van NordVPN met meer dan 5.800 servers in 59 landen wereldwijd. Door verbinding te maken met een van hen, kunt u uw IP-adres wijzigen zodat het overeenkomt met een nieuwe locatie en websites voor de gek houden door inhoud aan te bieden alsof u er fysiek bent. Het proces van "spoofing" werkt zelfs om internationale inhoudsbibliotheken van sites zoals Netflix te deblokkeren, hoewel NordVPN een speciale SmartPlay-functie heeft om het beruchte proxyverbod van die site te verslaan. Ten slotte bevelen we NordVPN voor Kodi-basis aan op basis van het niet-logboekbeleid, dat keer op keer is goedgekeurd door onafhankelijke auditors.
Lees onze volledige NordVPN-recensie .
Voordelen
- SPECIALE AANBIEDING: 2-jarig abonnement (70% korting - link hieronder)
- De meeste VPN-servers met verschillende IP-adressen
- Geen lekken: IP/DNS/WebRTC
- Geen logboeken en versleutelde verbindingen voor totale privacy
- Live Chat-ondersteuning.
Nadelen
- Zeer weinig
- Het kan 30 dagen duren voordat de terugbetaling is verwerkt.
BESTE VPN VOOR KODI: NordVPN's versleuteling op militair niveau en het enorme netwerk deblokkeren een wereld van nieuwe inhoud voor Kodi terwijl ISP-throttling wordt geblokkeerd. Krijg een enorme korting van 68% op het 3-jarige abonnement ($ 3,71/mnd), ondersteund door een probleemloze 30 dagen niet-goed-geld-terug-garantie.
Wat staat er in het hoofdmenu van Kodi
Er zijn verschillende manieren waarop Kodi inhoud kan afspelen. Ten eerste kan Kodi mediabestanden afspelen die lokaal zijn opgeslagen of op een soort netwerkopslag. Deze mediabestanden kunnen worden geïndexeerd in de Kodi-database voor eenvoudigere toegang. Een ander voordeel van het indexeren van lokale inhoud is dat Kodi metadata over elke titel van internet kan halen en dingen kan weergeven zoals samenvattingen, beoordelingen, titels van afleveringen van tv-shows, lijst met cast, enz.
Een andere manier waarop Kodi inhoud kan afspelen, is door add-ons te gebruiken. Add-ons zijn extensies die wat functionaliteit aan Kodi toevoegen. Voor de meeste mensen zijn add-ons de primaire bron van inhoud op Kodi en ze gebruiken het niet eens om lokale bestanden af te spelen.
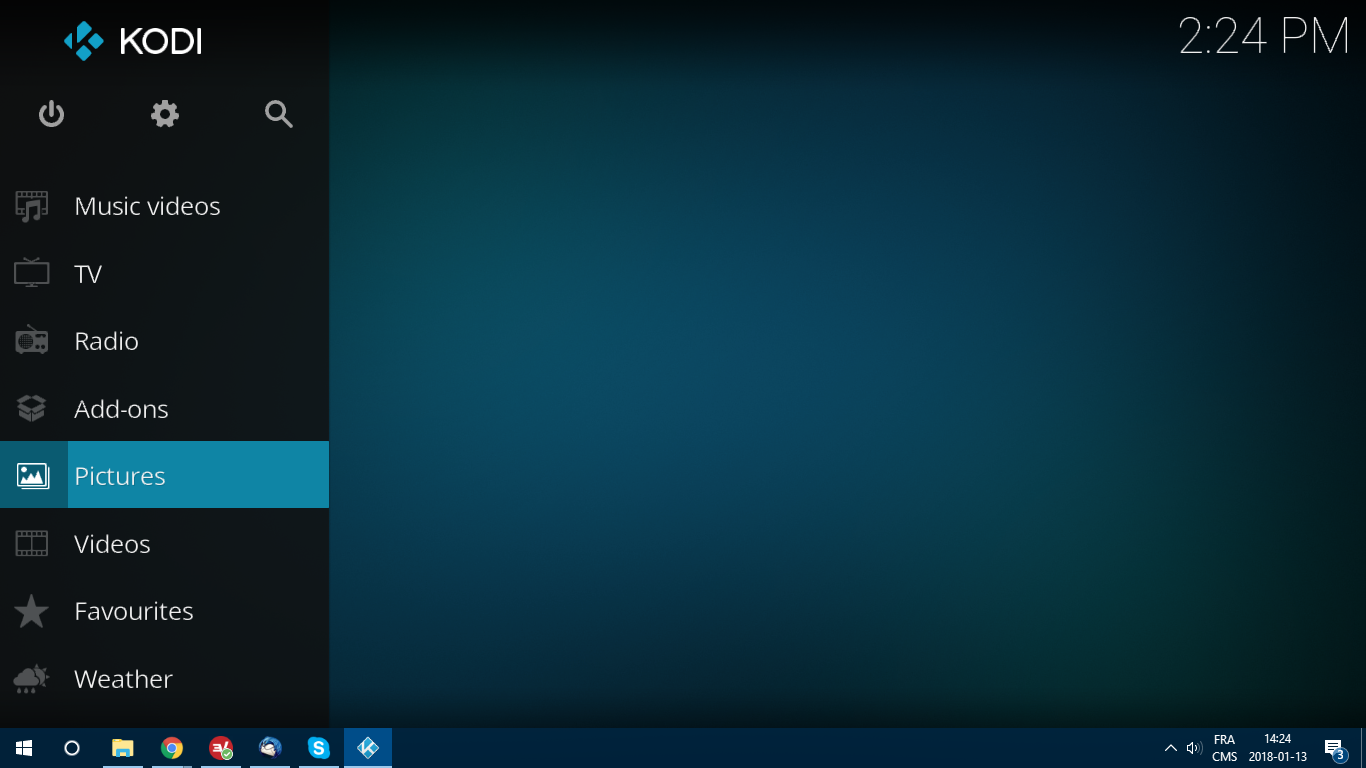
Terug naar het hoofdmenu, Movies geeft je toegang tot het Movies-gedeelte van de Kodi-database waar je alle filmbestanden vindt die je hebt. Tv-programma's , muziek en muziekvideo's zijn vergelijkbaar met films, alleen met een andere inhoudscategorie.
Tv en radio zijn gerelateerd aan het vermogen van Kodi om live tv- en radio-uitzendingen af te spelen, op te nemen en af te spelen, op voorwaarde dat het over de juiste hardware beschikt. Afbeeldingen wordt gebruikt om afbeeldingen te bekijken die lokaal of op sommige netwerkopslagapparaten zijn opgeslagen. Op dezelfde manier wordt Video's gebruikt om videobestanden van lokale of externe locaties af te spelen zonder de Kodi-database te gebruiken. In Favorieten vind je alle inhoud die je in heel Kodi als favoriet hebt gemarkeerd en ten slotte kan Weer worden gebruikt om weersvoorspellingen te krijgen.
Ongewenste items uit het hoofdmenu verwijderen
De eerste manier om Kodi naar wens aan te passen, is door hoofdmenu-items te verwijderen die je niet gebruikt. Bij een nieuwe Kodi-installatie is dit heel eenvoudig. Alles behalve afbeeldingen en video's hebben een optie om het item uit het menu te verwijderen.
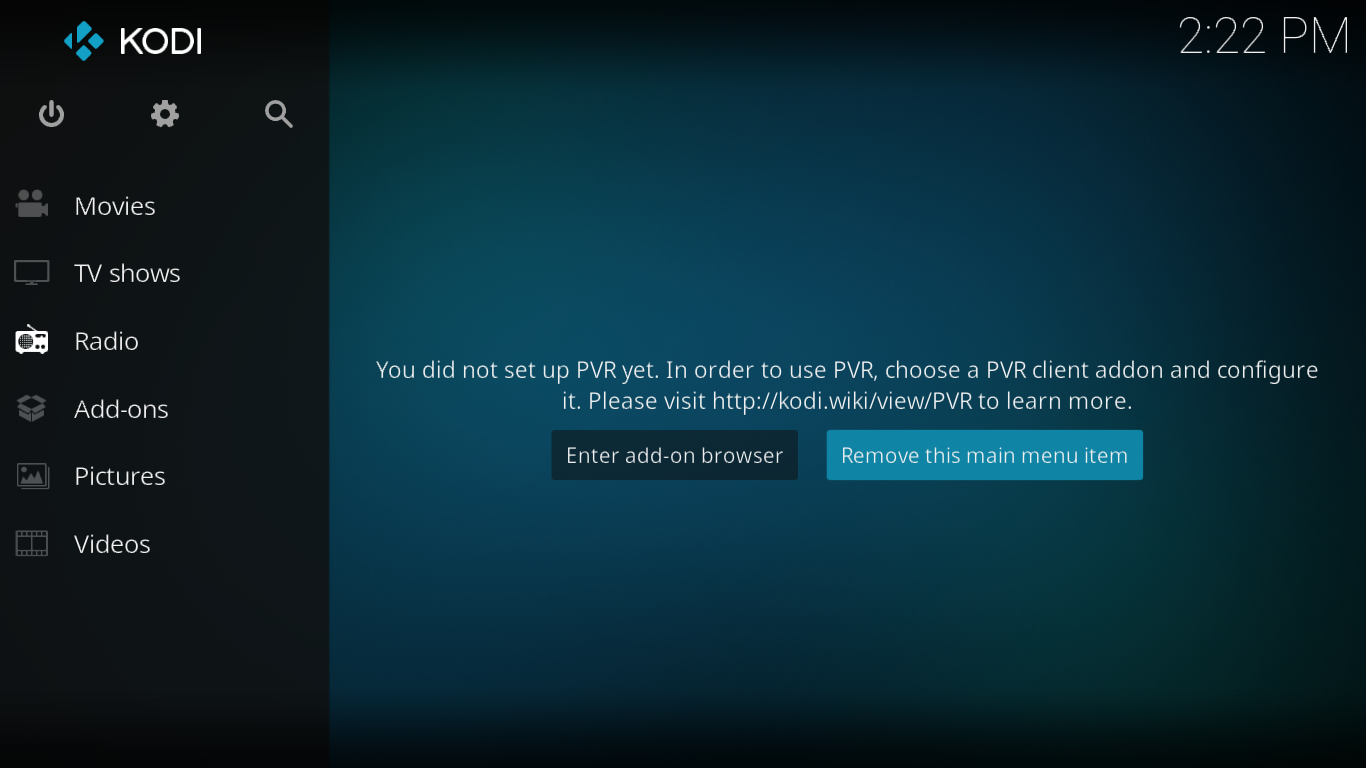
Klik gewoon op de knop en de menu-optie verdwijnt onmiddellijk.
Maar hoe zit het met de secties Afbeeldingen en Video's ? Wat als u ze ook wilt verwijderen? En wat als u van gedachten verandert of een fout heeft gemaakt en een sectie opnieuw wilt laten verschijnen? Maak je geen zorgen, dit is net zo eenvoudig.
Klik in het startscherm op het pictogram Instellingen . Het is het kleine tandwiel linksboven in het scherm. Klik vervolgens op Skin-instellingen en klik in het linkerdeelvenster op Hoofdmenu- items .
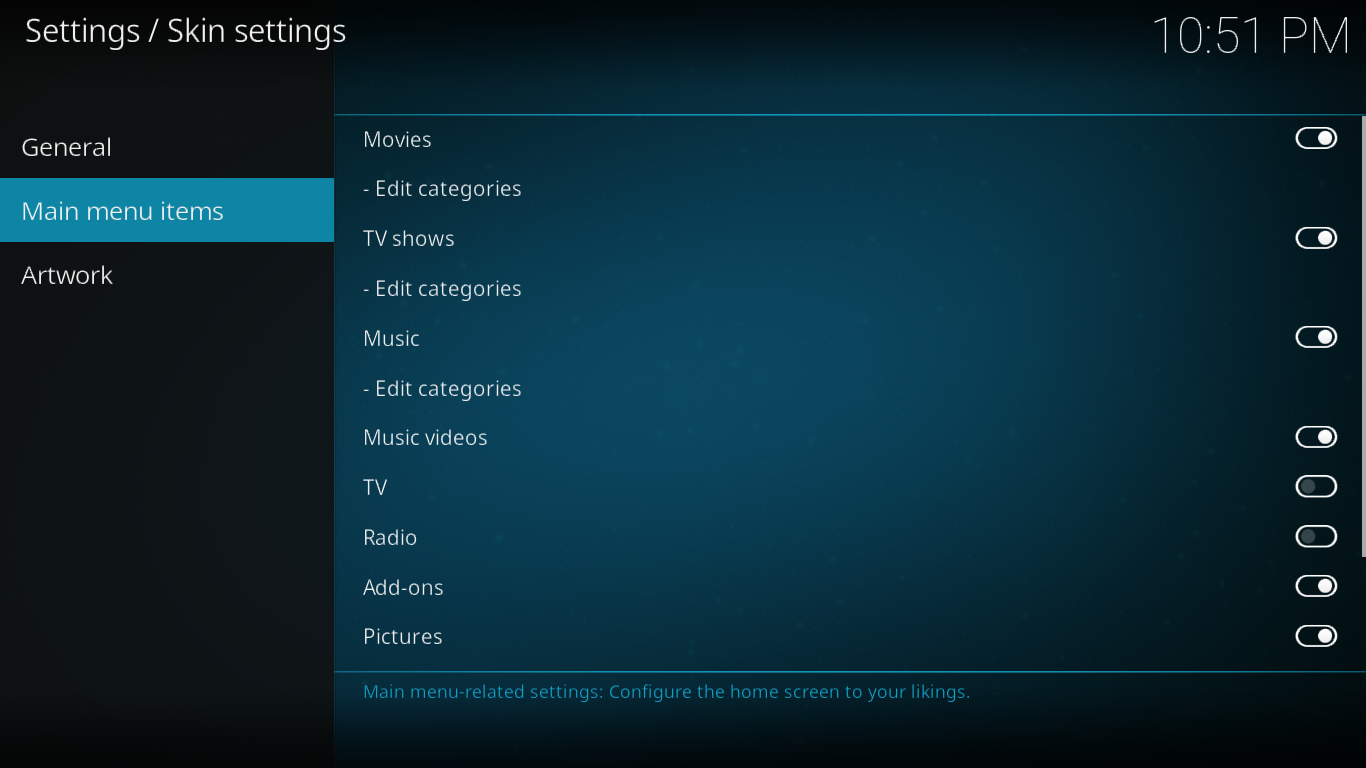
Je ziet alle elf items met een tuimelschakelaar aan de rechterkant. U kunt eenvoudig elk item naar wens in- of uitschakelen. Maar er is meer dat u vanaf daar kunt doen. Voor films , tv-programma's en muziek kunt u ook de categorieën bewerken. We raden u aan daar vanaf te blijven, aangezien dit geavanceerde instellingen zijn en fouten uw bibliotheek veel minder prettig in het gebruik kunnen maken.
De menu-achtergrond wijzigen
Nu we alleen hebben wat we willen in het hoofdmenu van Kodi, laten we eens kijken wat er kan worden gedaan om het uiterlijk te veranderen. Eerst pakken we de achtergronden aan. Terwijl we nog steeds op de pagina Skin-instellingen zijn , klikt u op Artwork in het linkerdeelvenster. Er zijn verschillende opties voor de achtergrond die overal in Kodi worden weergegeven. Door herhaaldelijk op Achtergrondpatroon kiezen te klikken , kunt u door de verschillende beschikbare patronen bladeren.
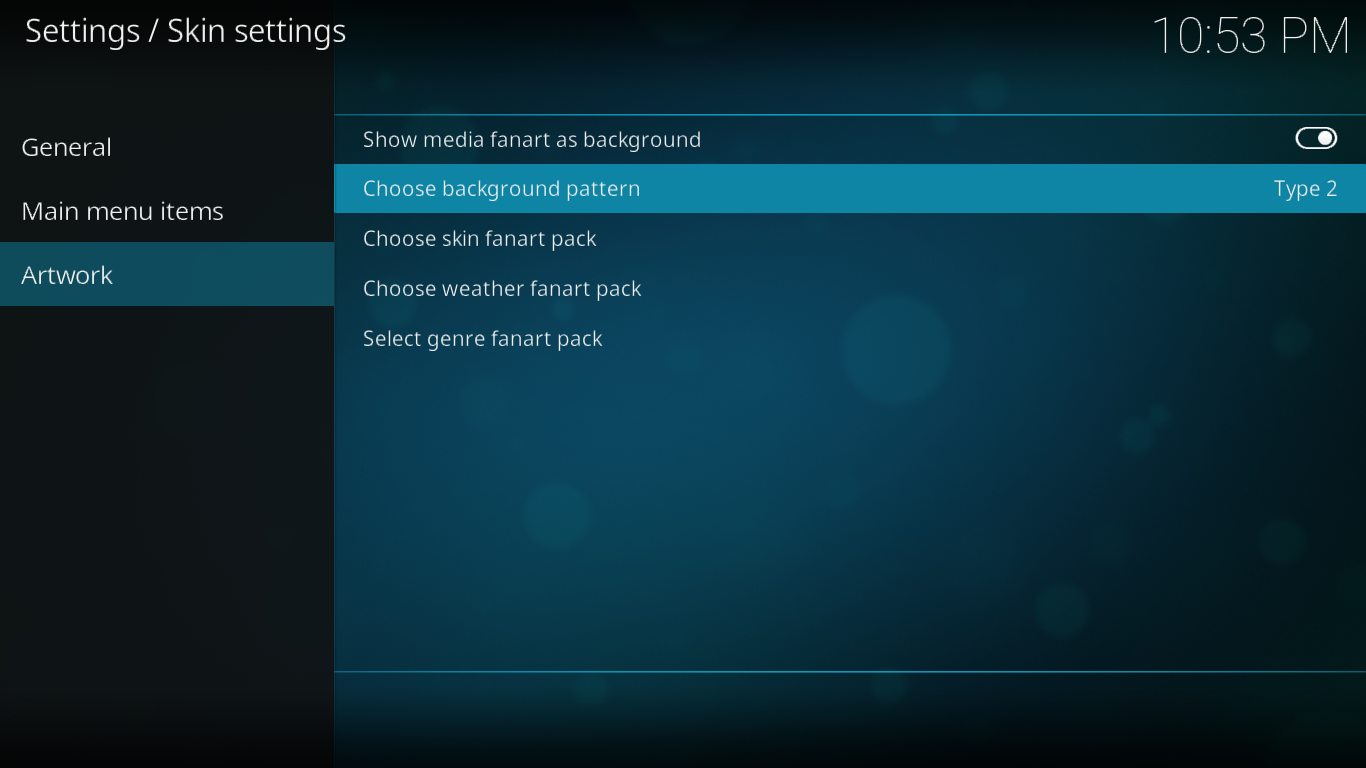
Fanart-pakketten
Onder de achtergrondpatroonselectie staan drie keuzes van fanart-pakketten voor verschillende secties. Je hebt de mogelijkheid om de skin fanart , de weather fanart of de genre fanart in te stellen .
Wanneer u voor het eerst een fanart-pakket probeert te kiezen, wordt u gevraagd om de Image Resource Select-add-on te downloaden. Klik gewoon op Ja om het te downloaden en te installeren.
De volgende keer dat u erop klikt, ziet u het fanart-selectievak. Het zal leeg zijn. Klik op Meer ophalen...
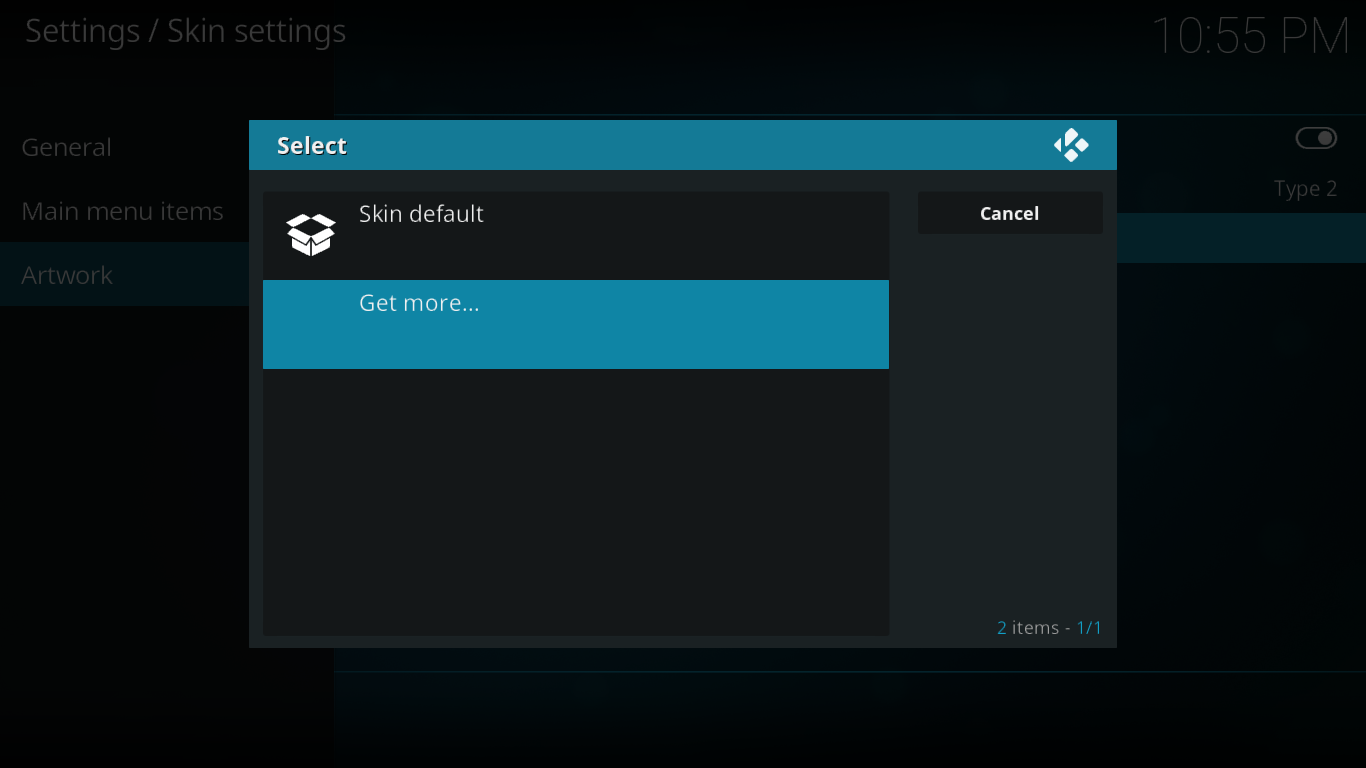
Dit brengt je naar een lange lijst met iconen, achtergronden, fanart. Klik op een willekeurige om het te selecteren en klik vervolgens op de knop Installeren om het te installeren.
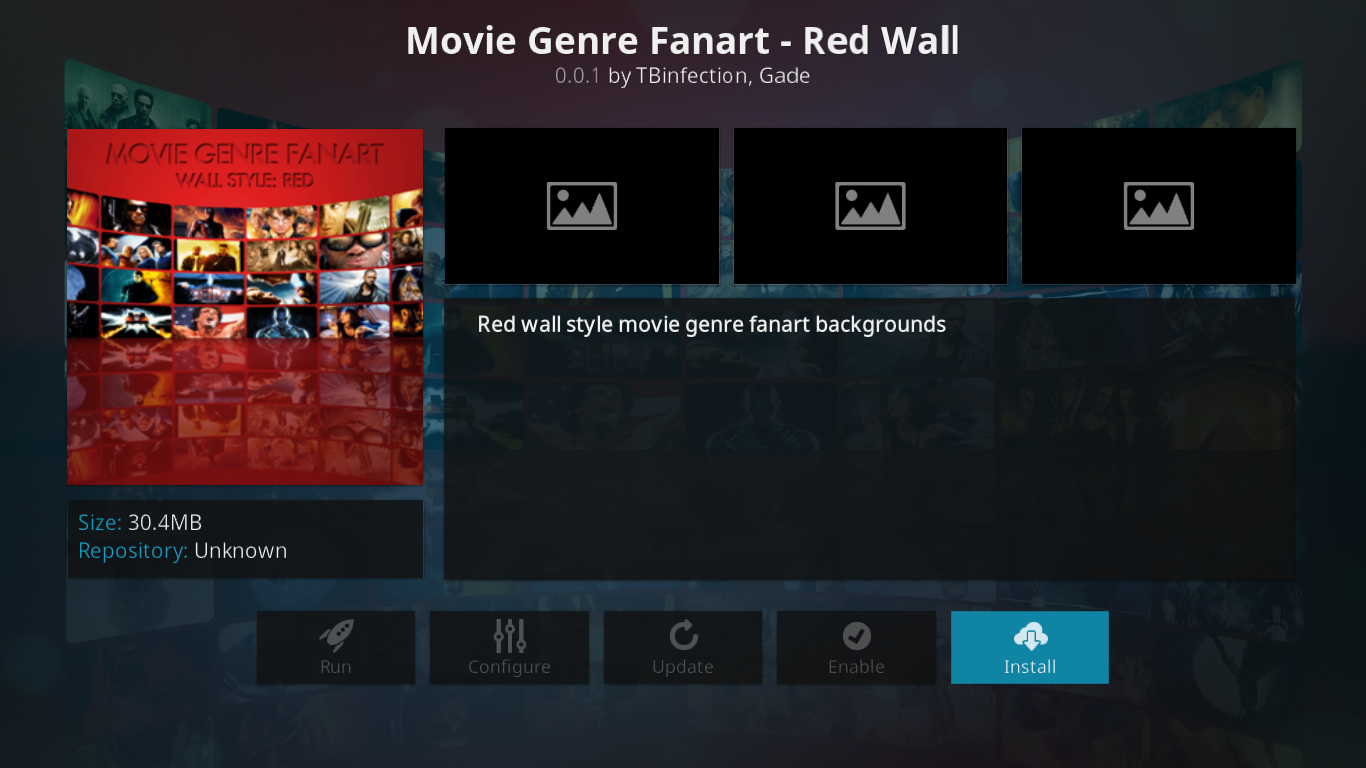
Terug naar het selectievak Fanart , kies de fanart die u wilt toepassen. Persoonlijk ben ik daar geen grote fan van, maar misschien wil je het eens proberen om te zien of het iets voor jou is. Wees niet bang om te experimenteren, je kunt niets breken.
Het kleurenschema wijzigen
Er is iets heel blauws aan de gebruikersinterface van Kodi. En als blauw een kleur is waar je niet zo dol op bent, is het fijn om te weten dat je de mogelijkheid hebt om het te veranderen in iets dat je leuk vindt. Hier is hoe het gedaan is.
Klik vanuit het startscherm nogmaals op het pictogram Systeeminstellingen . Herinneren? Het is dat kleine tandwiel. Klik vervolgens op Interface-instellingen . Controleer in het scherm Interface-instellingen of Skin is geselecteerd in het linkerdeelvenster.
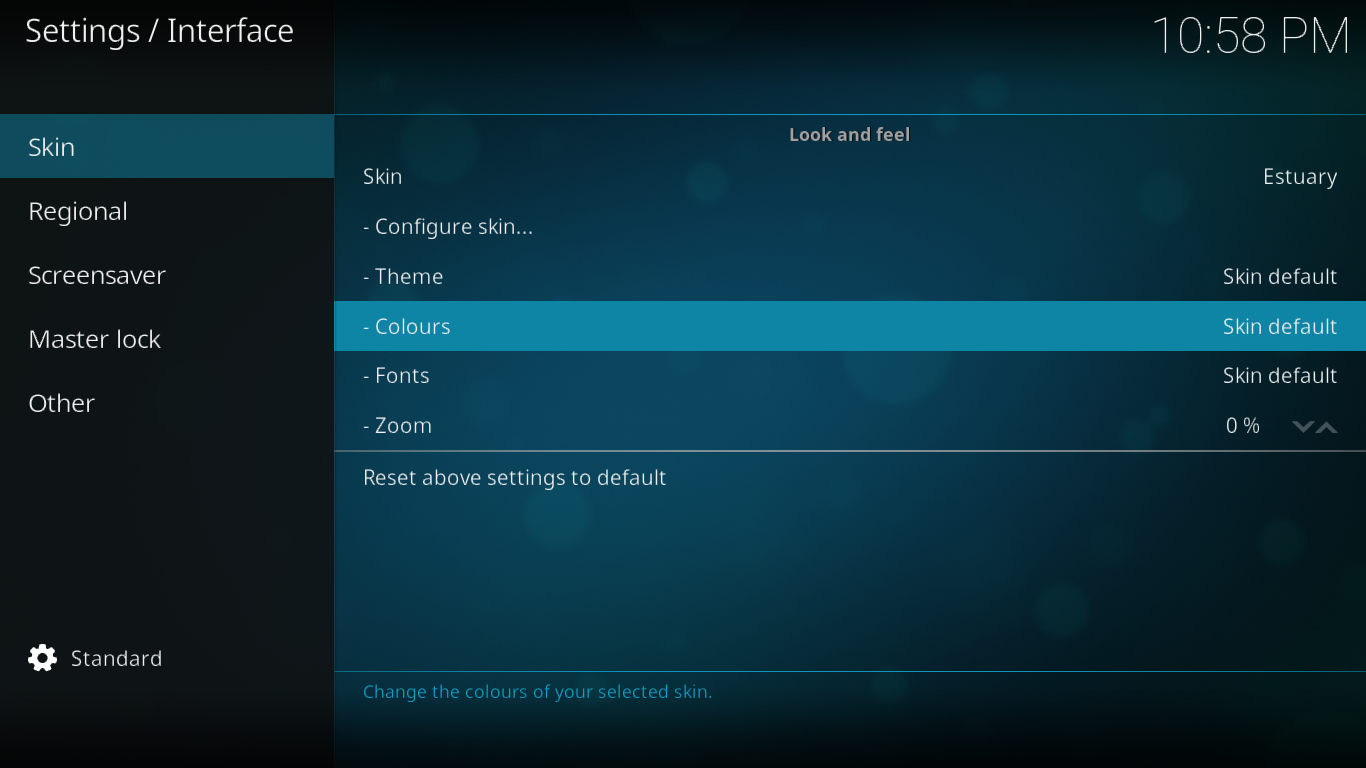
Klik op Kleur om het kleurselectievak weer te geven.
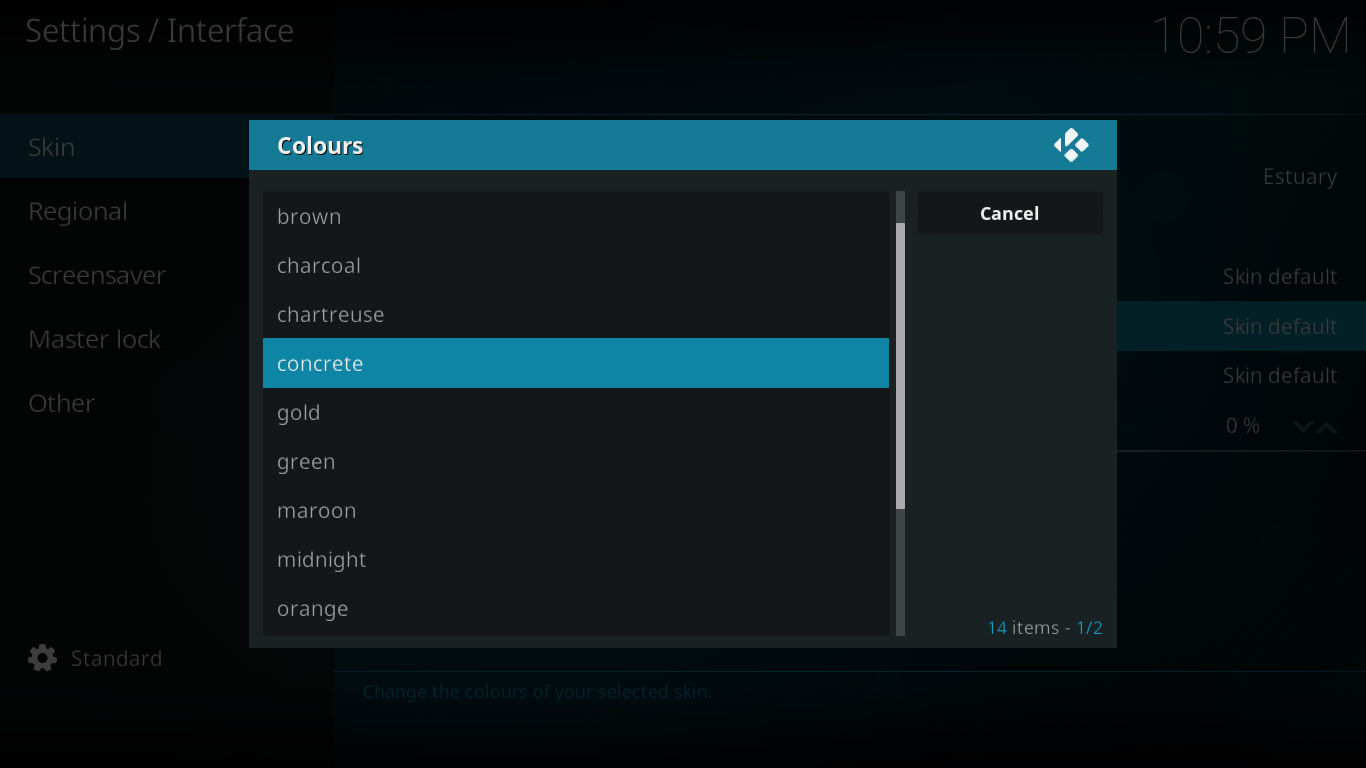
Van daaruit kunt u een van de dertien beschikbare kleuren kiezen. U bent de rechter van welke kleur het beste bij uw voorkeuren past!
Lettertypen wijzigen
Een andere aanpassing die u eenvoudig kunt maken in het hoofdmenu van Kodi, is het wijzigen van het weergavelettertype. Er zijn slechts twee lettertypekeuzes - en ze lijken erg op elkaar - maar misschien vindt u er een die aantrekkelijker is. En het is gemakkelijk om te doen, dus waarom zou u het niet proberen?
Lettertypen worden gewijzigd vanuit hetzelfde Skin- gedeelte van de interface-instellingen waar we de kleur hebben gewijzigd. In plaats van op Kleur te klikken, klikken we deze keer op Lettertypen . Het opent het lettertypeselectiescherm.
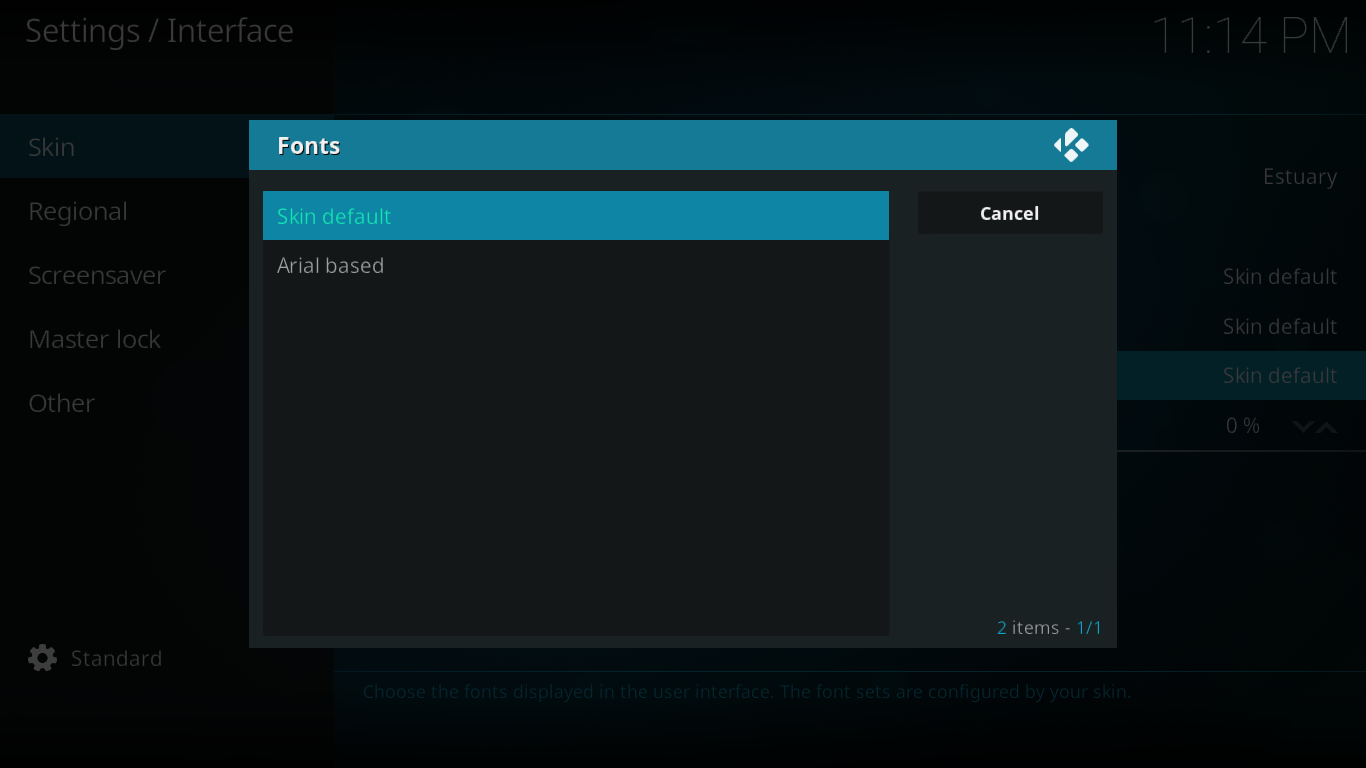
Probeer ze allebei, kijk welke je voorkeur heeft en bewaar deze.
Andere manieren om Kodi aan te passen
Wat we tot nu toe hebben gezien, zijn alleen aanpassingen die de standaard Kodi-skin toestaat. Er zijn een paar andere manieren waarop u het hoofdmenu van Kodi kunt aanpassen.
Skins gebruiken
Een van de beste manieren om het Kodi-hoofdmenu verder aan te passen, is door een skin te gebruiken die meer aanpassingsmogelijkheden biedt. Maar wat als je de algemene look en feel van de standaardskin, genaamd Estuary, leuk vindt? Het goede nieuws is dat het uiterlijk van de Estuary Mod-skin is gebaseerd op Esturay en veel meer aanpasbare functies heeft. Misschien wil je het eens proberen. Hier ziet u hoe u het kunt installeren.
De Estuary Mod-skin installeren
Download eerst het zipbestand van de Guilouz-repository naar uw computer. Je vindt het op Github (https://github.com/Guilouz/repository.guilouz/raw/master/_repo/repository.guilouz/repository.guilouz-1.0.3.zip) https://github.com/Guilouz /repository.gu…-1.0.3.zip
Kopieer vervolgens het gedownloade bestand naar een map op uw Kodi-apparaat. U kunt het zipbestand ook gewoon op een USB-stick plaatsen die u in uw Kodi-apparaat plaatst.
Klik nu vanuit het startscherm van Kodi op Add-ons in het linkerdeelvenster en klik vervolgens op het pictogram Add-onbrowser . Het is degene die eruitziet als een open doos linksboven.
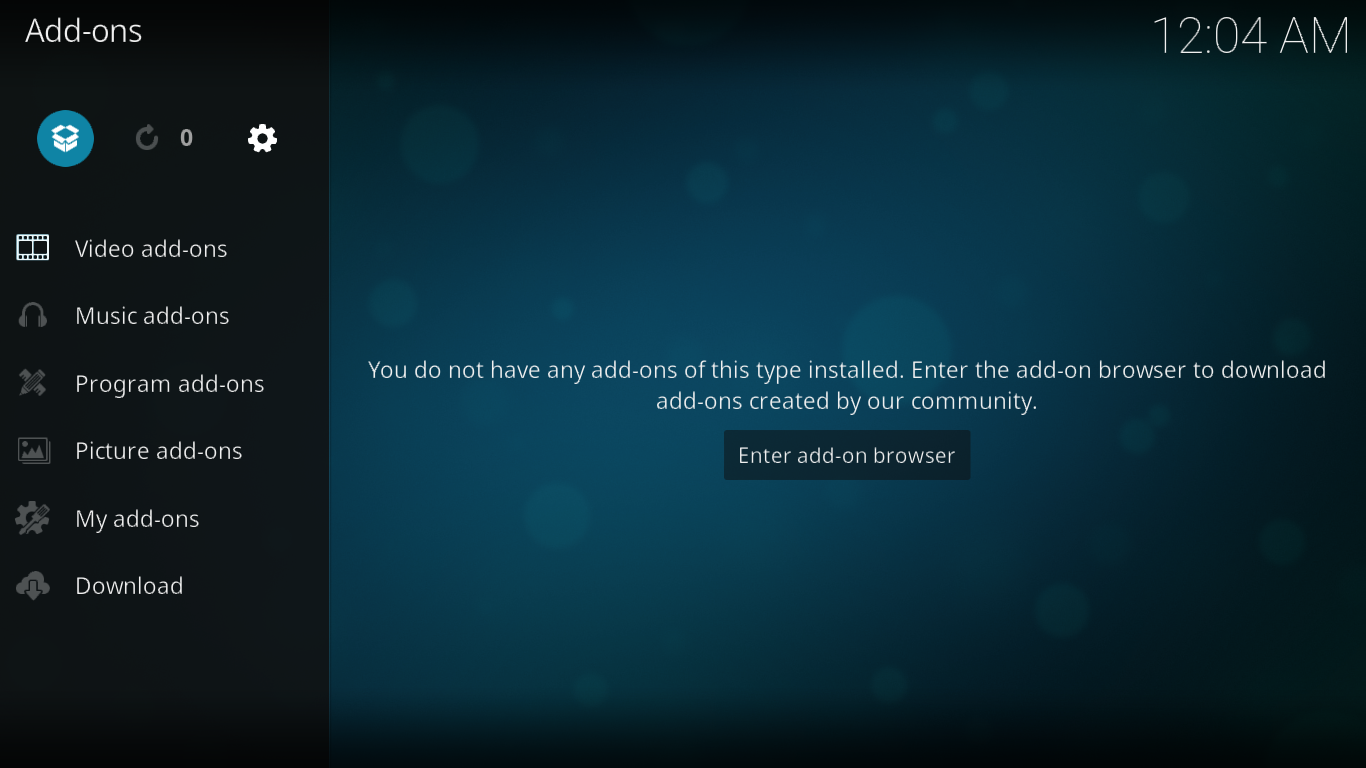
Klik vervolgens vanuit de add-onbrowser op Installeren vanuit zipbestand . Navigeer naar de locatie waar de bestanden die u hebt gedownload zich bevinden en klik erop. De naam van het bestand is repository.guilouz-1.0.3.zip
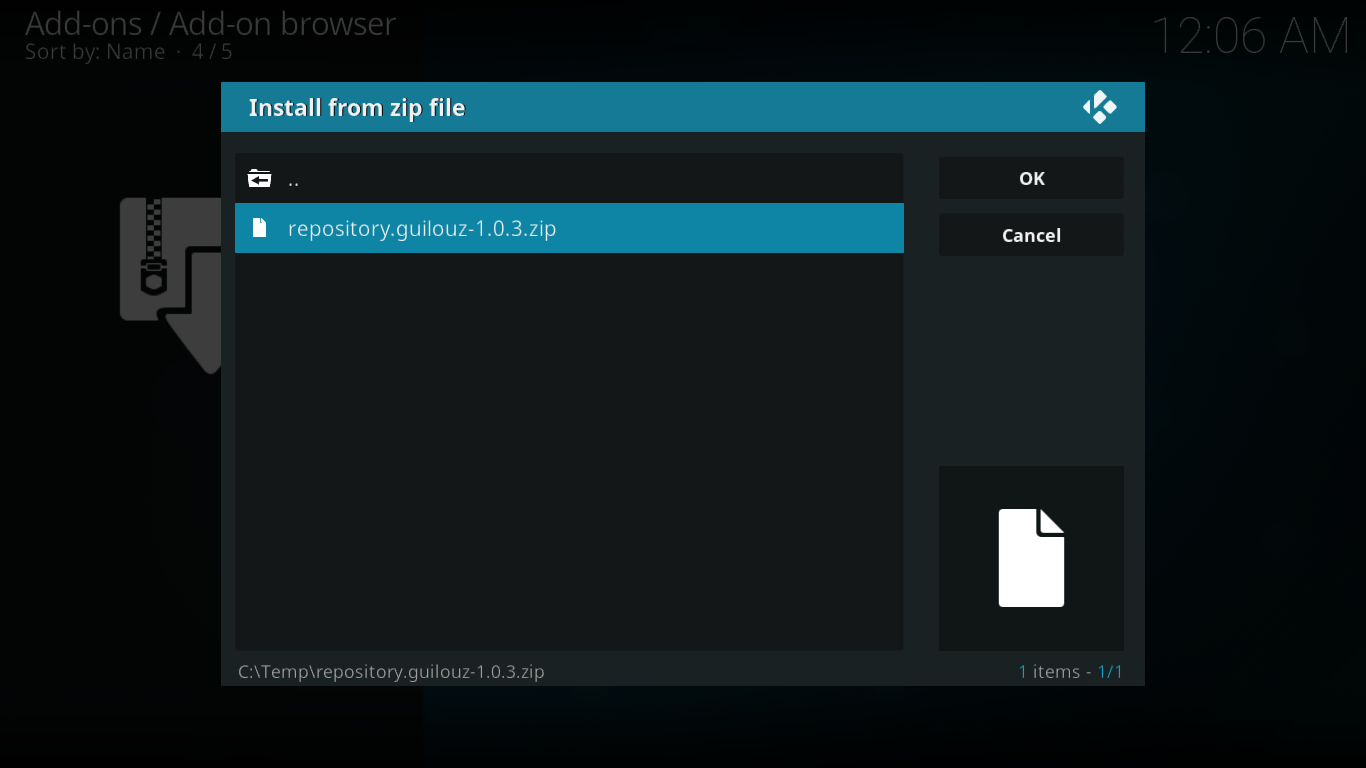
Wacht even tot een bericht rechtsboven in uw scherm de installatie van de Guilouz-repository bevestigt.
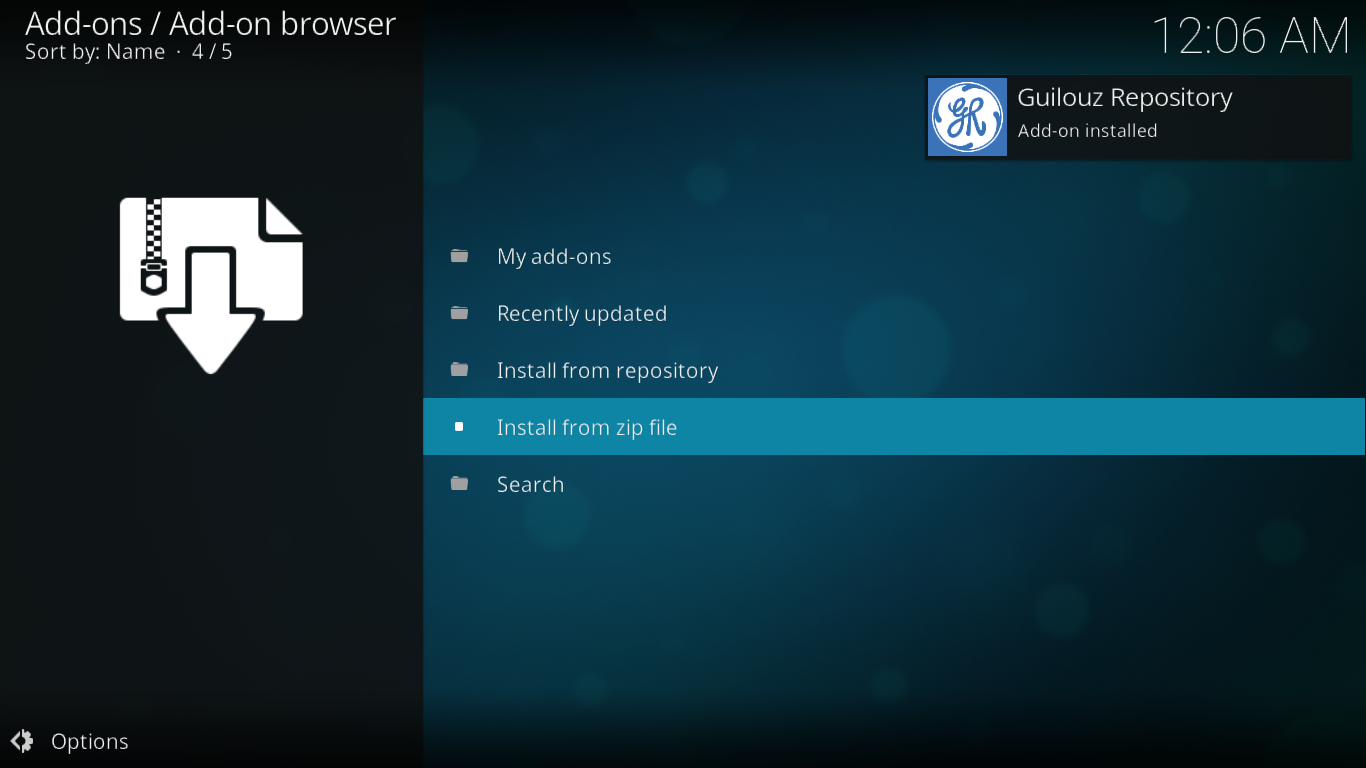
Je zou nog steeds op het scherm van de add-onbrowser moeten zijn. Klik nu op Installeren vanuit repository . Selecteer de Guilouz-repository in de lijst, vervolgens Look and feel en vervolgens Skin . Klik ten slotte op de skin Estuary MOD (KODI 17) om deze te installeren.
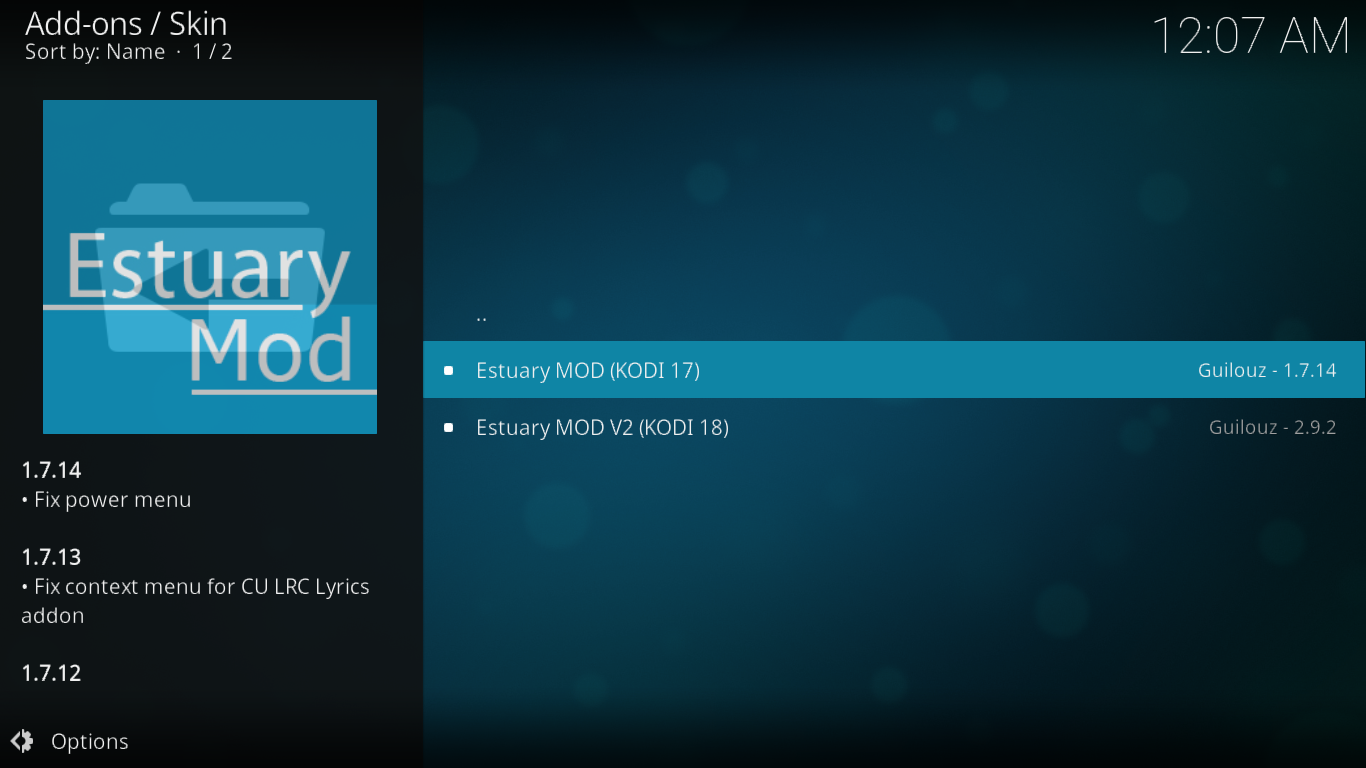
Zodra het is geïnstalleerd, wordt u gevraagd of u naar de nieuwe skin wilt overschakelen. Klik op Ja .
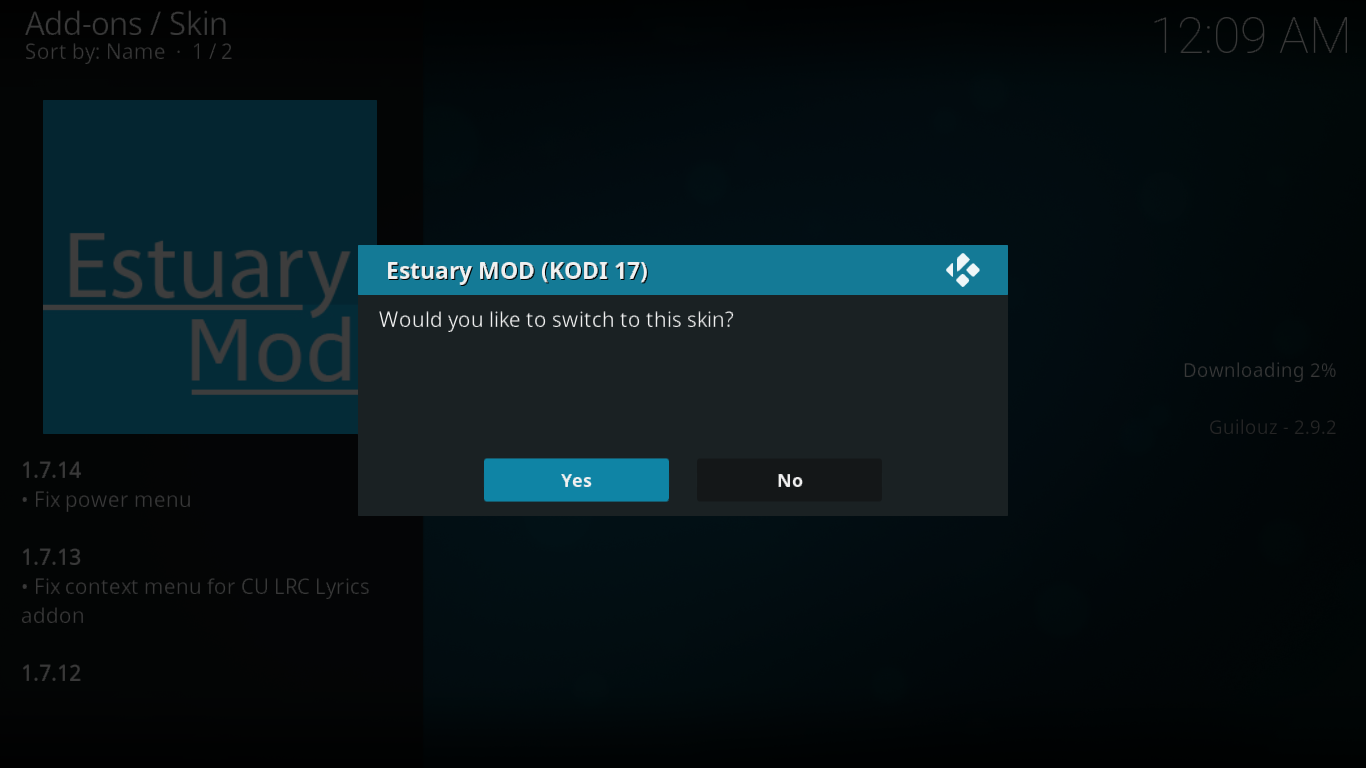
Zodra het overschakelt, wordt u gevraagd of u de skin wilt behouden. Klik nogmaals op Ja .
Als je teruggaat naar het Kodi-startscherm, zal het je opvallen hoe anders de Estuary Mod-skin eruitziet in vergelijking met de standaard skin.
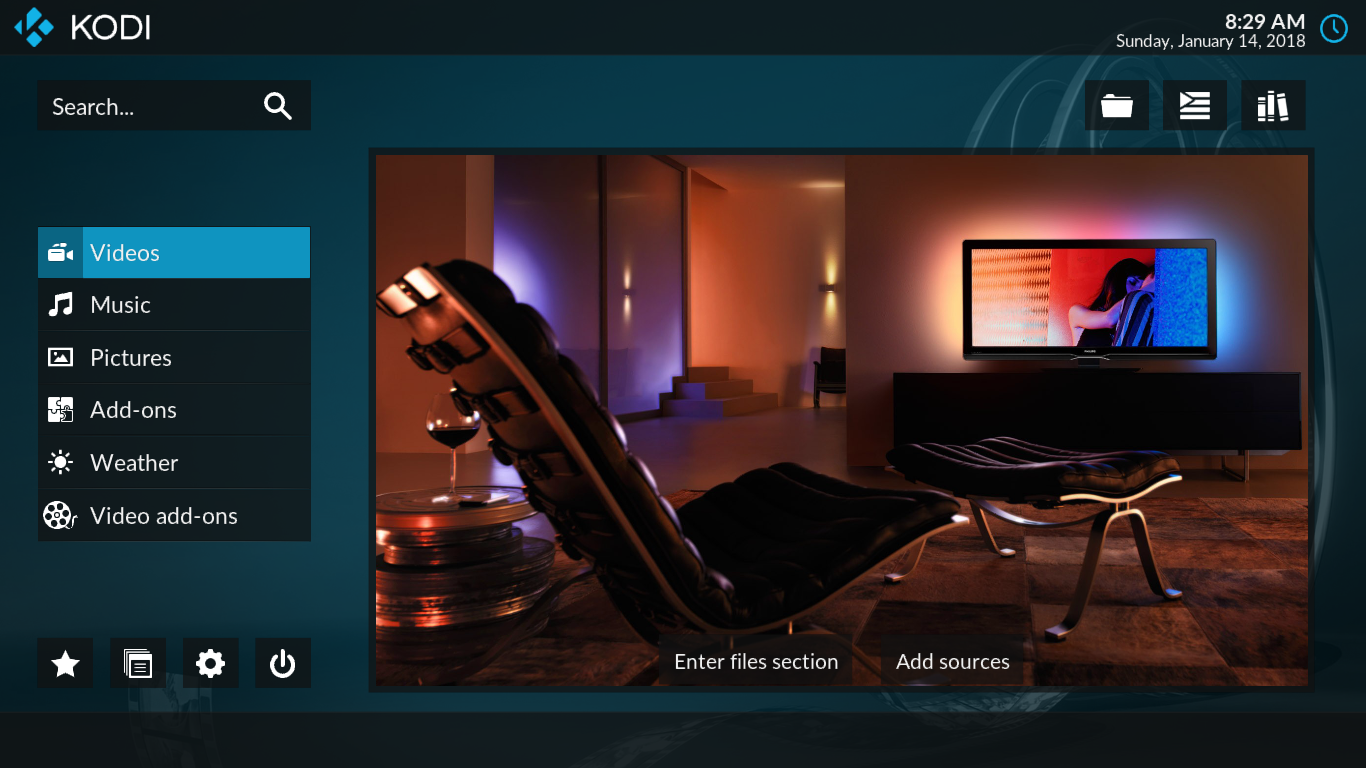
We laten je beslissen of je het leuk vindt of niet, maar laten we nu eens kijken hoe we het hoofdmenu kunnen aanpassen met de Estuary Mod-skin. Dit is tenslotte waarom we het in de eerste plaats hebben geïnstalleerd.
Het hoofdmenu aanpassen met de Estuary Mod-skin
Klik op het pictogram Instellingen . Het ziet er nog steeds uit als een klein tandwiel, maar nu staat het linksonder op het scherm. Klik vervolgens op Huidinstellingen . Zoals je kunt zien zijn er aanzienlijk meer mogelijkheden dan bij de standaard skin.
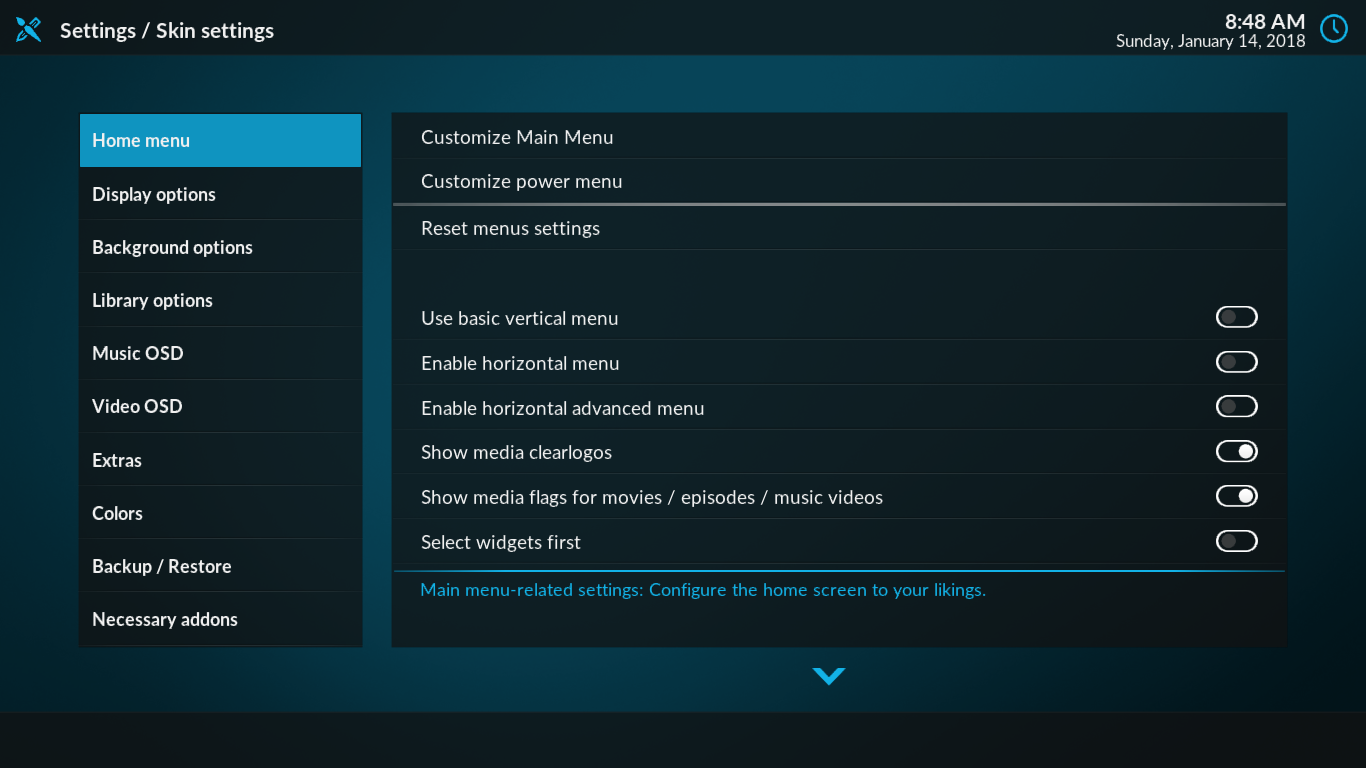
Zorg ervoor dat het Home-menu is geselecteerd aan de rechterkant van het geziene en klik op Hoofdmenu aanpassen om het aanpassingsscherm te openen.
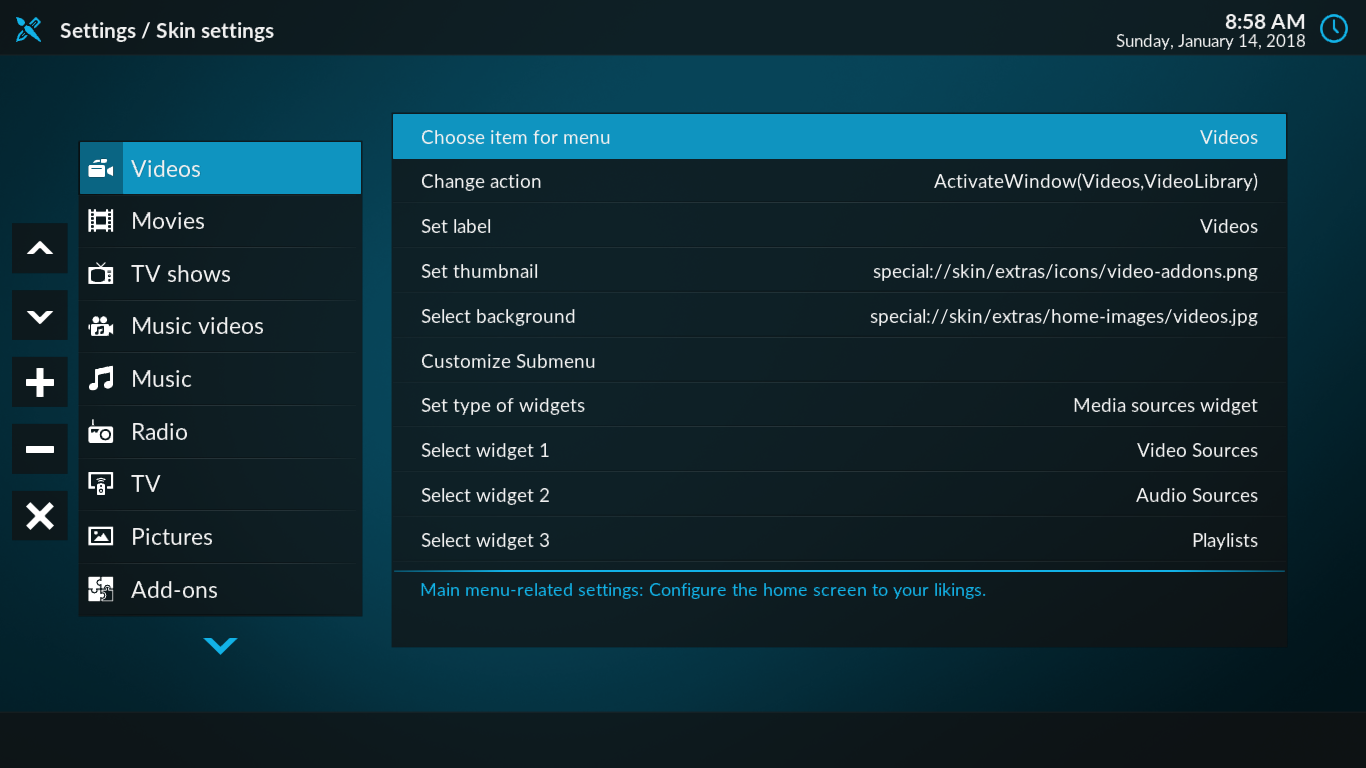
Aan de linkerkant ziet u een lijst met alle hoofdmenu-items. Om een item uit te schakelen, selecteert u het en klikt u vervolgens op het mintekenpictogram helemaal links. Klik nogmaals op het minteken om het in te schakelen. En als u een item volledig wilt verwijderen, klikt u op het X-pictogram helemaal links.
Een hoofdmenu-item toevoegen met Estuary Mod-skin
Maar wat als u andere items aan het hoofdmenu wilt toevoegen? Stel dat we een directe link naar de USTVNow-add-on willen toevoegen?
Klik in het aanpassingsscherm van het hoofdmenu op het plustekenpictogram uiterst links. Zorg er nu voor dat is geselecteerd aan de linkerkant van het scherm en ga naar rechts en klik op Item kiezen voor menu .
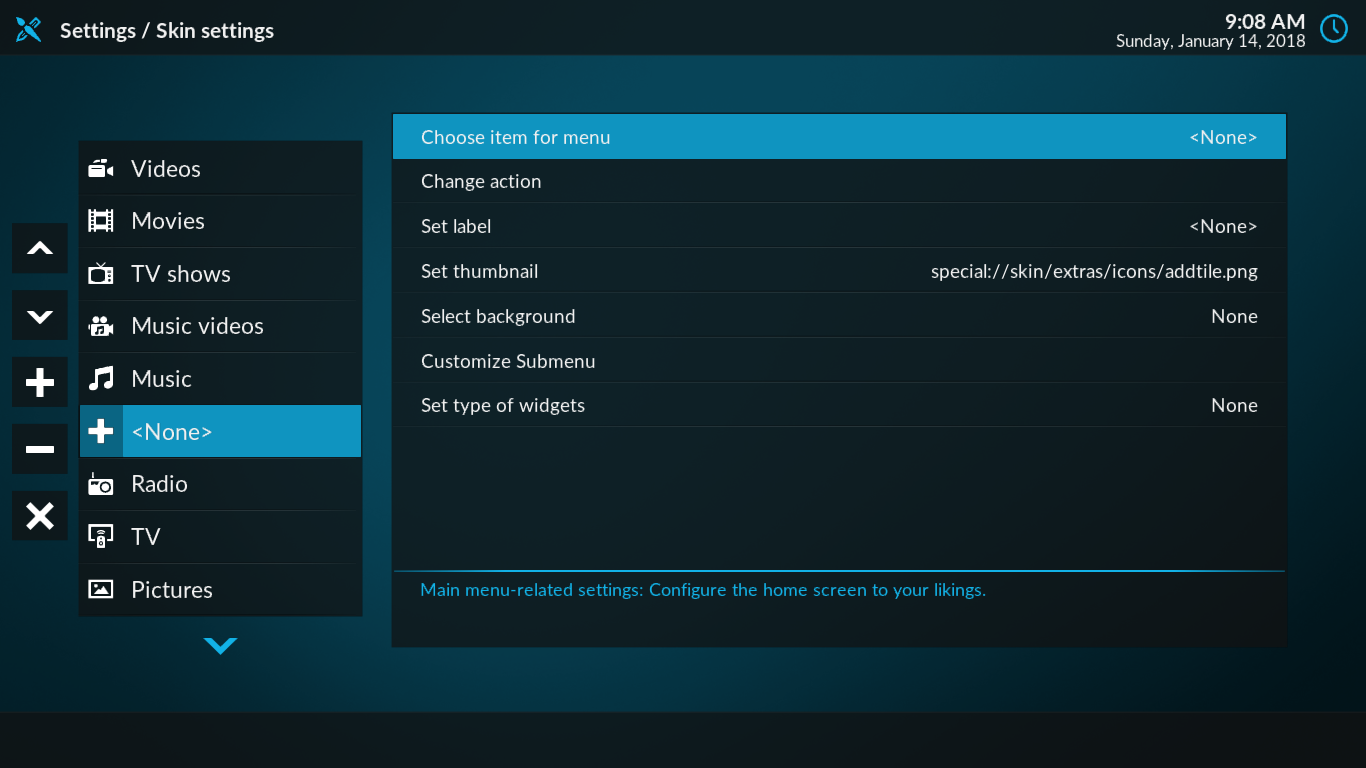
Hierdoor wordt het scherm Kies item voor menu geopend . Zoals u kunt zien, zijn er verschillende categorieën items die u kunt toevoegen.
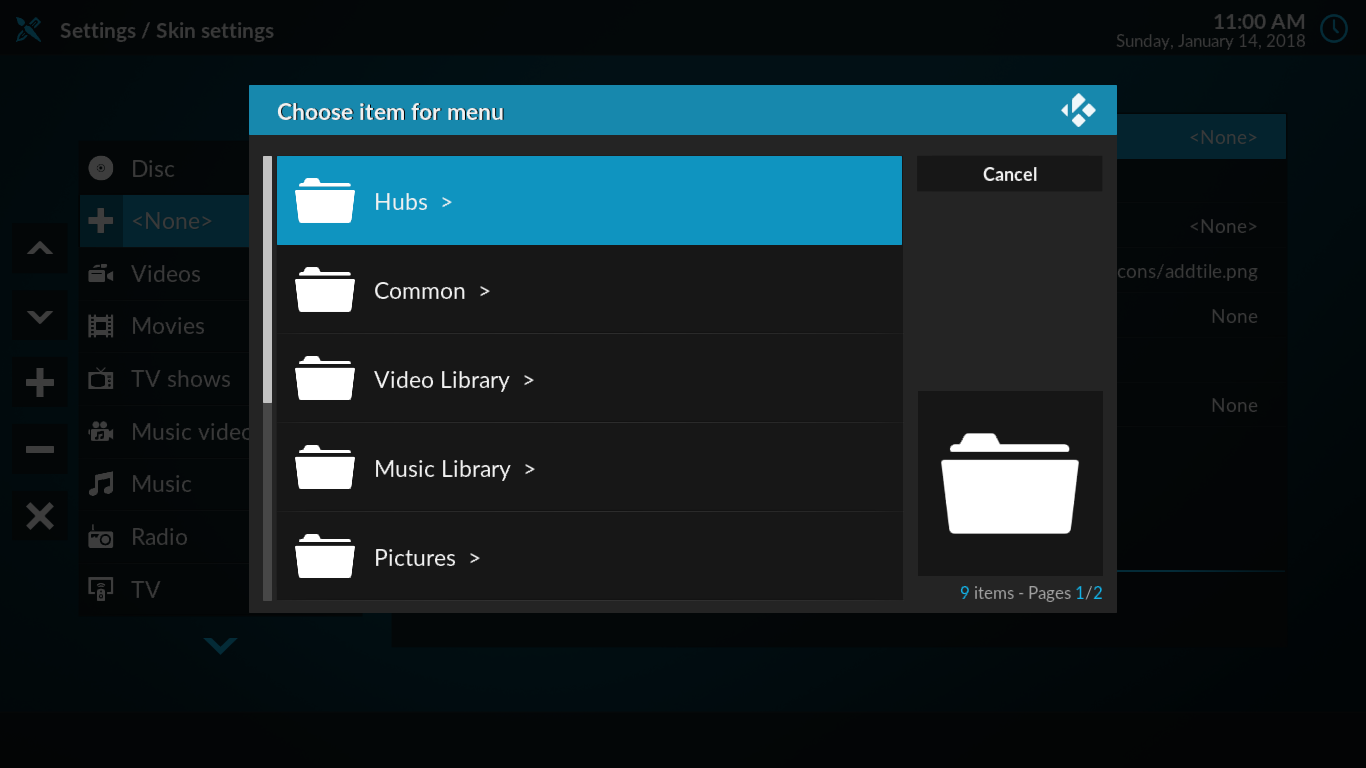
Omdat we een add-on aan het hoofdmenu willen toevoegen, scrollen we naar beneden en klikken we op Add-on . Vervolgens klikken we op Video-add-on omdat dit is wat we willen toevoegen. Er wordt een lijst met al uw video-add-ons weergegeven. Klik gewoon op degene die u aan het hoofdmenu wilt toevoegen.
Nu heb je de mogelijkheid om een item toe te voegen waarmee de add-on wordt gestart of een item dat direct een van de hoofdmenu-items opent. We willen alleen een item dat de add-on start, dus we klikken hier op Menu-item maken .
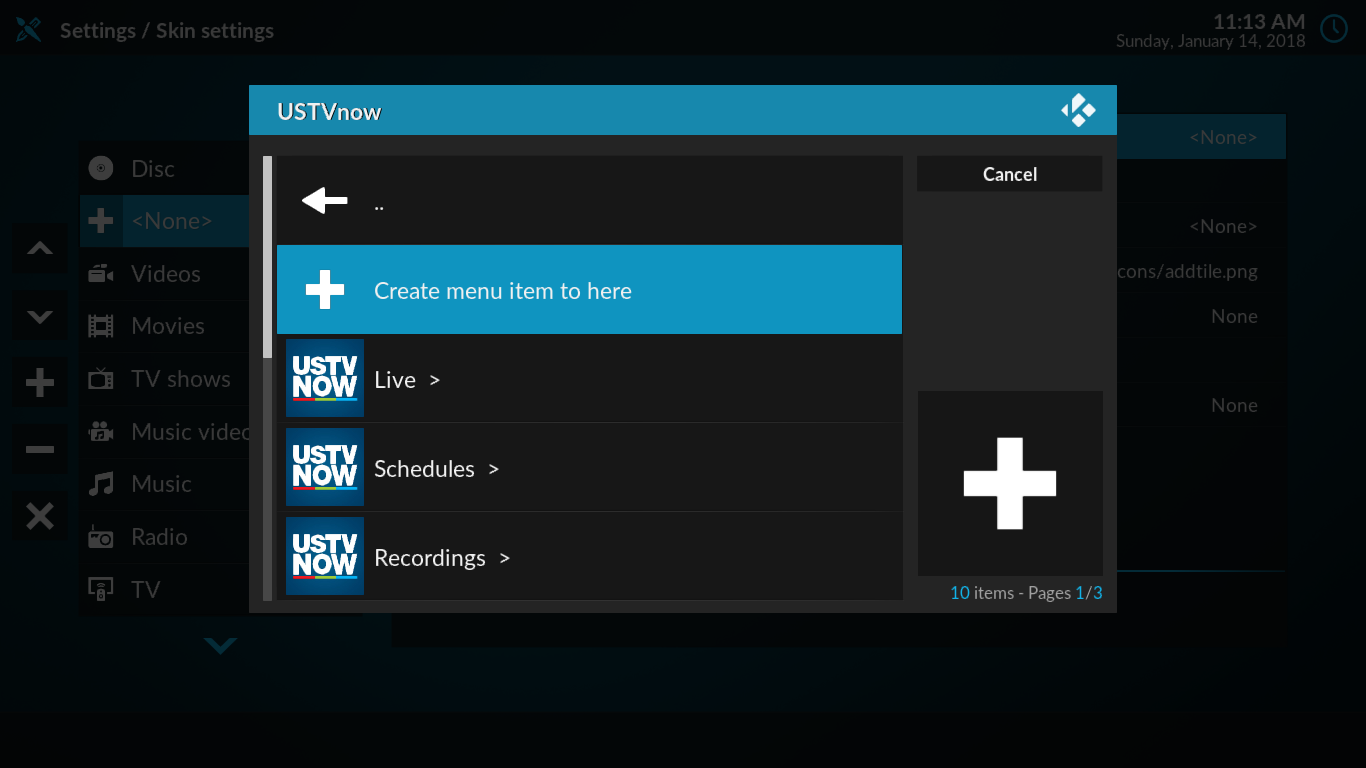
Terug naar het vorige scherm kunt u de pijltjestoetsen omhoog en omlaag helemaal rechts gebruiken om uw nieuwe item omhoog of omlaag te verplaatsen in het hoofdmenu. Als u wilt, kunt u ook klikken op Label instellen in het hoofdvenster om uw menu-item een nieuwe naam te geven.
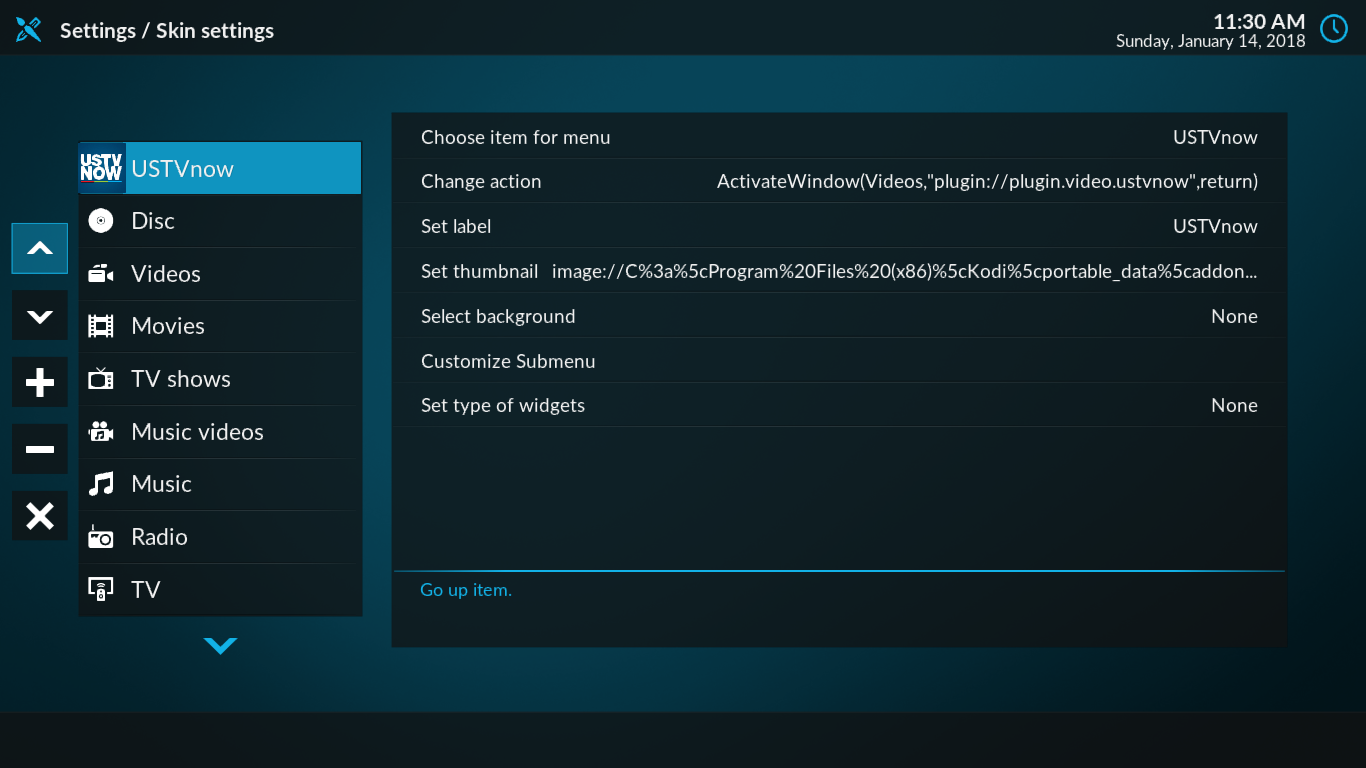
Ga terug naar het hoofdmenu en je zult zien dat je nieuwe item daar is.
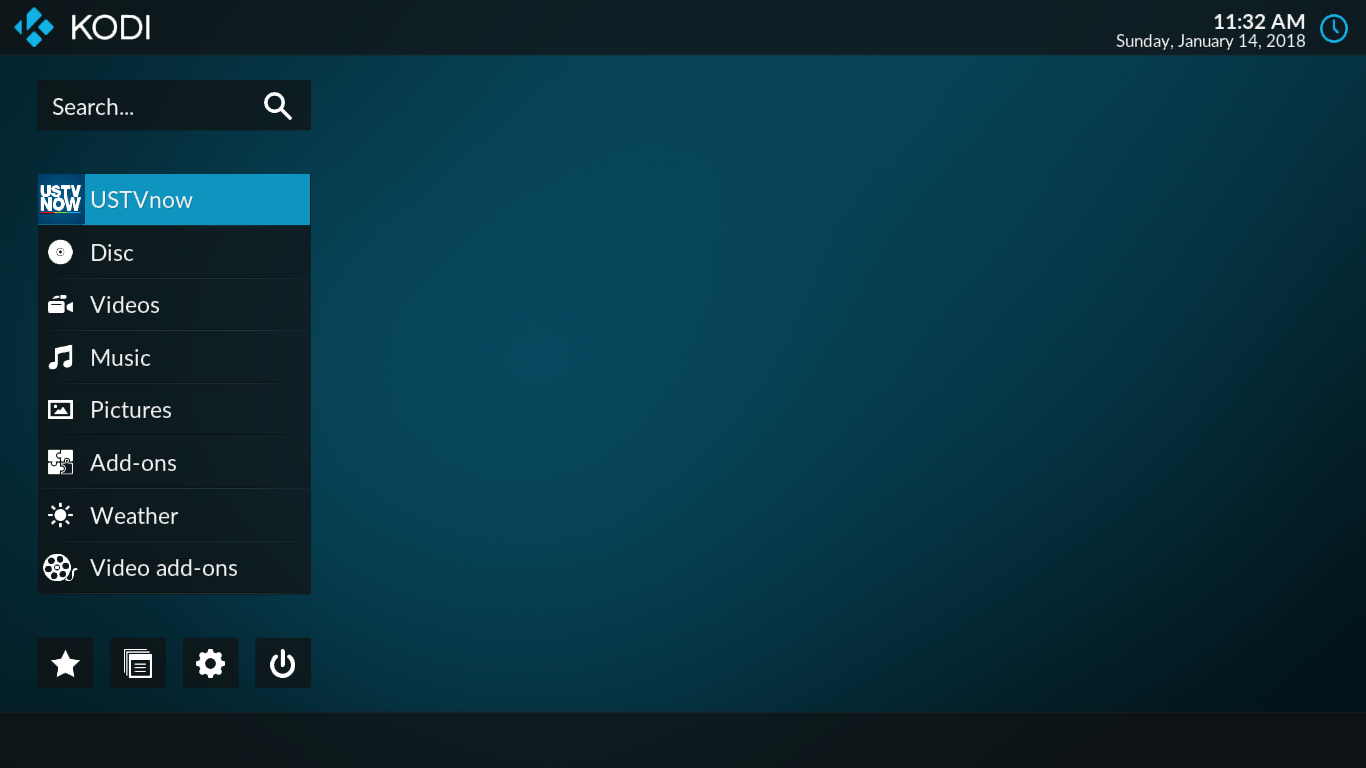
Hoe zit het met andere skins?
De meeste skins bieden veel meer aanpassingsmogelijkheden dan de standaard skin. En elk geeft Kodi een iets andere look en feel. Als je meer wilt weten over skins, lees dan ons recente artikel 5 Beste Kodi-skins - Hoe je Kodi's uiterlijk en gevoel in enkele minuten kunt veranderen .
Constructies gebruiken
Net als skins kunnen Kodi-builds ook worden gebruikt om het uiterlijk van Kodi aan te passen. Maar Builds gaan veel verder dan skins. Ze kunnen allerlei denkwijzen bevatten, zoals vooraf geïnstalleerde repositories en add-ons, exclusieve thema's en aangepaste instellingen. Sommige richten zich op specifiek gebruik, zoals live tv kijken, films of sport. Anderen richten zich op specifieke hardware. Velen van hen zijn ook in hoge mate aanpasbaar.
Ons artikel met de beste Kodi-builds die werken als een charme zal je meer vertellen over builds in het algemeen en wat de beste builds van dit moment zijn. Het is een must-read voor iedereen die meer wil weten over builds.
Conclusie
Er zijn verschillende manieren waarop u Kodi-menu-opties kunt aanpassen. Sommigen van hen vereisen slechts een beetje werk van uw kant. Anderen zijn meer betrokken en zullen extra skins moeten installeren. De meeste zijn zeer aanpasbaar. En voor nog meer maatwerk zijn builds een andere mogelijkheid die je misschien wilt verkennen. Er is zelfs een manier om dit te doen door enkele .xml-bestanden te bewerken, maar dat is niet iets dat we in een kort artikel kunnen bespreken.
Kodi is zeer aanpasbaar en we hebben nog maar het topje van de ijsberg bekrast van wat er kan worden gedaan. Als je alleen het hoofdmenu hoeft te wijzigen, heb je alle informatie die je nodig hebt. En als u meer wilt doen, zal een snelle zoektocht op internet heel veel informatie over het onderwerp onthullen.
Heb je geprobeerd je Kodi-menu aan te passen? Welke methode heb je gebruikt? Wat probeerde je te wijzigen? Gebruik de opmerkingen hieronder om uw ervaring met ons te delen.