HP Print and Scan Doctor: downloaden, installeren en gebruiken
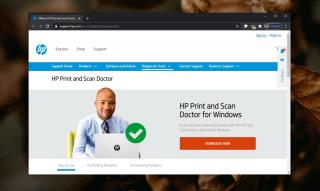
Leer hoe u HP Print and Scan Doctor kunt downloaden, installeren en gebruiken om problemen met uw HP-printer en scanner op te lossen.
Google Presentaties is een van de vele gratis online componenten die deel uitmaken van de Google Drive Suite en kan door iedereen worden gebruikt, zolang ze maar een browser en internetverbinding hebben.
Wat betreft hoe u Google Presentaties kunt gebruiken, is de interface gemaakt om eruit te zien en aan te voelen als Microsoft PowerPoint, dus iedereen die aan die tool gewend is, zal geen probleem hebben om aan Google Presentaties te wennen.
Hoewel sommigen misschien beweren dat Google Presentaties niet zo boordevol functies zit als Microsoft PowerPoint, is het feit dat het 100% gratis is en dat het ppt- en pptx- bestanden kan openen voor de meeste gebruikers meer dan genoeg, waardoor het een go-to oplossing wanneer u een presentatie heeft en u op het laatste moment nog wat aanpassingen moet doen.
Over functies gesproken, een geweldig aspect van Google Presentaties is dat je ook audio aan je presentatie kunt toevoegen , waardoor ze nog boeiender kunnen zijn voor je publiek, en je presentaties veel gedenkwaardiger en veel minder saai maken, vooral als ze zijn lang zijn of als ze vol staan met alinea's op alinea's tekst.
Als dat het geval is, laten we u precies zien hoe u audiobestanden kunt insluiten in uw Google Presentaties-presentaties, waarbij we elke stap gedetailleerd beschrijven en u afbeeldingen en gifs geven om u te begeleiden.
Hoe voeg ik audio in Google-dia's in?
Er zijn momenteel drie manieren waarop u audio kunt toevoegen aan uw Google Presentaties-presentaties:
1. Gebruik online streamingdiensten
Deze methode houdt in dat u eenvoudig een link toevoegt van een online muziekstreamingservice zoals Spotify en Google Play.


Nadat u de link heeft toegepast, is het tijd om te controleren hoe deze werkt:
Opmerking: u kunt ook een URL toepassen op een tekst of pictogram door deze te selecteren en vervolgens op Ctrl + K te drukken , omdat hierdoor ook het URL-vak wordt geopend
Het enige probleem met deze specifieke oplossing is dat je een constante internetverbinding nodig hebt om het te laten werken, dus je kunt het niet gebruiken in de offline modus van Google Slides. Meer nog, het schakelen tussen tabbladen kan een beetje storend zijn voor de hele stroom van de presentatie.
2. Gebruik YouTube-video's
Deze methode omvat het invoegen van een echte video in uw Google Presentaties-presentatie, en aangezien er geen manier is om alleen de audio ervan te hebben, moet u de video achter een afbeelding verbergen of deze zo klein maken dat deze ergens achter een pictogram past .


3. Voeg audiobestanden toe vanaf uw Google Drive
Deze methode omvat het insluiten van uw eigen audiobestand, maar er moeten bepaalde stappen worden genomen voordat u dit kunt doen:
Nadat het audiobestand is geconverteerd en geüpload, is het tijd om het toe te voegen aan uw Google-dia's:


4. Videobestanden toevoegen vanaf uw Google Drive
Deze methode is een combinatie van al het bovenstaande en omvat het insluiten van een video die je daadwerkelijk op je Google Drive hebt staan, en deze vervolgens verbergen zoals je deed met de YouTube-video.

Audio toevoegen aan Google Presentaties, wat nu?
Audiobestanden kunnen zeker een verschil maken wanneer u een presentatie houdt, en door een van de hierboven genoemde methoden te gebruiken, zou u in staat moeten zijn om uw eigen diavoorstellingen een stuk interessanter te maken om naar te kijken.
Laat ons weten over welke andere handige Google Drive-tips en -trucs je wilt lezen, en we zullen die artikelen meteen schrijven.
Leer hoe u HP Print and Scan Doctor kunt downloaden, installeren en gebruiken om problemen met uw HP-printer en scanner op te lossen.
Ontdek de voordelen van PowerISO, een krachtige tool voor het beheren van ISO-bestanden. Leer hoe je het kunt downloaden, installeren en gebruiken voor data-opslag.
Wil je 4K- en HD-video's van YouTube, Dailymotion, Vimeo, etc. gratis offline bekijken? Lees deze ultieme recensie van 4K Video Downloader.
Het regelmatig opschonen van uw Windows-register zou deel moeten uitmaken van uw pc-onderhoudsroutine. Het werkt door ongeldige vermeldingen te verwijderen die uw
Als u uw computer veel rommel maakt door software te installeren en te verwijderen, verschillende games of webbrowsers uit te proberen of regelmatig
Compressietools zijn onmisbaar voor gebruikers die de grootte van hun bestanden willen verkleinen en ruimte op hun harde schijf willen vrijmaken. Het is mogelijk door old . toe te voegen
Als u vanuit huis op uw computer werkt, hebt u een krachtige back-upoplossing nodig om uw gegevens te bewaren voor het geval er iets gebeurt: uw systeem crasht, u
QuickBooks is een populaire boekhoudsoftware die is ontwikkeld en gepubliceerd door Intuit. Het kan worden gebruikt door kleine en middelgrote bedrijven om te verwerken
Als u technische problemen ondervindt met uw pc, kan dit ertoe leiden dat u denkt dat het tijd is om een nieuwe computer aan te schaffen of om op zijn minst een aantal computers te upgraden.
Zelfs als u thuis, op het werk of onderweg geen kabeltelevisie heeft, kunt u toch tv-zenders op uw computer bekijken zolang u een








