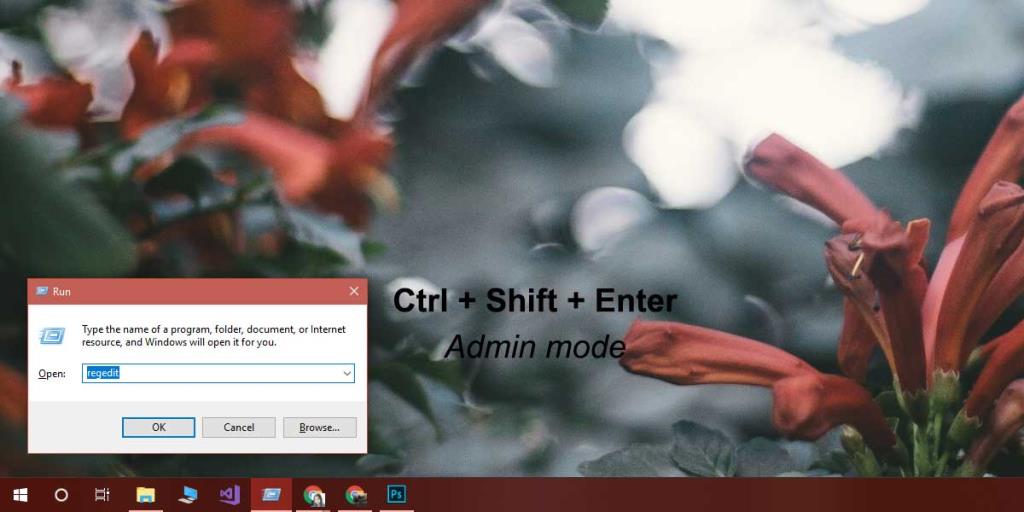Er is meer dan één manier om een app op Windows 10 te openen. U kunt een EXE-bestand uitvoeren, een snelkoppeling naar het EXE-bestand uitvoeren, het openen vanaf een vastgezette tegel in het menu Start, het openen vanuit de lijst met apps of u kunt het vak Uitvoeren. Als u een app met beheerdersrechten wilt uitvoeren, is de eenvoudigste manier om dit te doen via de EXE of een snelkoppeling naar de EXE. U kunt er met de rechtermuisknop op klikken en de optie 'uitvoeren als beheerder' selecteren. Hetzelfde geldt voor apps die je kunt vinden via Windows Search. Dat gezegd hebbende, als deze opties om de een of andere reden niet haalbaar zijn, bijvoorbeeld als je een functie hebt die niet werkt/reageert, is de run-box altijd een veilige gok. Wanneer u een app opent via het vak Uitvoeren, wordt deze standaard geopend met normale rechten. Om apps in de beheerdersmodus te openen vanuit het vak Uitvoeren, moet u de toetsenbordtoets wijzigen die u gebruikt om het te openen.
Dit werkt op alle apps, of het nu het Windows-register of een browser is. U moet weten welke EXE u moet uitvoeren om een app te openen.
Beheermodus vanuit het vak Uitvoeren
Open het vak Uitvoeren met de sneltoets Win + R. Voer de naam in van de app die u wilt openen in de beheerdersmodus. In plaats van op de Enter-toets te tikken, tikt u op Ctrl+Shift + Enter om de app in de beheerdersmodus uit te voeren.
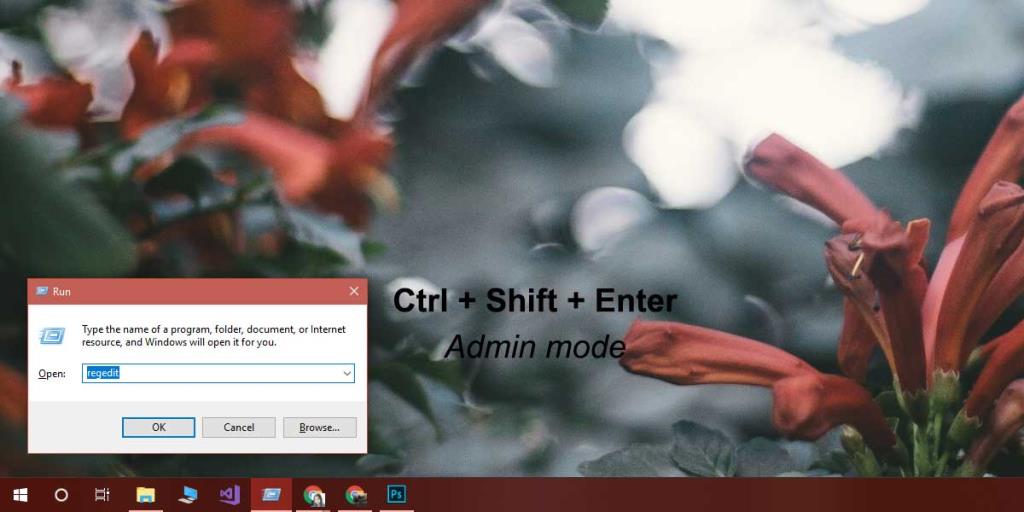
U krijgt een prompt op het scherm met de vraag of u het uw systeem wilt laten wijzigen, maar die prompt verschijnt omdat u de app win-beheermodus opent, niet omdat u het vak Uitvoeren gebruikt om het te openen. U krijgt het ongeacht de aard van de app, dwz u ziet de prompt als u het Windows-register probeert te openen of als u uw browser opent.
De beheerdersmodus is niet vereist, tenzij wat u ook doet, expliciet aangeeft dat u een app in de beheerdersmodus moet uitvoeren. Als u bijvoorbeeld Chrome wilt openen om op internet te surfen, e-mail te checken, een paar kattenvideo's op YouTube te bekijken of Netflix te kijken, hoeft u de app niet per se in de beheerdersmodus uit te voeren. Normale modus met normale gebruikersrechten is voldoende.
We moeten vermelden dat, tenzij u Windows gebruikt met het beheerdersaccount, het accepteren van de prompt op het scherm niet alles is wat u hoeft te doen. Als u een normaal gebruikersaccount gebruikt, moet u de gebruikersnaam en het wachtwoord van de beheerder invoeren om de app daadwerkelijk in de beheerdersmodus te kunnen uitvoeren.