PowerShell werd een standaard-app in Windows met Windows 8. Het is geen vervanging voor de opdrachtprompt, maar het kan dingen doen die de opdrachtprompt niet kan, en vaker is het gemakkelijker te gebruiken. Een bekend voorbeeld hiervan is het downloaden van bestanden . Als je een bestand van de opdrachtprompt wilt downloaden, heb je nogal wat hoepels waar je doorheen moet springen. Normaal gesproken moet u een app zoals wget of Cygwin installeren. Met PowerShell is het veel eenvoudiger. U kunt bestanden downloaden van PowerShell en ze opslaan in de huidige map of in een andere map naar keuze.
Bestanden downloaden van PowerShell
U hebt geen beheerdersrechten nodig om bestanden van PowerShell te downloaden. Het enige dat u hoeft te weten, is het juiste commando. De volgende opdracht zal een bestand downloaden en opslaan in de huidige map. Als u PowerShell als een gewone gebruiker uitvoert, wordt deze standaard geopend in uw gebruikersmap. Als u de map niet wijzigt, kunt u het gedownloade bestand vinden in de hoofdmap van uw gebruikersmap.
Syntaxis:
powershell -commando "& { iwr url/FileName.Extension -OutFile FileName.Extension }"
Voorbeeld:
powershell -commando "& { iwr https://Tips.WebTech360.com/app/uploads/2018/03/Lines-In-The-Sky.jpg -OutFile image.jpg }"
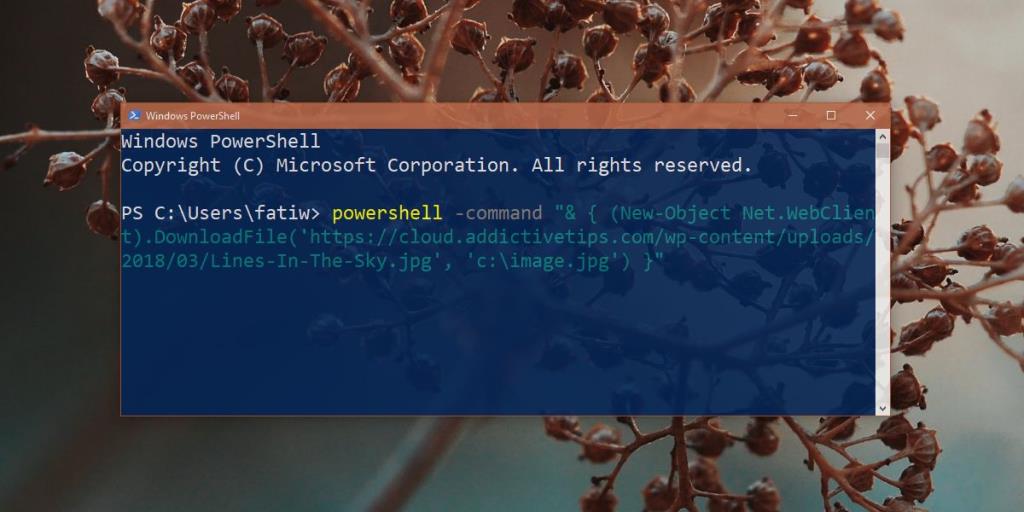
Opslaan in maplocatie
Er zijn twee manieren om bestanden van PowerShell te downloaden en ze op een maplocatie op te slaan. Bij de eerste methode schakelt u met de opdracht cd over naar de map waarin u wilt opslaan.
Wanneer u bijvoorbeeld PowerShell opent, wordt uw huidige gebruikersmap geopend. U kunt het cd-commando gebruiken om bijvoorbeeld naar de map Downloads te gaan.
Syntaxis:
cd Mappad
Voorbeeld:
cd C:\Gebruikers\fatiw\Downloads
Zodra u zich in de nieuwe map bevindt, kunt u de opdracht uit de vorige sectie gebruiken en uw bestand downloaden.
Voor de tweede methode hoeft u niet naar een andere maplocatie te gaan. In plaats daarvan kunt u gewoon de opslaglocatie toevoegen aan de opdracht die u als volgt uitvoert.
Syntaxis:
$client = nieuw-object System.Net.WebClient $client.DownloadFile("url/FileName.Extension","SaveLocation\FileName.Extension")
Voorbeeld:
$client = nieuw-object System.Net.WebClient $client.DownloadFile("https://Tips.WebTech360.com/app/uploads/2018/03/Lines-In-The-Sky.jpg","C:\Nieuwe map \afbeelding1.jpg")
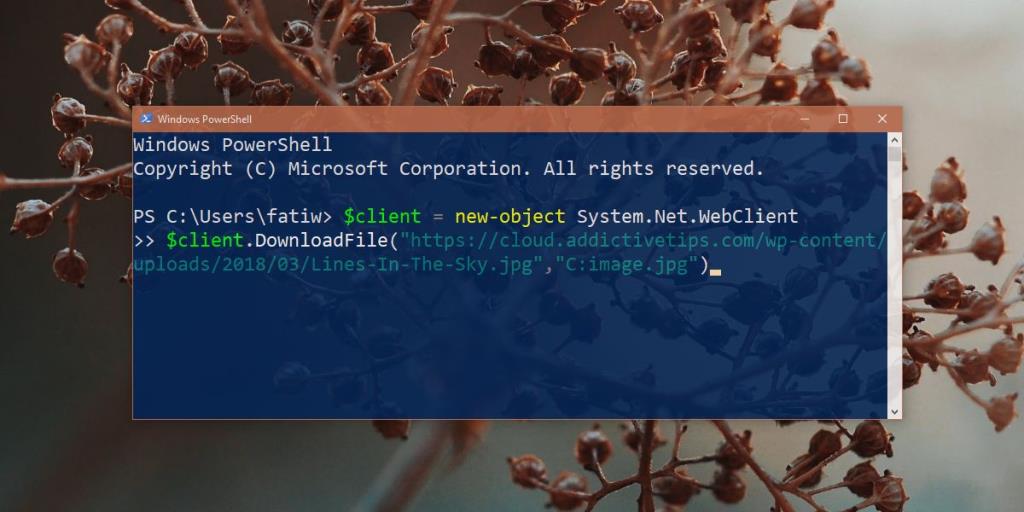
Waarschuwingen
PowerShell controleert niet of de bestandsnaam die u hebt opgegeven al in gebruik is. Het zal een bestand zonder waarschuwing overschrijven, dus als je al een bestand met de naam image.jpg in een map hebt staan, zorg er dan voor dat je geen ander bestand met dezelfde naam downloadt en opslaat.
Als u PowerShell als gewone gebruiker gebruikt, kunt u geen bestanden opslaan in de hoofdmap van uw Windows-station.
PowerShell corrigeert bestandsextensies niet. Als u PowerShell gebruikt om een JPG-bestand te downloaden en het vertelt om het op te slaan als een PNG wanneer u het de opslaglocatie geeft, zal PowerShell u niet corrigeren. Dit zal ertoe leiden dat u het bestand niet kunt openen omdat de extensie onjuist is. U moet de bestandsextensie herstellen voordat u het bestand kunt openen.

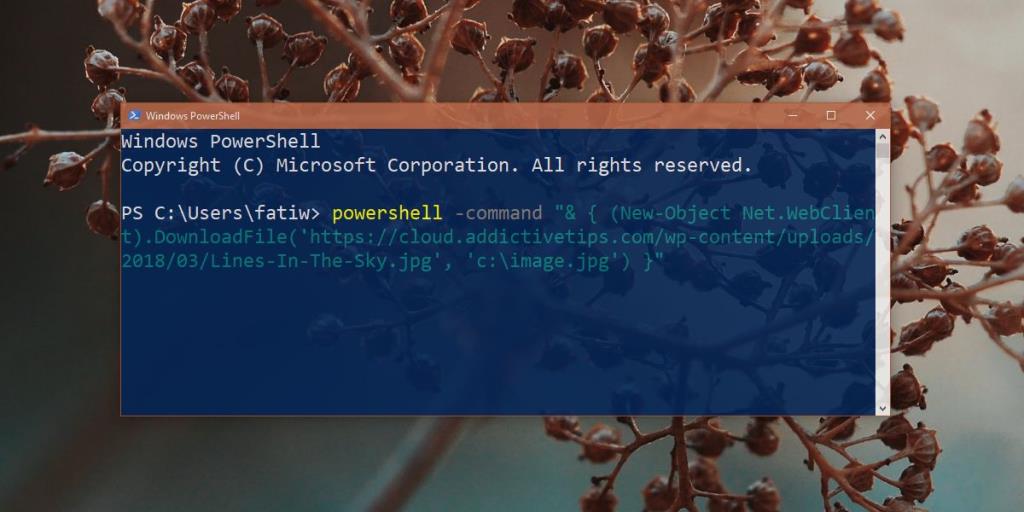
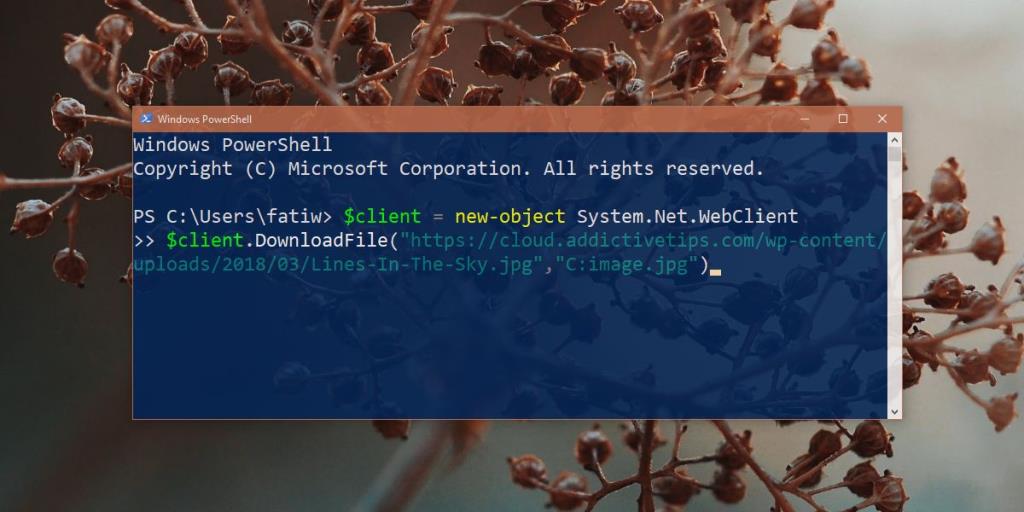



![Filelize synchroniseert recente bestanden met uw favoriete cloudopslagservice [Windows] Filelize synchroniseert recente bestanden met uw favoriete cloudopslagservice [Windows]](https://tips.webtech360.com/resources8/r252/image-6564-0829094619520.png)




