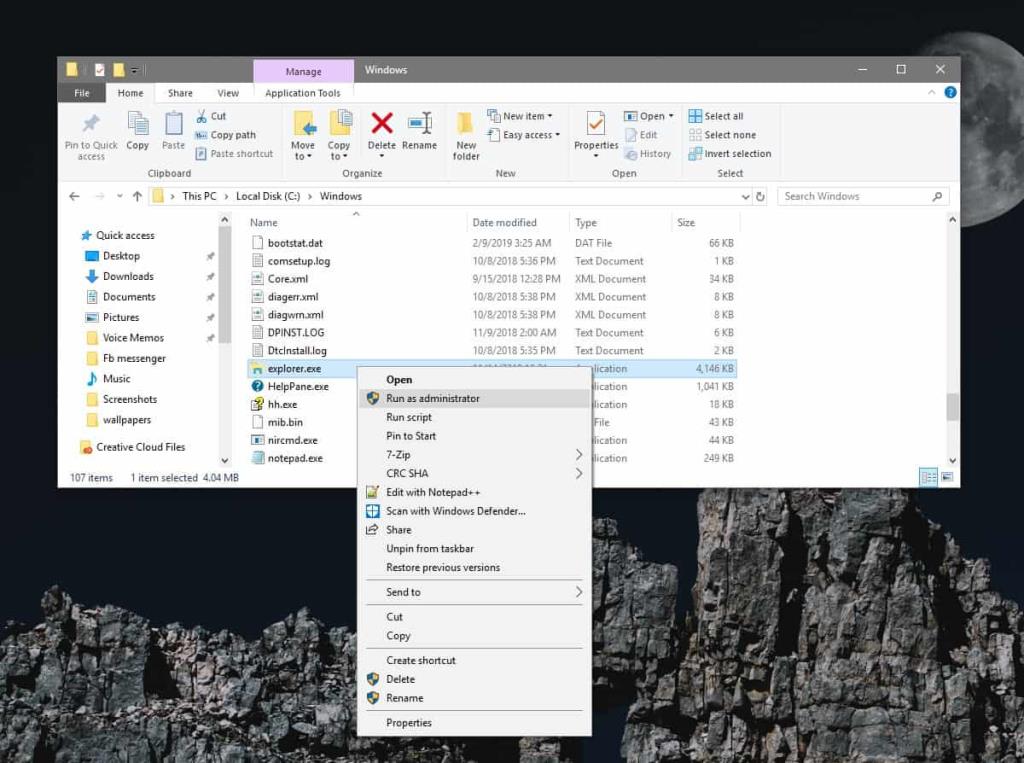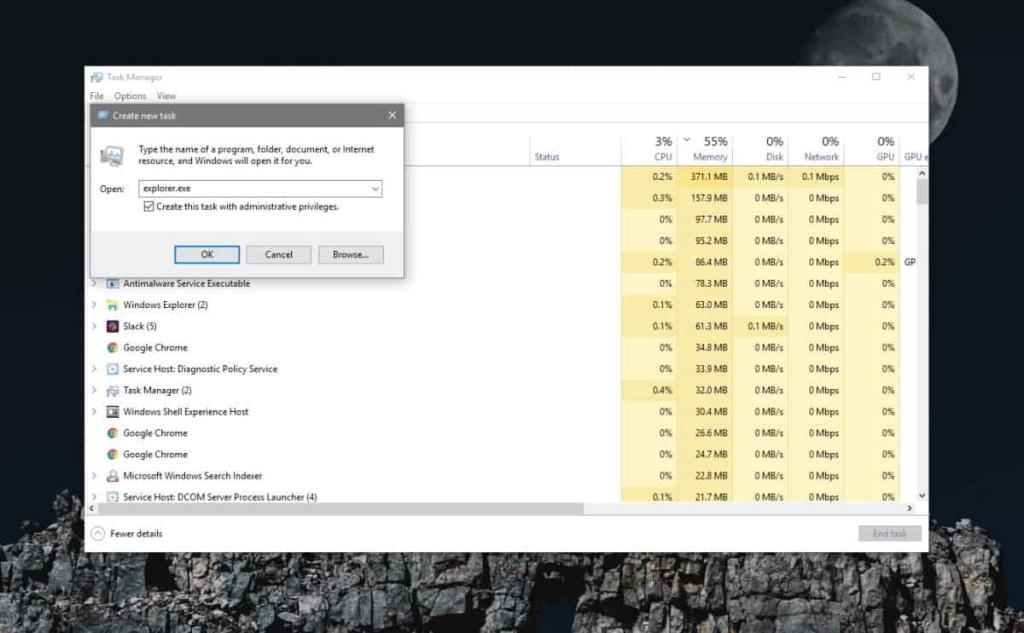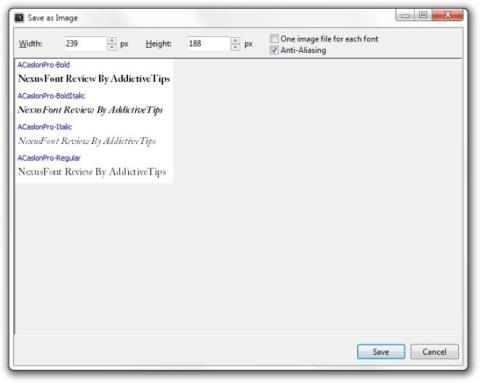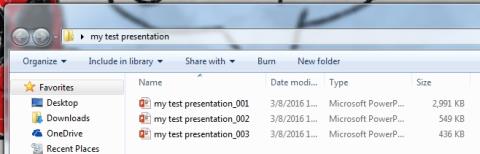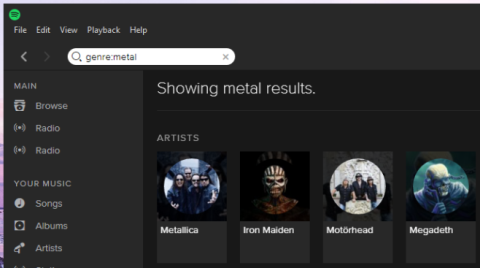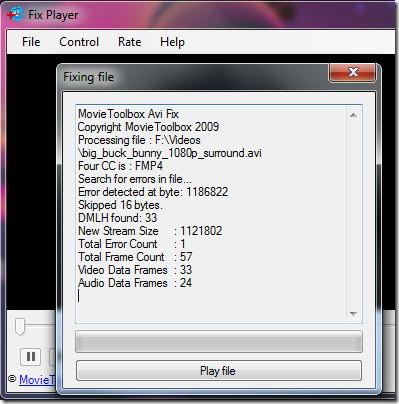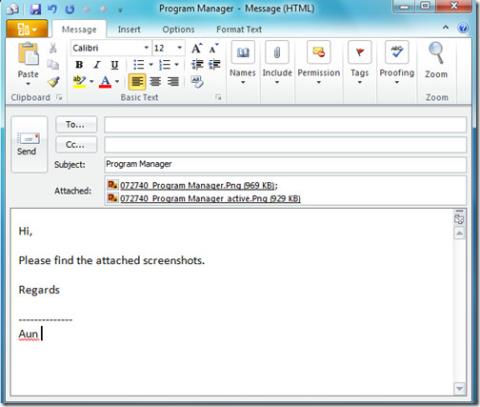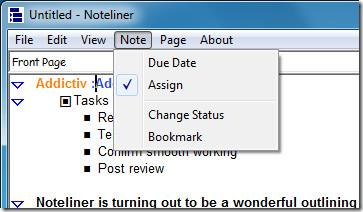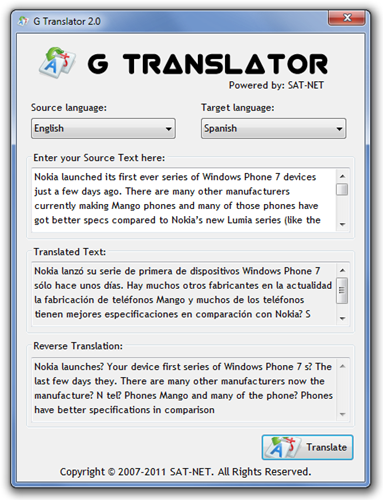Apps kunnen worden uitgevoerd met normale gebruikersrechten, of ze kunnen worden uitgevoerd met beheerdersrechten. Wanneer een app met beheerdersrechten moet worden uitgevoerd, is dat meestal omdat er een belangrijke wijziging in het systeem moet worden aangebracht. Dit kan iets groots zijn, zoals het bewerken van het Windows-register, of iets kleins, zoals het opslaan van een bestand op een bepaalde beveiligde locatie. Met apps is het vrij duidelijk dat ze verschillende soorten privileges gebruiken, afhankelijk van wat ze moeten doen, maar de bestandsverkenner volgt ook dezelfde regels. Standaard draait het altijd met normale gebruikersrechten. Als u Verkenner met beheerdersrechten moet uitvoeren, moet u het starten vanuit het bestand Explorer.exe .
Verkenner met beheerdersrechten
Om Verkenner met beheerdersrechten uit te voeren, moet u een Verkenner-venster openen en naar de volgende locatie navigeren;
C:\Windows
Zoek hier naar explorer.exe en klik er met de rechtermuisknop op. Selecteer in het contextmenu Uitvoeren als beheerder en Verkenner wordt gestart met beheerdersrechten.
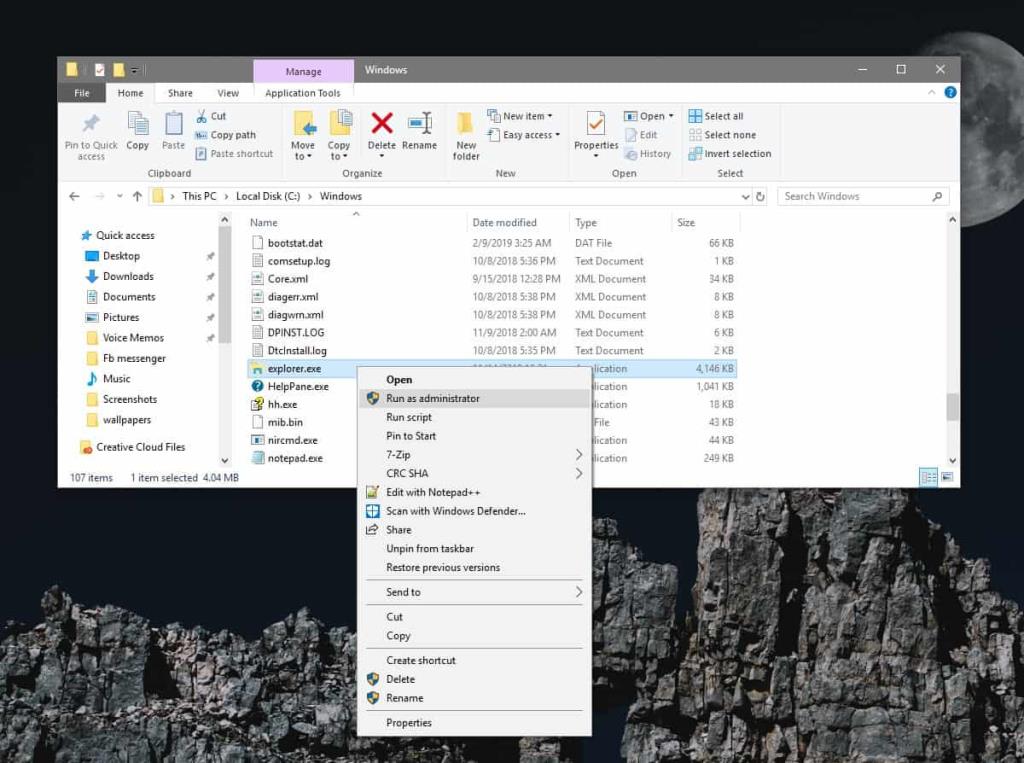
U kunt Verkenner ook uitvoeren met beheerdersrechten vanuit Taakbeheer. Open Taakbeheer en ga naar Bestand> Nieuwe taak uitvoeren.
Voer in het vak Nieuwe taak maken explorer.exe in en vink de optie 'Deze taak maken met beheerdersrechten' aan. Klik op Ok en er wordt een nieuw Verkenner-venster geopend met beheerdersrechten.
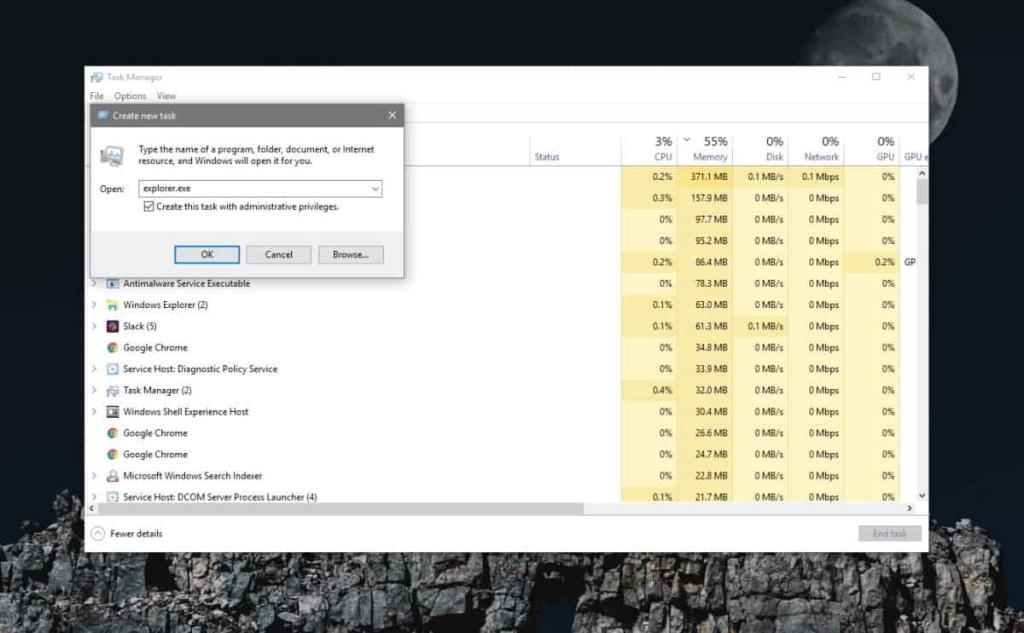
Onthoud dat File Explorer verschillende instanties van zichzelf kan uitvoeren. Wanneer u het uitvoert met beheerdersrechten, voert u één instantie van de app uit met die rechten. Alle andere instanties die al met normale rechten draaiden, worden niet verheven tot beheerdersrechten.
Door Bestandsverkenner met beheerdersrechten te gebruiken, krijgt u toegang tot bepaalde beperkte mappen op uw systeem, maar het zal niet op magische wijze elke afzonderlijke map ontgrendelen. Sommige mappen op uw systeem zijn eigendom van TrustedInstaller en als TrustedInstaller u verhindert een map te openen, kunt u dit niet doen, zelfs niet als u Verkenner met beheerdersrechten gebruikt.
Het komt zelden voor dat u Bestandsverkenner ooit met beheerdersrechten moet gebruiken. De app wordt gebruikt om andere apps of bestanden op uw systeem te vinden en normaal gesproken zijn het die apps of bestanden die u met beheerdersrechten moet uitvoeren. Een Verkenner-venster met gewone rechten werkt net zo goed als een venster met beheerdersrechten. Dat gezegd hebbende, voor die zeldzame gevallen waarin u File Explorer met beheerdersrechten moet uitvoeren, kunt u dat doen.
Het spreekt voor zich dat als u dit vanaf een normaal gebruikersaccount doet, u wordt gevraagd om de gebruikersnaam en het wachtwoord van de beheerder in te voeren.