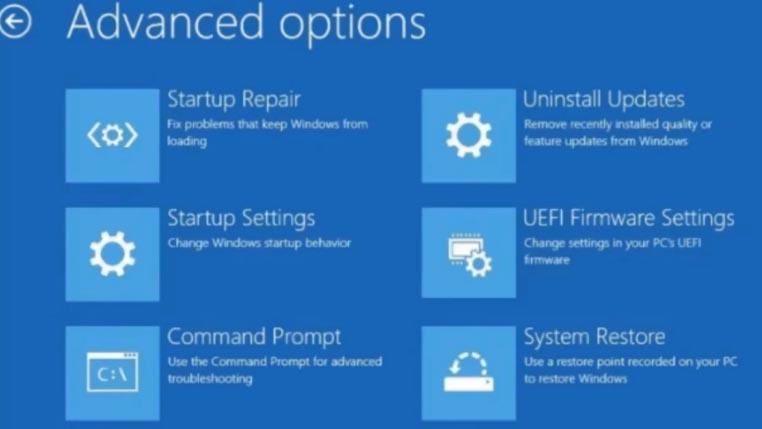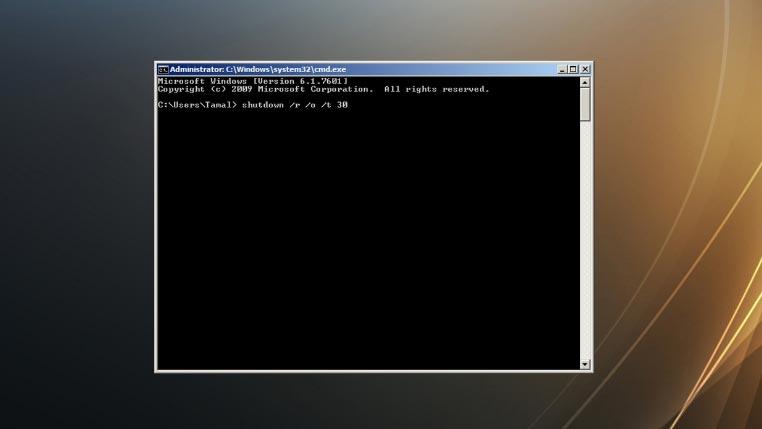Hebt u toegang nodig tot het BIOS van het moederbord van de computer om wijzigingen aan te brengen in de hardware, bootloader en invoer-/uitvoerinstellingen? Leer hoe u BIOS op Windows 11 opent voordat u de wijzigingen aanbrengt.

Wat is BIOS of UEFI van een Windows 11-pc?
Het Basic Input / Output System of BIOS is de moederbordfirmware die alle computerhardware initialiseert. Het biedt ook de runtime-services die een besturingssysteem nodig heeft om op te starten naar de desktop.
Hiermee kunt u van opstartapparaat wisselen, de opstartvolgorde wijzigen, CPU-virtualisatietechnologie inschakelen , de CPU overklokken, een systeemwachtwoord instellen of de systeemdatum en -tijd wijzigen.
Het verouderde BIOS-programma is vervangen door de Unified Extensible Firmware Interface of UEFI-firmware. Het ondersteunt een grafische gebruikersinterface (GUI), grotere opslagschijven, Intel Secure Boot , enz.
Er zijn veel manieren om toegang te krijgen tot de UEFI-instellingen of het BIOS van het moederbord. Hier zijn enkele snelle en eenvoudige methoden:
BIOS openen op Windows 11: sneltoetsen op het toetsenbord gebruiken
De beste manier om toegang te krijgen tot het BIOS is door op de sneltoets te drukken. Wanneer u op de startknop op de computerkast drukt, toont een opstartscherm de toets die u moet indrukken om toegang te krijgen tot de UEFI of BIOS.
Deze sneltoets is afhankelijk van het computermodel, de moederbordversie, het productiejaar en de fabrikant. Bijvoorbeeld:
- ASUS-pc's: F2
- ASUS-moederborden: Del of F2
- Dell: F2 of F12
- PK: F10
- Acer: F2 of Del
- MSI pc's en moederborden: Del
Gebruik deze methode wanneer uw Windows 11 niet opstart en u het probleem moet oplossen.
BIOS openen op Windows 11: systeeminstellingen gebruiken
U kunt ook moeiteloos het BIOS openen vanaf het Windows 11-bureaublad. Hier is hoe:
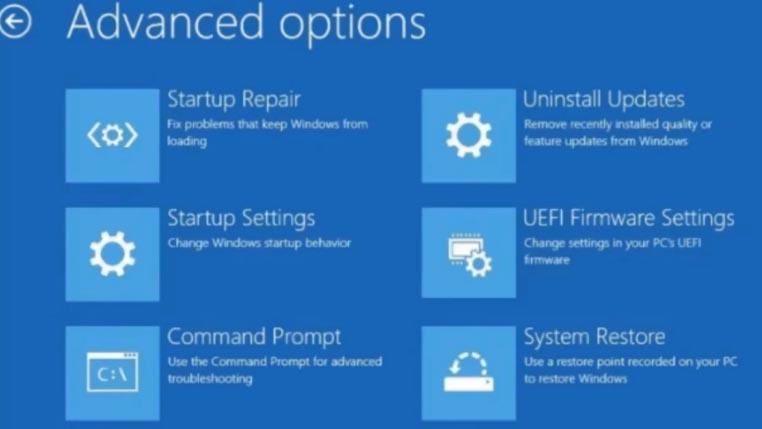
- Typ Geavanceerd opstarten in de Windows 11 Search -app en druk op Enter .
- Klik onder de kop Beste overeenkomst op Geavanceerde opstartopties wijzigen .
- Selecteer de optie Nu opnieuw opstarten onder de kop Geavanceerd opstarten in het menu Herstelopties .
- Uw pc wordt opnieuw opgestart en er verschijnt een blauw scherm met een paar opties.
- Selecteer Problemen oplossen en klik vervolgens op Geavanceerde opties .
- U ziet de UEFI Firmware-instellingen binnen Geavanceerde opties . Klik erop.
- Selecteer Opnieuw opstarten in het volgende dialoogvenster om UEFI BIOS te openen .
BIOS openen op Windows 11: Windows Terminal gebruiken
Als u de PowerShell of Windows Terminal graag gebruikt om verschillende taken op een Windows 11-pc uit te voeren, hebben we goed nieuws voor u. U kunt de computer opdracht geven om op te starten in het BIOS- of UEFI-scherm door deze opdracht uit te voeren:
afsluiten /r /o /t 30
Als u de bovengenoemde code uitvoert, wordt de computer afgesloten. Bovendien zal het opnieuw opstarten en het menu Geavanceerde opstartopties openen . De pc wordt binnen 30 seconden afgesloten, dus sluit alle taken en open apps voordat u de opdracht uitvoert.
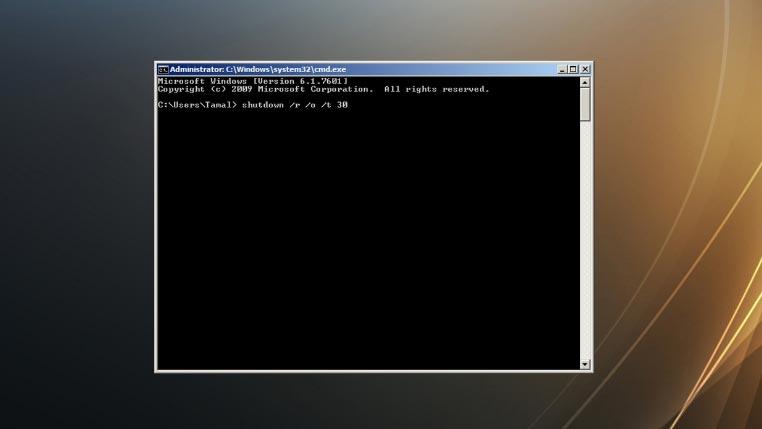
Zodra u zich in het scherm Geavanceerde opstartopties bevindt , kunt u dezelfde stappen van de vorige methode volgen van stap 4 tot 7 .
laatste woorden
Windows 11-computer-BIOS of UEFI-firmware-instellingen zijn essentieel om pc-fouten op te lossen of om toegang tot hardwarefuncties op hoog niveau te krijgen. U kunt de stappen proberen die worden genoemd in onze zelfstudie 'BIOS openen op Windows 11' om toegang te krijgen tot het BIOS.
Windows 11 wordt ook geleverd met een intelligente systeemprobleemoplosser. Als u problemen ondervindt, kunt u onze zelfstudie Een probleemoplosser uitvoeren in Windows 11 raadplegen .