Automatische back-upsoftware voor USB-station [Windows]
![Automatische back-upsoftware voor USB-station [Windows] Automatische back-upsoftware voor USB-station [Windows]](https://tips.webtech360.com/resources8/r252/image-4071-0829093733946.jpg)
BackUpAnyWhere is een gratis, draagbare tool waarmee u eenvoudig en automatisch USB-sticks kunt back-uppen naar een vooraf gedefinieerde map op uw pc.
Afhankelijk van de hardware die u gebruikt, is Bluetooth-connectiviteit mogelijk wel of niet beschikbaar, maar de meeste moderne pc's en laptops hebben dit standaard.
U kunt de Bluetooth van uw pc gebruiken om verbinding te maken met een breed scala aan randapparatuur, van draadloze hoofdtelefoons tot muizen, toetsenborden, tekentablets en meer.
Bovendien kunt u uw Bluetooth-verbinding gebruiken om bestanden van en naar andere apparaten te verzenden of te ontvangen, zoals andere pc's, mobiele telefoons en meer.
Als u echter een laptop gebruikt, wilt u misschien uw Bluetooth uitschakelen, omdat het simpelweg geactiveerd houden van uw batterij ernstig kan leeglopen en uw pc per ongeluk kan openstellen voor ongewenste apparaatverbindingen.
Dat is precies waarom we hebben besloten om deze stapsgewijze handleiding te maken, zodat we u precies kunnen leren hoe u uw Bluetooth op uw Windows 10-pc kunt uitschakelen.
Hoe schakel ik mijn Bluetooth uit in Windows 10?
1. Druk op de speciale Bluetooth-/vliegtuigmodusknop
Veel moderne laptops bieden een breed scala aan knoppen die opdrachten met één klik bieden om complexe taken uit te voeren, zoals het in- en uitschakelen van draadloze connectiviteit of het activeren van de vliegtuigmodus.
In dat opzicht zijn er laptops die een speciale knop hebben om je Bluetooth in en uit te schakelen , dus als je een van beide hebt, druk je gewoon op de knop.
2. Schakel Bluetooth uit via het instellingenmenu
Methode 1
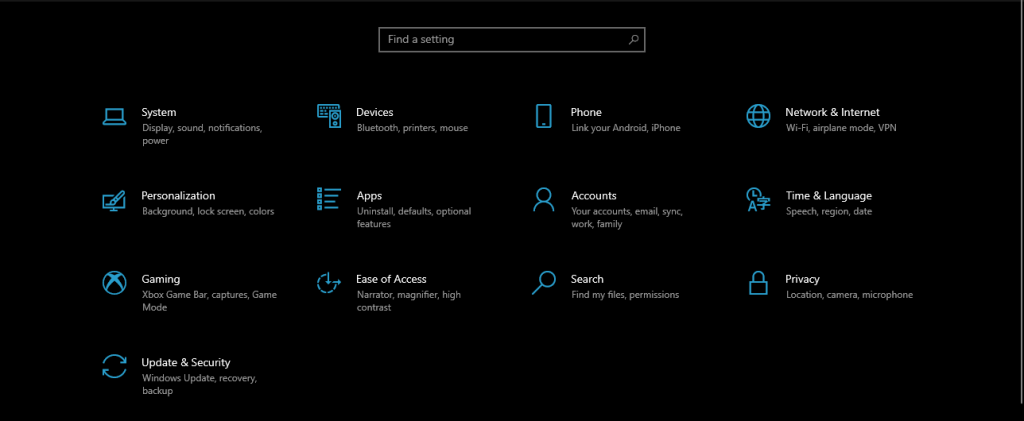
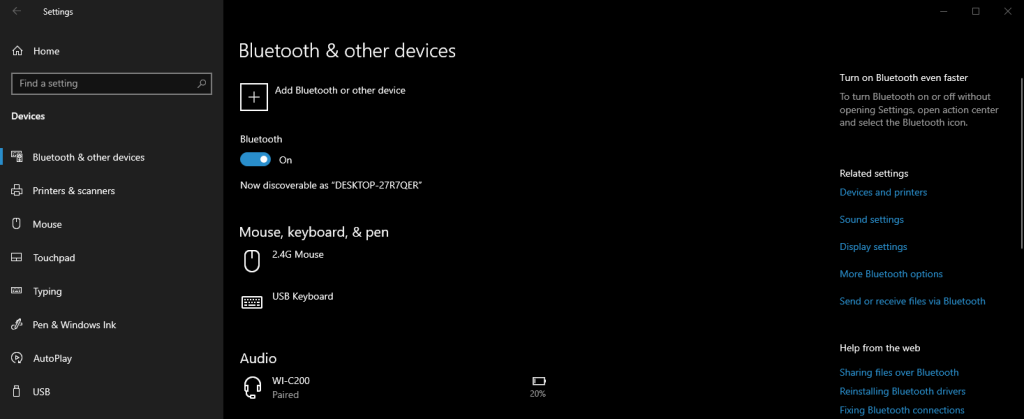
Methode 2
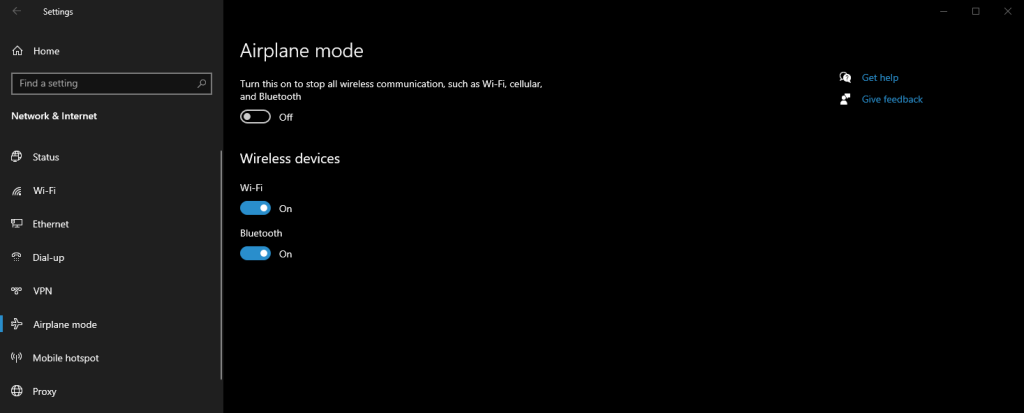
3. Gebruik het actiecentrum
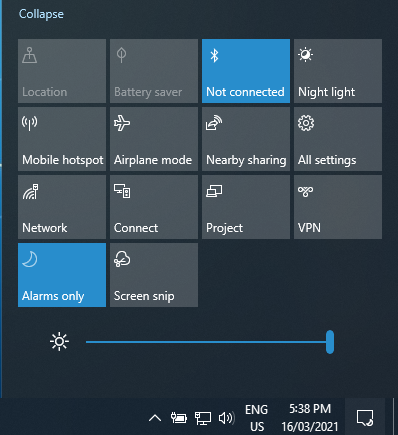
4. Gebruik Apparaatbeheer
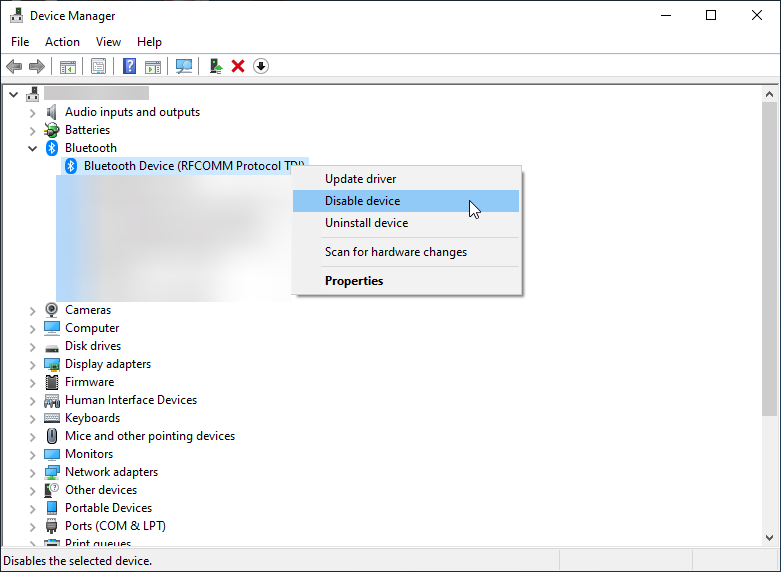
5. Gebruik PowerShell
Normaal gesproken kiezen bedrijfsbeheerders ervoor om Bluetooth-connectiviteit op bedrijfs-pc's op grote schaal uit te schakelen om mogelijk compromitterende bestandsoverdrachten te voorkomen.
Hoewel dit type procedure gemakkelijk kan worden bereikt via Groepsbeleid, zijn er geen die Bluetooth-apparaten uitschakelen.
Er kan echter nog steeds een PowerShell-fragment worden gebruikt om dit te bereiken, zolang u eraan denkt om PowerShell met beheerdersrechten te openen:
# Must be ran as the System account $namespaceName = “root\cimv2\mdm\dmmap” $className = “MDM_Policy_Config01_Connectivity02”
# Turn off the Bluetooth toggle in the settings menu New-CimInstance -Namespace $namespaceName -ClassName $className -Property @{ParentID=”./Vendor/MSFT/Policy/Config”;InstanceID=”Connectivity”;AllowBluetooth=0}
Onthoud dat de waarde voor het AllowBluetooth- gedeelte van het fragment alleen 0, 1 of 2 kan zijn, waarbij elk een van de volgende betekent:
Meer nog, hetzelfde principe is van toepassing op de volgende instellingen:
Nadat u dit fragment heeft toegepast, ziet u dit wanneer u Bluetooth probeert in of uit te schakelen via Instellingen:
Als je deze instelling wilt terugzetten, gebruik dan gewoon dit andere fragment:
# Modifying the script (from 0 to 2 or vice versa)``$x = Get-CimInstance -Namespace $namespaceName -Query 'Select * from MDM_Policy_Config01_Connectivity02'``Set-CimInstance -InputObject $x -Property @{ParentID=”./Vendor/MSFT/Policy/Config”;InstanceID=”Connectivity”;AllowBluetooth=2} -PassThru
# Remove policy & return to original settings: Get-CimInstance -Namespace $namespaceName -Query 'Select * from MDM_Policy_Config01_Connectivity02' | Remove-CimInstance
Bluetooth uitschakelen in Windows 10: CONCLUSIE
Zoals u kunt zien, zijn er tal van manieren waarop een Windows 10-gebruiker zijn Bluetooth-connectiviteit kan uitschakelen, dus het is aan persoonlijke voorkeur welke u uiteindelijk gebruikt.
Welke methode gebruikt u het vaakst om uw Bluetooth-verbinding uit te schakelen?
Laat het ons weten door uw feedback achter te laten in de opmerkingen hieronder.
BackUpAnyWhere is een gratis, draagbare tool waarmee u eenvoudig en automatisch USB-sticks kunt back-uppen naar een vooraf gedefinieerde map op uw pc.
USB-flashstations zijn tegenwoordig een van de populairste media voor gegevensoverdracht. Hoewel hun massale gebruik een groot gebruiksgemak met zich meebrengt, brengen ze ook gegevens in gevaar.
Volgens Forbes is de beste Windows-pc een Apple MacBook Pro, terwijl CNET hem de best presterende Windows-laptop noemt. Je kunt de ironie bewonderen van hoe
LogMeIn is een van de populairste tools voor het delen van schermen op afstand, waarmee desktop- en mobiele gebruikers eenvoudig toegang hebben tot hun scherm en dit op afstand kunnen delen via
Wilt u programma's en opties bewerken vanuit het contextmenu van Windows Verkenner, bestandstypen en beschrijvingen wijzigen en enkele geavanceerde wijzigingen aanbrengen?
Als u een groot kantoor of klaslokaal hebt waar u regelmatig koppelingen, documenten of grote hoeveelheden tekst moet delen, is Klembord delen een handige functie.
Solid State Drive (SSD) is de nieuwe technologie die langzaam mainstream begint te worden. Hij is veel sneller en gaat langer mee dan de
Ontdek hoe u met deze 10 methoden hulp kunt krijgen in Windows 11 en 10. Van de Help-app tot tips voor probleemoplossing, los uw pc-problemen nu op.
AVG heeft eindelijk versie 9 van hun antivirussoftware uitgebracht, die volgens hen sneller en veel robuuster is dan zijn voorgangers. Grisoft,
VLC Media Player blijft me verrassen, zelfs na een uitgebreid bericht over wat er nieuw is. Onlangs ontdekte ik dat VLC Player ook ISO-images kan afspelen.

![Windows installeren op een Mac met Boot Camp [Handleiding] Windows installeren op een Mac met Boot Camp [Handleiding]](https://tips.webtech360.com/resources8/r252/image-9806-0829094650349.jpg)

![Bestandstype, Automatisch afspelen en standaardprogramma-instellingen bewerken [Windows 7/Vista] Bestandstype, Automatisch afspelen en standaardprogramma-instellingen bewerken [Windows 7/Vista]](https://tips.webtech360.com/resources8/r252/image-5457-0829093416584.jpg)

![Aanpassing om SSD-schijf te optimaliseren [Windows] Aanpassing om SSD-schijf te optimaliseren [Windows]](https://tips.webtech360.com/resources8/r252/image-2143-0829093415212.jpg)

