Toen Windows 10 voor het eerst werd uitgebracht, was het een bijenkorf van bugs. Hoewel het besturingssysteem beter was dan Windows 8/8.1, was het vaak een uitdaging om stabiele prestaties te krijgen. Desktop-apps die goed werkten op eerdere versies, hadden vaak problemen op Windows 10.
Wat is de Compatibiliteitsmodus?
De compatibiliteitsmodus stelt apps in staat om zichzelf te emuleren als een oudere versie van Windows, waardoor ze soepeler kunnen draaien. Sinds de introductie van Windows 10 zijn er meer apps die compatibel zijn, maar deze functionaliteit is nog steeds beschikbaar.
Compatibiliteitsmodus voor apps inschakelen
Volg de onderstaande stappen om de compatibiliteitsmodus voor apps te activeren:
- Zoek een snelkoppeling naar de app of het EXE-bestand voor de app.
- Navigeer naar het bestand in Verkenner.
- Klik met de rechtermuisknop op het bestand en selecteer Eigenschappen.
- Ga naar het tabblad Compatibiliteit.
- Schakel de optie 'Dit programma uitvoeren in compatibiliteitsmodus voor' in.
- Kies het besturingssysteem dat je wilt emuleren uit de vervolgkeuzelijst.
- Klik op Toepassen.
- Voer de app uit, en deze wordt uitgevoerd in de compatibiliteitsmodus.
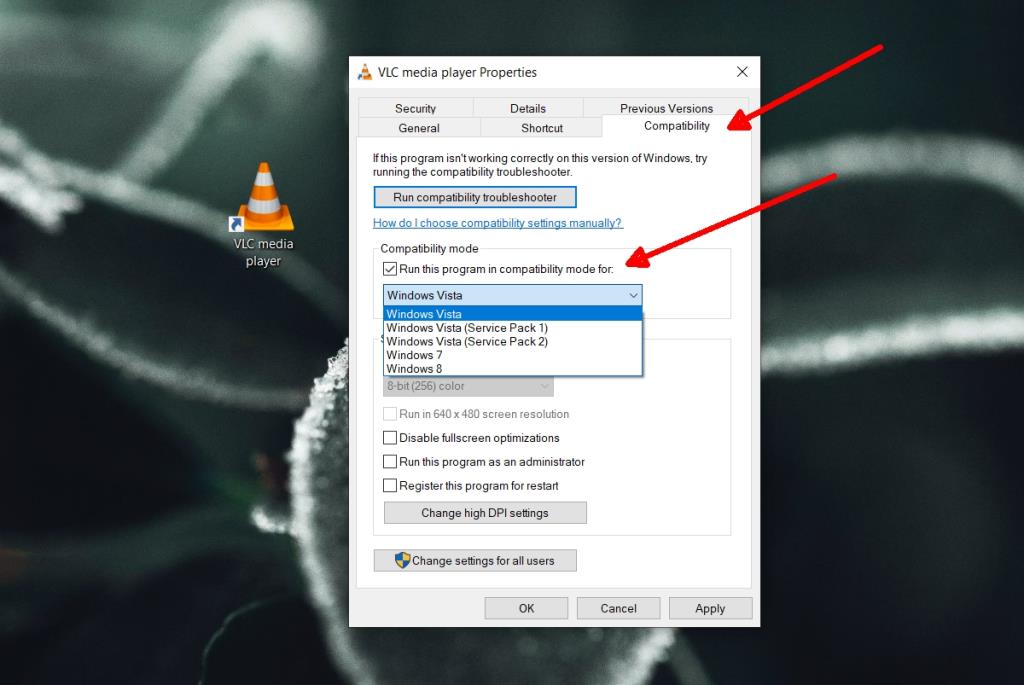
Compatibiliteitsmodus voor apps uitschakelen
Als je de compatibiliteitsmodus wilt deactiveren, volg dan deze stappen:
- Navigeer naar de snelkoppeling of de EXE van de app en klik er met de rechtermuisknop op.
- Selecteer Eigenschappen.
- Ga naar het tabblad Compatibiliteit.
- Schakel de optie 'Dit programma uitvoeren in compatibiliteitsmodus voor' uit.
- Voer de app opnieuw uit vanuit het EXE-bestand om normaal te functioneren.
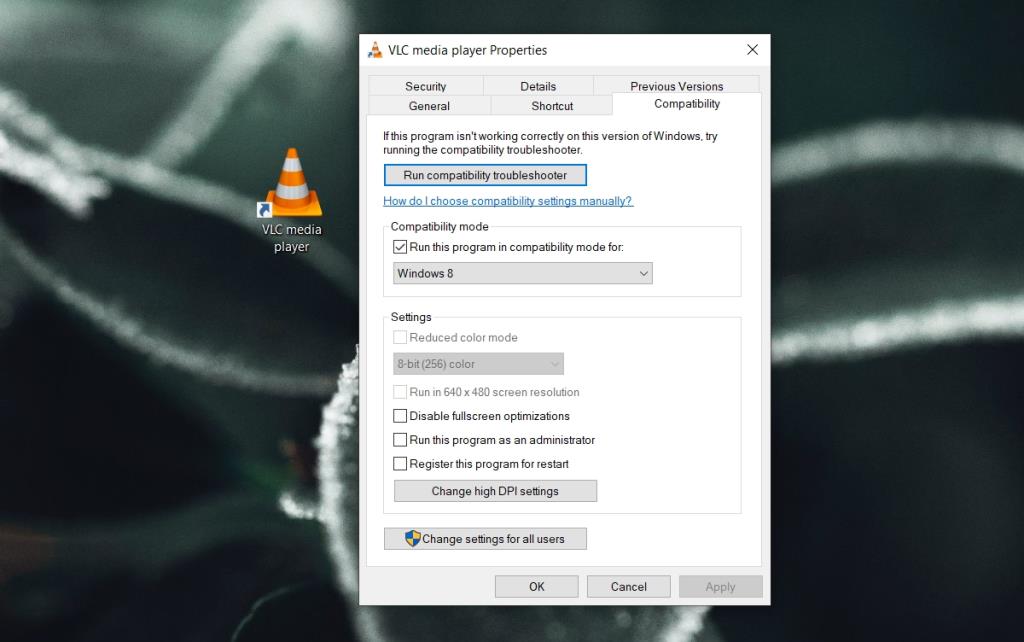
Waarom de Compatibiliteitsmodus gebruiken?
De compatibiliteitsmodus was eerst bedoeld voor desktop-apps die niet goed functioneerden op Windows 10. Hoewel de meeste apps inmiddels zijn bijgewerkt, zijn er nog steeds voorbeelden waarbij de compatibiliteitsmodus moet worden ingeschakeld. Het biedt de volgende voordelen:
- Stabiliteit voor oude apps
- Probleemoplossing voor apps die crashen door updates
Veelvoorkomende problemen opgelost met Compatibiliteitsmodus
| Probleem |
Oplossing |
| App crasht bij opstarten |
Inschakelen van de compatibiliteitsmodus |
| Vertraging bij gebruik |
Emuleren van oudere Windows-versies |
| Foutmeldingen bij installatie |
Compatibiliteitsmodus ingeschakeld houden |
Conclusie
Dankzij de compatibiliteitsmodus kunnen apps functioneren in omgevingen van oudere versies van Windows, zoals Windows 8, 7 of Vista. Dit is een waardevolle tool voor apps die nog steeds nuttig zijn ondanks dat ze niet zijn bijgewerkt. De compatibiliteitsmodus kan de prestaties van veel applicaties verbeteren, maar niemand is perfect; sommige apps zullen altijd een probleem blijven.

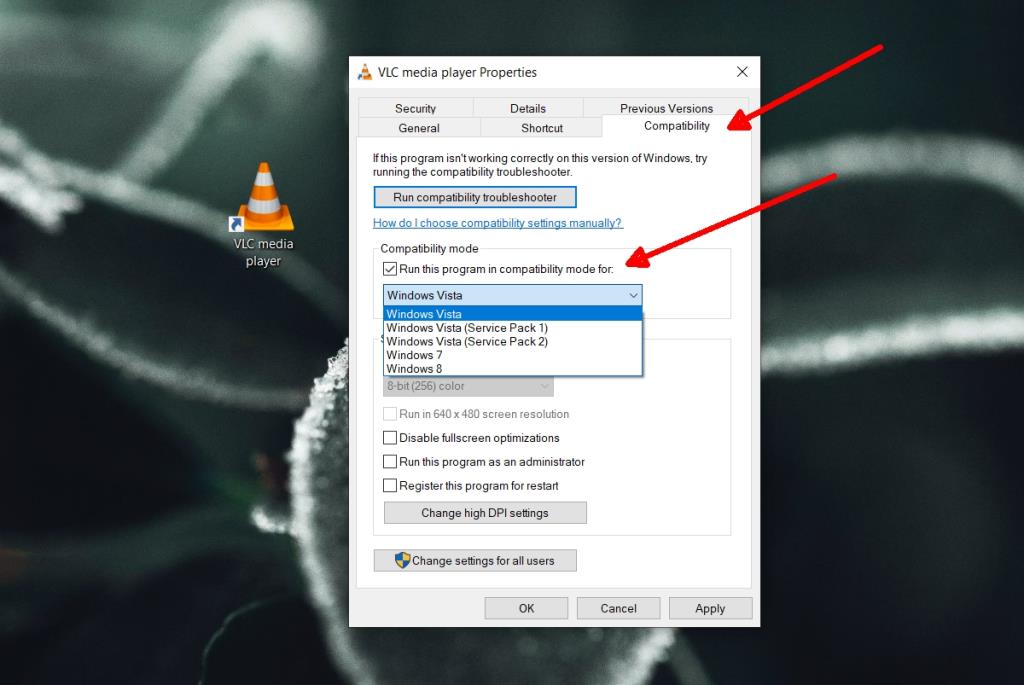
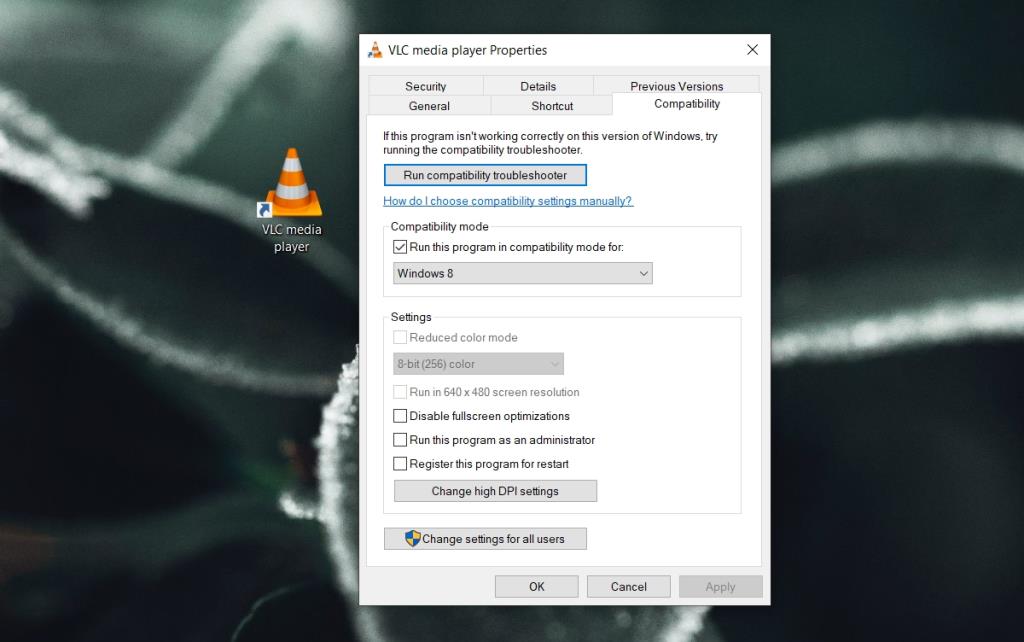








RobbyZ -
Ik heb het geprobeerd voor een vrij oude applicatie en echt, het werkt wonderbaarlijk! Eindelijk weer toegang tot mijn werk
Quang vn -
Heel nuttig, maar ik vraag me af of het ook helpt bij programma's die helemaal niet op Windows 10 lijken te werken
Hugo IT -
Dit is echt een geweldige oplossing, vooral voor ons die met oudere software werken. Thumbs up!
Linda123 -
Ik had geen idee dat je dit kon doen. Eindelijk kan ik mijn favoriete programma weer gebruiken! Dank je wel
Jordi_van_Leiden -
Is er een specifieke versie van Windows 10 waarbij deze functie beter werkt? Ik heb namelijk wat problemen gehad.
Marieke DK -
Dank je, ik heb deze functie nooit eerder opgemerkt! Ik ben zo blij dat ik nu mijn apps weer kan draaien
Mia de Kat -
Zo blij dat ik dit heb gevonden! Mijn oude fotobewerkingssoftware werkt nu weer als een zonnetje. Echt een aanrader
Chantal IT -
Dit is echt een lifesaver, vooral als je met oudere software werkt. Keep up the good work
Henkie -
Geweldig artikel! Maar hoe kan ik de compatibiliteitsmodus precies inschakelen voor apps die niet goed werken
TimmyNL -
Haha, ik dacht dat ik nooit meer mijn oude spelletjes kon spelen. Dankzij dit artikel kan ik ze weer opstarten
Sarita89 -
Bedankt voor de uitleg! Ik had geen idee dat de compatibiliteitsmodus zo nuttig kon zijn. Kan ik dit ook gebruiken voor games?
Nina de Roos -
Wat een super handige functie! Mijn computer was zo traag met die oude apps, nu gaat alles veel soepeler
Eva S. -
Dit artikel heeft me geholpen een frustrerende situatie op te lossen. Dank je wel voor je duidelijke stappen
Stefan Juni -
Kan ik de compatibiliteitsmodus ook gebruiken voor software die niet door Microsoft is ontwikkeld? Ik ben een beetje onzeker hierover.
Kayla_90 -
Wie had gedacht dat dit zo'n verschil zou maken? Ik ben zo blij dat ik de tips volgde! Mijn computer loopt weer soepel
Jan de Vries -
Ik heb de compatibiliteitsmodus gebruikt voor mijn oude spelletjes op Windows 10 en het werkt geweldig! Bedankt voor de tips in dit artikel.
Rina 007 -
Het is een fantastische functie, maar ik wist niet dat het zo eenvoudig was om in te schakelen. Ik ga het meteen proberen!
Paul L. -
Kan iemand me vertellen welke apps hier het meest van profiteren? Ik heb er een paar die problemen geven
Lisanne M. -
Ik heb het geprobeerd met een paar apps en het werkt echt goed! Bedankt voor het delen van deze informatie.
Leo M. -
Kan iemand me vertellen of deze modus ook de prestaties van newer apps kan beïnvloeden? Ik wil namelijk geen problemen veroorzaken
Sarah van Groningen -
Ik vind het heerlijk dat ik nu mijn oude programma's kan blijven gebruiken zonder problemen. Geweldig advies
Omar de Geek -
Altijd leuk om meer te leren over hidden features in Windows! Dank voor het delen, het heeft mijn dag gemaakt
Tom van Amsterdam -
Misschien een domme vraag, maar schakel je de compatibiliteitsmodus uit als de app werkt? Of moet je het altijd ingeschakeld laten