Audiobestanden zijn er in veel verschillende formaten. MP3 is een van de meest populaire audiobestandsindelingen en een van de meest voorkomende. Windows-gebruikers zijn ook redelijk bekend met het WAV-formaat.
WAV-bestanden zijn over het algemeen veel groter en dit is het audioformaat dat door Windows wordt gebruikt voor OS-geluiden/waarschuwingen. Als u een systeemgeluid wilt wijzigen, moet u dit vervangen door een WAV-bestand.
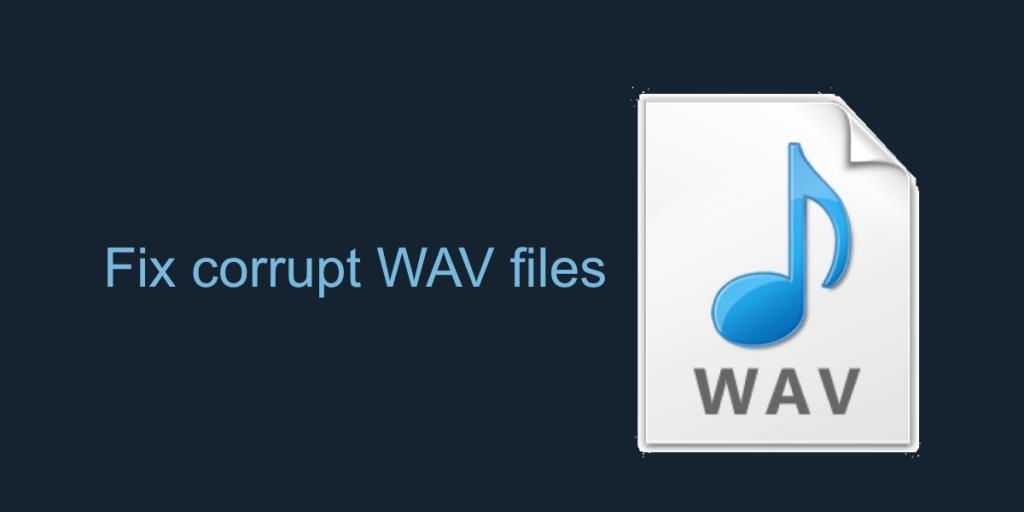
Corrupte WAV-bestanden repareren
Geen enkel bestandstype is immuun voor corruptie. Dit geldt ook voor WAV-bestanden. Ze kunnen geheel of gedeeltelijk beschadigd zijn. Als een bestand gedeeltelijk beschadigd is, kan het stoppen met spelen wanneer het een bepaald punt bereikt, of het kan naar het volgende deel springen dat niet beschadigd is. Als een bestand volledig beschadigd is, kunt u het mogelijk niet helemaal afspelen.
Controleer bestandscorruptie
Als u niet zeker weet of het bestand corrupt is of niet, kunt u dit eenvoudig controleren
- Open Verkenner en navigeer naar het WAV-bestand.
- Klik met de rechtermuisknop op het bestand en selecteer Eigenschappen in het contextmenu.
- Ga naar het tabblad Details.
- Als de details leeg zijn, bijvoorbeeld geen bitrate-informatie, is het bestand beschadigd.
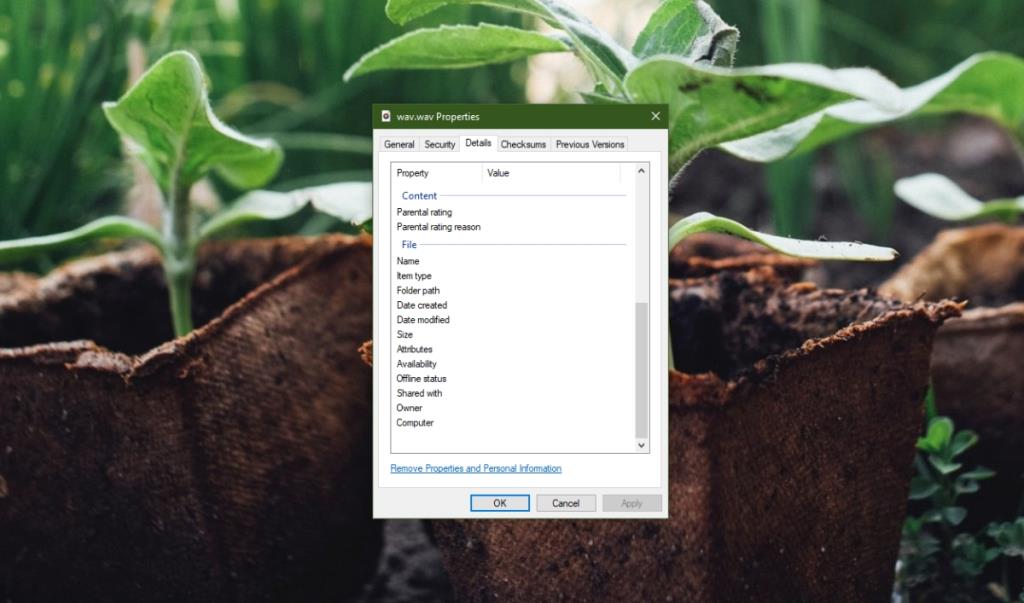
Hier zijn een paar dingen die u kunt proberen om beschadigde WAV-bestanden te repareren.
1. Exporteer het bestand
Een beschadigd WAV-bestand kan worden hersteld als u het opnieuw toevoegt en exporteert als een WAV-bestand met behulp van een audio-editor. Dit werkt als de audio in het bestand niet beschadigd is, maar de metadata en headers wel. Het is een eenvoudige oplossing en daarom raden we aan om het toch te proberen.
- Download en installeer Audacity.
- Sleep het beschadigde WAV-bestand naar de app.
- Speel het geluid af. Als het wordt afgespeeld, kan het bestand worden gerepareerd.
- Zodra de golflengte van het bestand is geladen, gaat u naar Bestand>Exporteren.
- Selecteer het WAV-formaat en sla het bestand op als een nieuw bestand.
- Speel het nieuw opgeslagen bestand af.
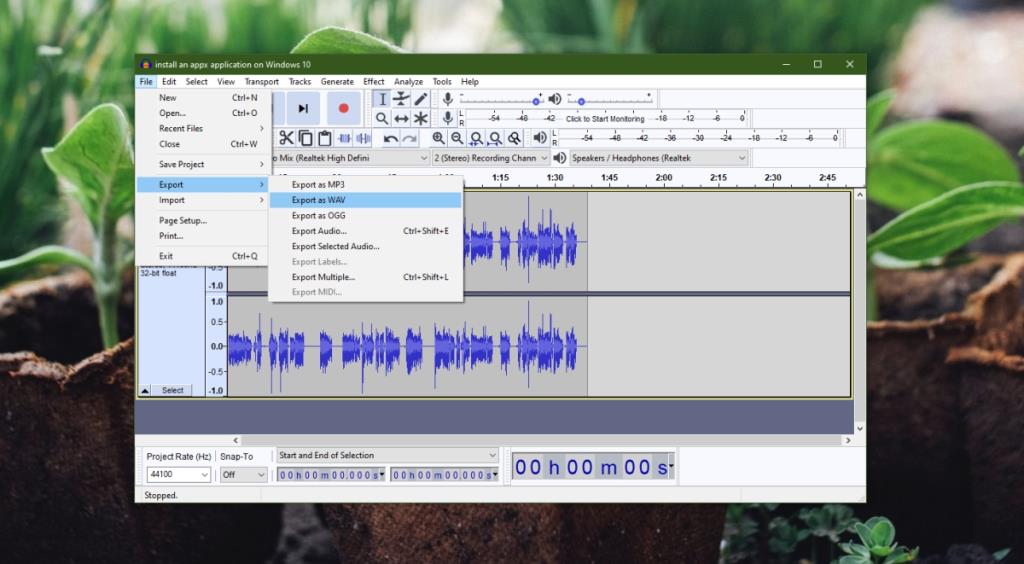
2. Speel in VLC-speler
VLC-speler is meer dan een mediaspeler. Het heeft allerlei andere hulpmiddelen voor het beheren van het afspelen van audio en video en het heeft een ingebouwde conversietool voor bestandsindelingen. Als u het WAV-bestand niet kunt repareren, moet u proberen het met VLC-speler naar een ander formaat te converteren.
Opmerking: bestandsconversie kan leiden tot een verslechtering van de audiokwaliteit.
- Download en installeer VLC-speler.
- Open VLC player en ga in de menubalk naar Media.
- Selecteer Converteren/Opslaan.
- Klik op Toevoegen en selecteer het WAV-bestand dat u wilt herstellen.
- Klik nogmaals op Converteren/Opslaan.
- Klik op Bladeren en selecteer de map waarin u het uitvoerbestand wilt opslaan.
- Voer een bestandsnaam in en selecteer een bestandsextensie, bijvoorbeeld MP3 of OGG.
- Klik op Begin.
- Speel het zojuist geconverteerde bestand af.
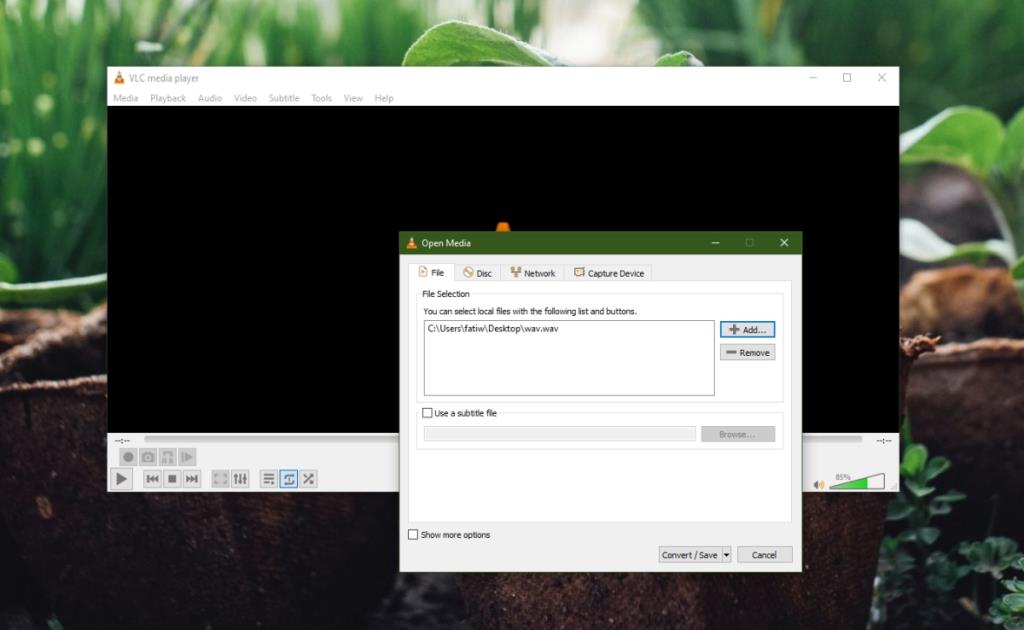
Gevolgtrekking
Corruptie van bestanden is niet altijd iets dat kan worden opgelost. Als je het RAW-bestand beschikbaar hebt, kun je het altijd converteren naar WAV. Het zal een stuk sneller zijn. Als het RAW-bestand niet beschikbaar is, zijn deze oplossingen het proberen waard.

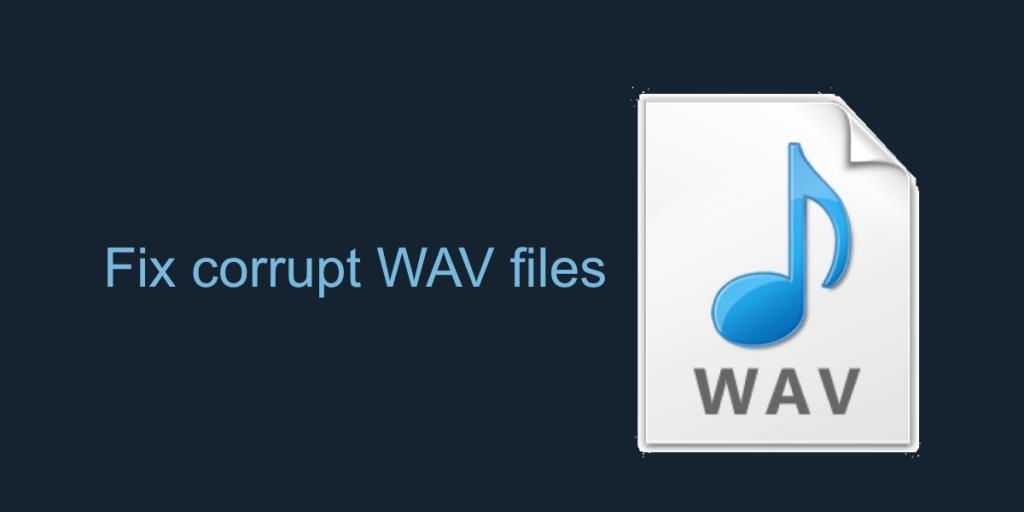
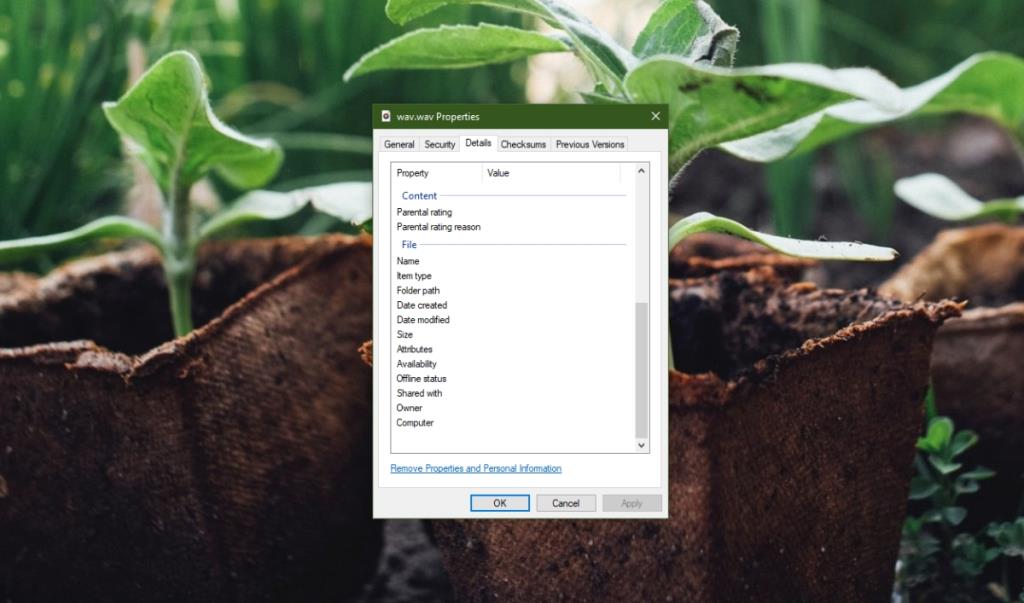
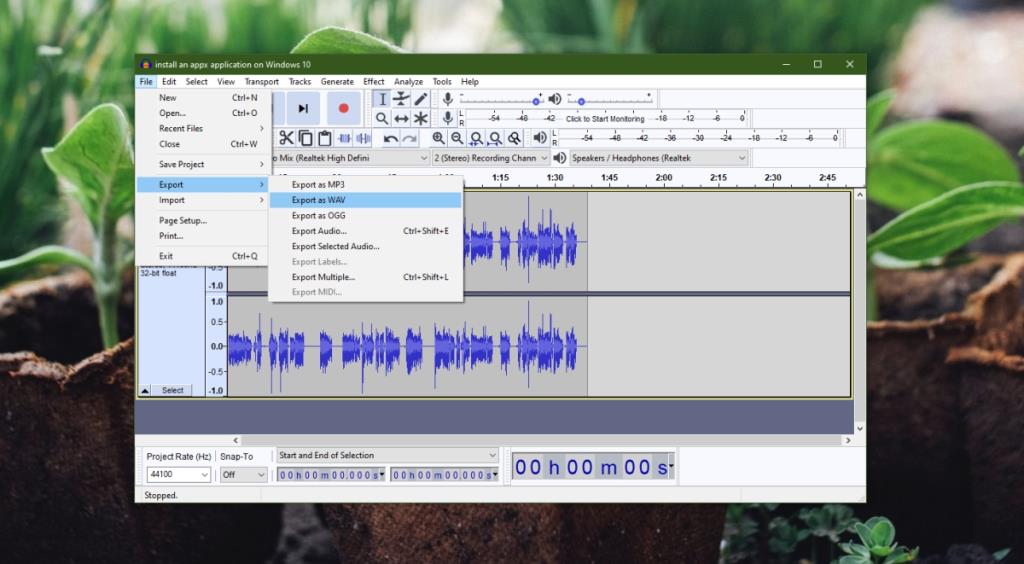
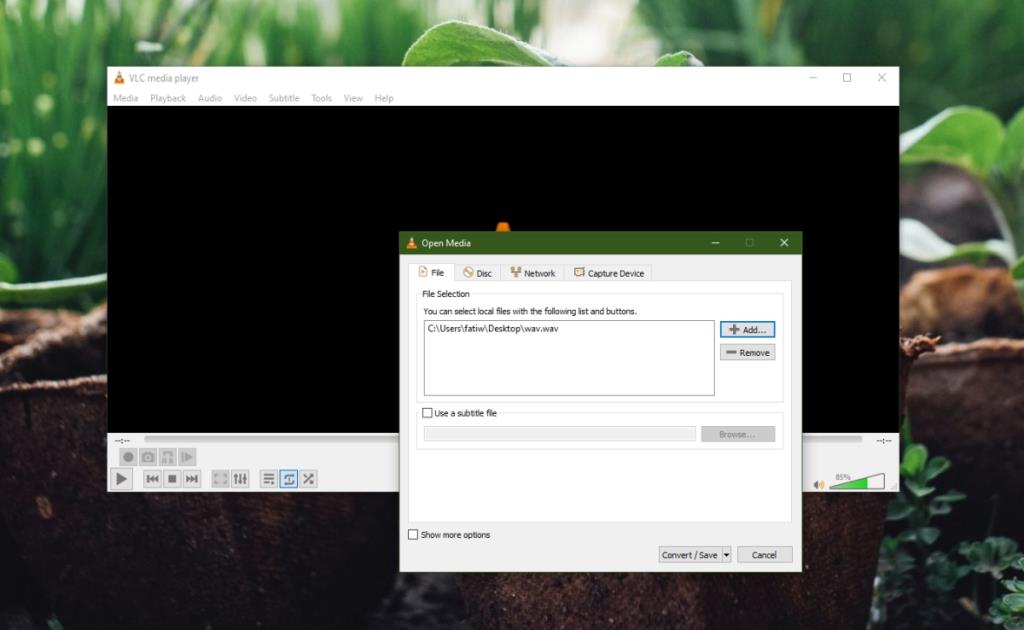




![Hoe u uw Windows-bureaublad kunt uitbreiden met Chromecast [Handleiding] Hoe u uw Windows-bureaublad kunt uitbreiden met Chromecast [Handleiding]](https://tips.webtech360.com/resources8/r252/image-9318-0829094632601.jpg)


