Een printer is een van de moeilijkste randapparatuur om problemen op te lossen. Ze zijn in de loop der jaren eenvoudig te installeren geworden met stuurprogramma's die automatisch worden geïnstalleerd, maar stuurprogramma's zijn slechts een onderdeel van het installatieproces. U kunt de juiste stuurprogramma's voor een printer hebben geïnstalleerd, maar het kan nog steeds niet goed werken.
Veelvoorkomende printerproblemen
Problemen met printers manifesteren zich op verschillende manieren. Soms lijkt een printer offline, terwijl deze is ingeschakeld en aangesloten. Afdruktaken kunnen in de wachtrij blijven staan, en soms verschijnt de printer nooit in de status 'klaar om af te drukken'.
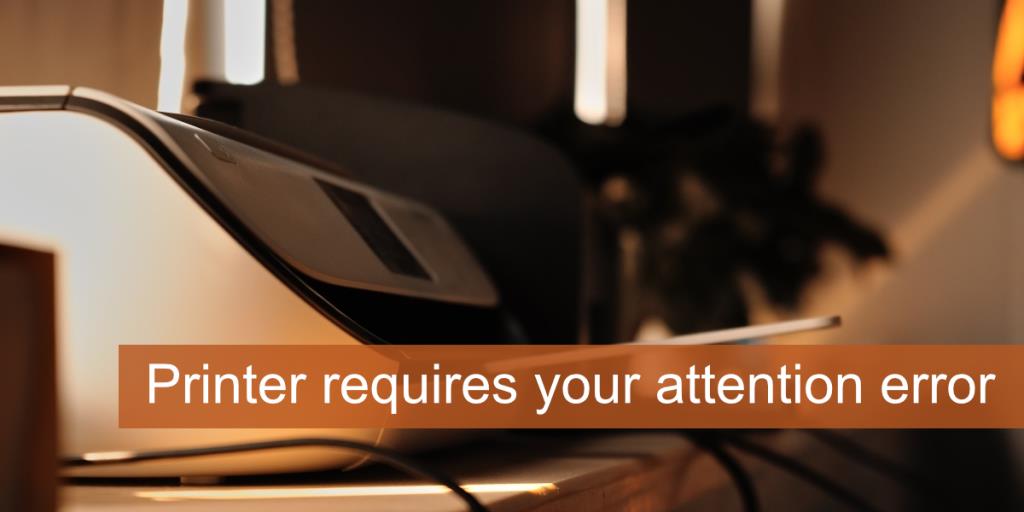
Printeraandacht vereist
Printerproblemen kunnen verborgen zijn, waardoor u geen idee heeft wat er aan de hand is, of ze kunnen openlijk zijn in de vorm van foutmeldingen op uw scherm. Als u een document probeert af te drukken en u ziet de foutmelding 'De printer vereist uw aandacht', probeer dan de onderstaande oplossingen.
Stap-voor-stap oplossingen voor de fout
- Hardwarecontrole
Controleer eerst de hardware van de printer. Kijk of een paneel open is, of dat er papier vastzit. Als u zeker weet dat er geen papierstoring is, raadpleeg dan de handleiding van de printer voor de juiste instellingen.
Tip: Probeer de poort waarop het is aangesloten te wijzigen. De kleinste dingen kunnen problemen veroorzaken. Voer ook deze basiscontroles uit.
- Controleer inktpatronen
Deze foutmelding verschijnt vaak als er een probleem is met de inktcartridges. Controleer of:
- de cartridges vol zijn;
- de cartridge correct is geïnstalleerd;
- u het deksel van de cartridgekop hebt verwijderd;
- u originele cartridges gebruikt;
- u gerecyclede cartridges niet gebruikt, aangezien dit soms problemen kan veroorzaken.
- Druk een testpagina af
Om te controleren of de printer functioneert, drukt u een testpagina af:
- Koppel de printer los van uw systeem.
- Controleer de handleiding voor instructies over het afdrukken van een testpagina.
- Als de pagina niet wordt afgedrukt, ligt het probleem bij de printer.
- Als de pagina wordt afgedrukt, kan het probleem aan Windows 10 liggen.
- Voer de probleemoplosser voor printers uit
Om printergerelateerde systeemproblemen op te sporen, voert u de probleemoplosser uit:
- Open de Instellingen app met Win+I.
- Klik op Update & Beveiliging.
- Selecteer Problemen oplossen.
- Klik op Aanvullende probleemoplossers.
- Kies de probleemoplosser voor printers en volg de instructies.
- Start de spooler-service opnieuw
De printerspoolerservice is cruciaal voor het voltooien van afdruktaken. Om deze service opnieuw te starten:
- Druk op Win+R om het vak Uitvoeren te openen.
- Typ
services.msc en druk op Enter.
- Zoek de Print spooler-service en start deze opnieuw.
- Verwijder en installeer de printer opnieuw
Als het probleem aanhoudt, verwijder je de printer en installeert deze opnieuw:
- Open de Instellingen app met Win+I.
- Ga naar Apparaten.
- Onder Printers en scanners, selecteer de printer en klik op Apparaat verwijderen.
- Start uw systeem opnieuw op en sluit de printer opnieuw aan.
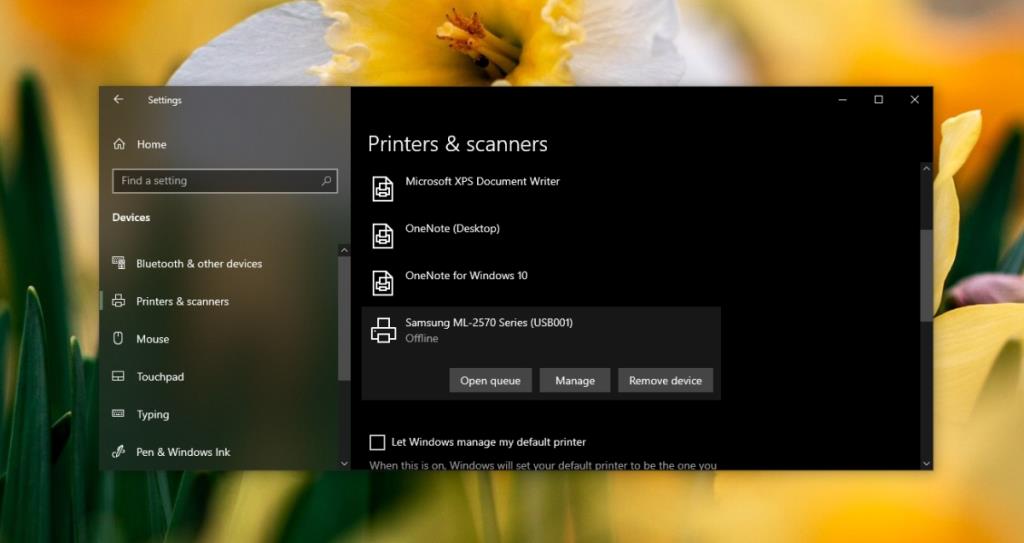
Conclusie
Printertechnologie is niet veel verbeterd in de afgelopen jaren, wat betreft afdrukken vanaf een desktop. Een printer kan tegen allerlei problemen aanlopen, maar zolang er geen hardwareproblemen zijn, kunt u de meeste problemen oplossen door deze stappen te volgen en de printer opnieuw te installeren. Voor meer advies over printeronderhoud, bezoek onze pagina over printeronderhoud.

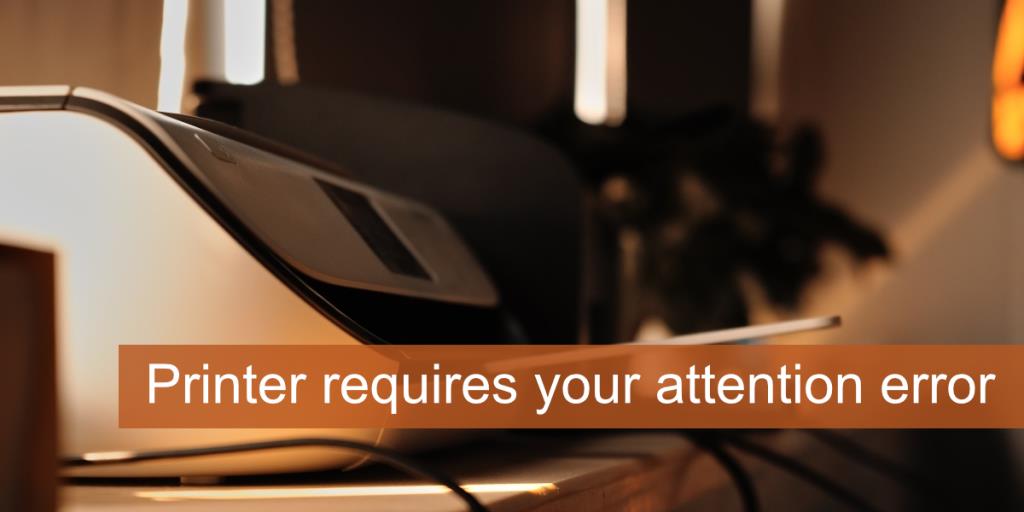
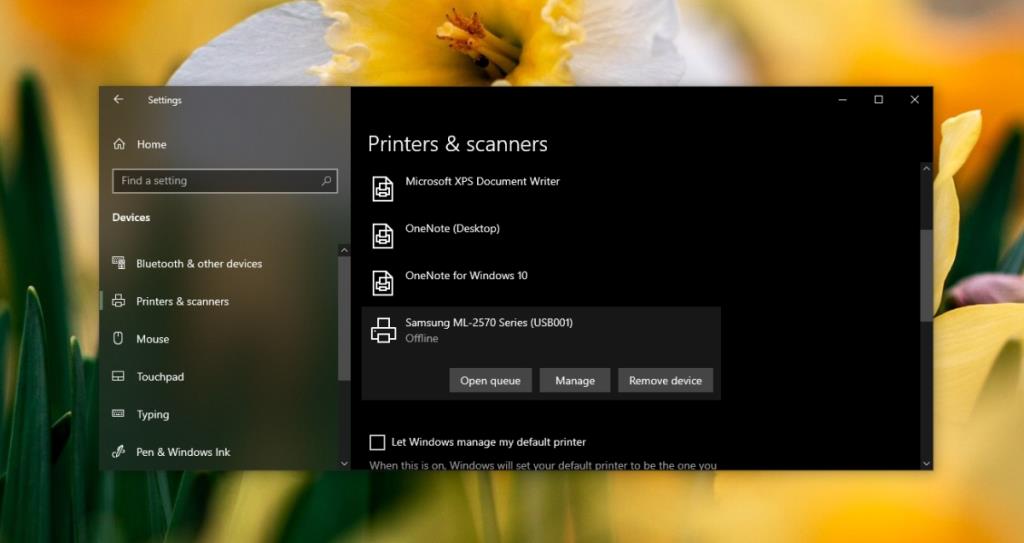









Fiona D. -
Dit is echt wat ik nodig had! Ik was bijna boos op mijn printer, maar nu begrijp ik het beter
Mees van de School -
Ik ga dit artikel als referentie gebruiken voor mijn klasgenoten. Eindelijk een goede handleiding
Rita K. -
Ik heb deze tips gedeeld met mijn vrienden omdat zij ook vaak met printerproblemen zitten. Echt een nuttige gids
Júlia S. -
Door dit artikel ben ik niet langer bang voor technische problemen. Geweldig gedaan!
Katja van der Laan -
Dit is echt een aanrader voor iedereen die een printer heeft! Je bespaart zoveel frustratie
Mark V. -
Wat een duidelijke uitleg! Eindelijk een handleiding die niet vol jargon staat. Bedankt voor het toegankelijk maken
Hân Nguyễn -
Ik had nooit verwacht dat het zo simpel kon zijn! Geweldige uitleg en makkelijk te volgen. Dank je wel
Leonie met de kat -
Ik had nooit gedacht dat de oplossing zo dichtbij was! Echt een lifesaver, dankjewel
Karin A. -
Dit is precies wat ik nodig had! Jarenlang me gefrustreerd met mijn printer en nu heb ik eindelijk de juiste oplossing.
Henk de Techneut -
Heb je tips voor het onderhouden van een printer na het oplossen van deze problemen?
Robby123 -
Grappig hoe je zo'n klein apparaat zoveel frustratie kan veroorzaken. Maar nu weet ik wat te doen, thanks!
Fleur de Zon -
Ik was helemaal in paniek toen mijn printer het niet deed voor een deadline. Dankzij deze handleiding kon ik alles op tijd afkrijgen!
Jan de Vries -
Wat een geweldige handleiding! Ik had problemen met mijn printer en dankzij jouw tips kan ik nu weer gewoon printen. Bedankt!
Theo IT -
Ik heb onlangs mijn printer geüpdatet en plotseling werkte alles weer. Had ik eerder moeten doen
Niels Jansen -
Dit artikel gaf me hoop! Heb al uren besteed aan het proberen mijn printer te laten werken
Jenna I. -
Dit leest makkelijk en helpt enorm! Ga het meteen toepassen voordat de problemen erger worden
Koen van der Wiel -
Ik probeer deze stappen nu en hopelijk werkt het! Het zou geweldig zijn om weer te kunnen printen.
Stefan IT -
Dit zijn echt waardevolle inzichten, ook voor mensen zonder technische achtergrond. Dank voor het delen
Lisa van der Meer -
Deze informatie is echt nuttig! Ik heb zo vaak gefrustreerd gezeten met printerproblemen. Ik ga zeker deze stappen volgen
Rudy V. -
Zou je ook iets kunnen schrijven over scannerproblemen? Dat heb ik ook regelmatig
Sophie M. -
Wat een geweldige tips! Ik ga ze zeker toepassen. Hopelijk kan ik mijn printerproblemen zo oplossen.
Daan 21 -
Gaan er ook tips komen voor andere technische problemen? Ik heb nog problemen met mijn computer!
Joris Tech -
Bedankt voor de geweldige informatie! Ik ga zeker kijken naar mijn printerinstellingen
Bas de Jong -
Altijd leuk als je een oplossing kunt vinden zonder al teveel ellende. Top artikel
Pauline K. -
Ik heb ook eens gehoord dat het goed is om je printer regelmatig schoon te maken? Is dat waar
Jeroen Amsterdam -
Ik vraag me af of deze tips ook werken voor oudere printers? Zou ik het moeten proberen
Anne M. -
Dit artikel is een echte hulpbron voor iedereen die met technologie worstelt. Bedankt voor het delen!
Rick IT -
Goed artikel! Het is zo belangrijk om regelmatig je printer onderhoud te geven. Zo blijven ze langer meegaan
Tim de Gamer -
Haha, ik dacht dat mijn printer dood was na al die fouten. Nu zie ik dat het gewoon een foutje was
Ricardo F. -
Zijn er ook alternatieven voor inkt als mijn printer geen goede resultaten geeft
Maartje88 -
Klinkt simpel, maar het werkt echt! Ik was bang dat ik een nieuw apparaat moest kopen. Bedankt voor de tips
Tommy de Boer -
Heb je tips voor als de printer nog steeds niet werkt? Ik heb alle stappen gevolgd maar zonder succes
Hanneke B. -
Ik heb veel geleerd van dit artikel! Heb je ook tips voor het printen met speciale inkt?
Vera H. -
Ik weet nu wat ik moet doen als mijn printer weer een foutmelding geeft. In ieder geval veel duidelijker nu
Elsa C. -
De volgende stap voor mijn printer is hem schoonmaken, wat ik meestal vergeet. Goed dat je daar ook over hebt gepraat
Gerard van Gunsteren -
Zijn er ook preventieve stappen die we kunnen nemen om dit te voorkomen in de toekomst