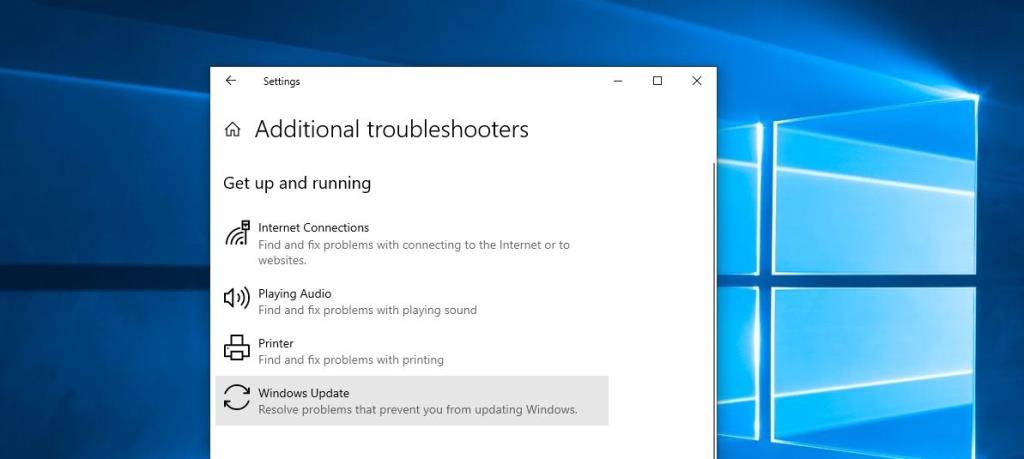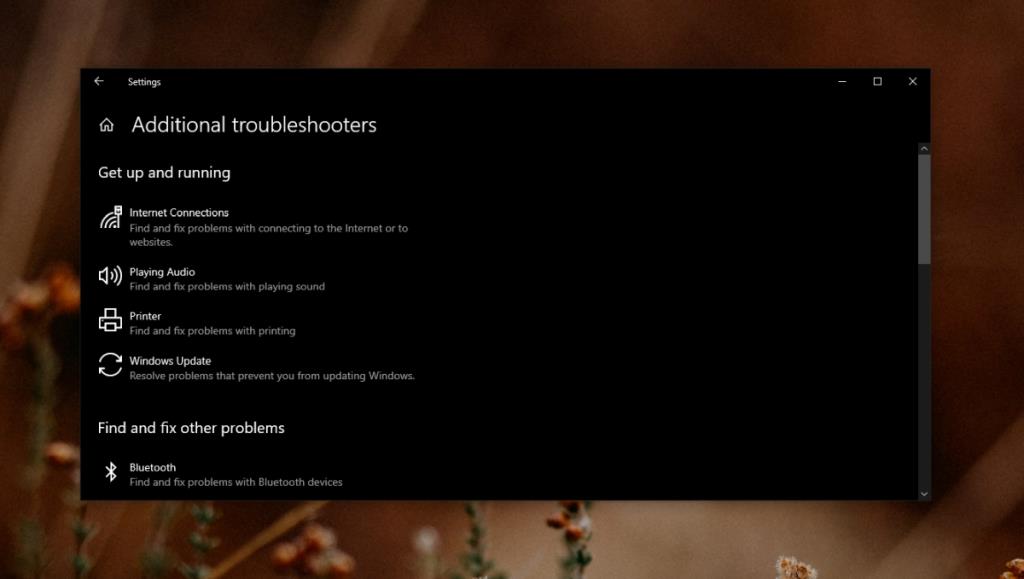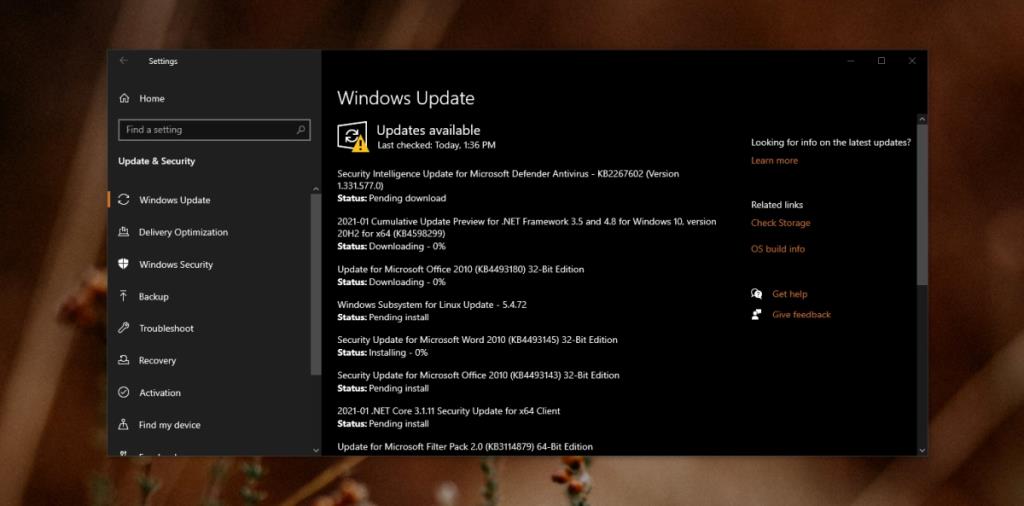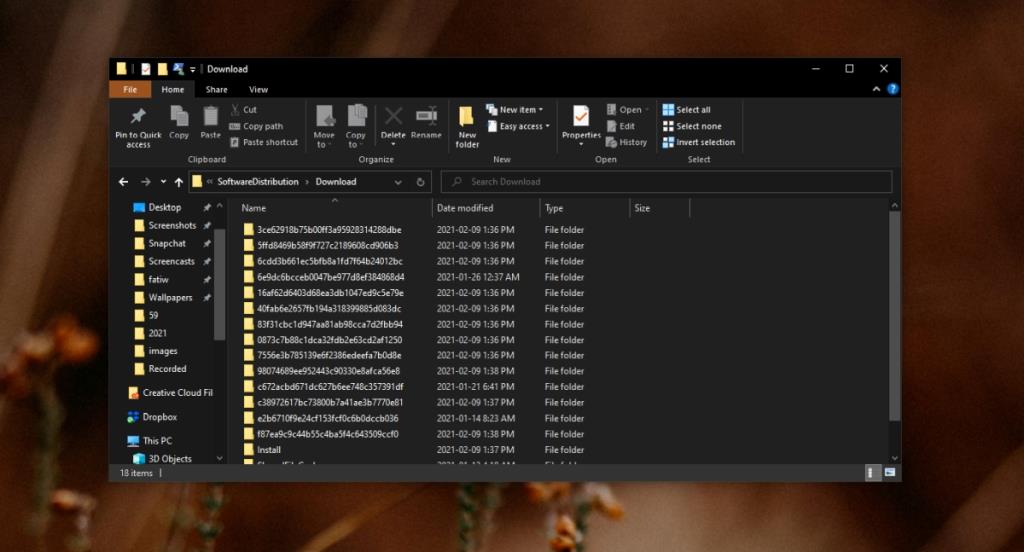Windows 10 levert updates, groot en klein, via Windows Updates. Windows Updates is een standaard Windows 10-service en kan updates op een Windows 10-systeem controleren, downloaden en installeren via de app Instellingen.
De Windows Update-service is in theorie geweldig, maar heeft sinds de dag veel problemen gehad. Windows-updates hebben ook niet het beste record; ze kunnen soms niet worden geïnstalleerd of ze veroorzaken problemen als ze eenmaal zijn geïnstalleerd en moeten worden teruggedraaid.
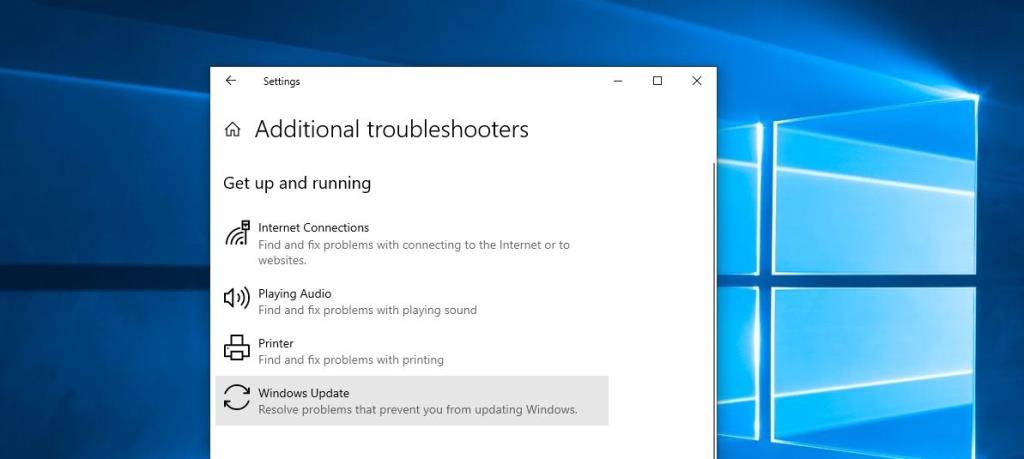
Probleemoplosser voor Windows Update
Microsoft is zich niet bewust van problemen met zijn updates of zijn updateservice. Het erkent wanneer een update iets heeft gebroken en geeft ofwel een update uit om het te repareren of geeft instructies om het terug te draaien.
Als u echter problemen ondervindt met de Windows-updateservice, betekent dit dat u niet naar een service kunt zoeken of deze niet kunt downloaden of installeren. Het proces kan op elk moment breken, maar het laat je achter met een verouderd systeem.
Voer de probleemoplosser voor Windows Update uit
Als u geen updates kunt krijgen via Windows-update, moet u de ingebouwde probleemoplosser voor de service uitvoeren.
- Open de app Instellingen (sneltoets Win+I).
- Ga naar het tabblad Update & beveiliging.
- Selecteer het tabblad Problemen oplossen.
- Klik op Aanvullende probleemoplossers.
- Selecteer de probleemoplosser voor Windows Update.
- Voer het uit en pas alle correcties toe die het aanbeveelt.
- Start het systeem opnieuw op en controleer op updates.
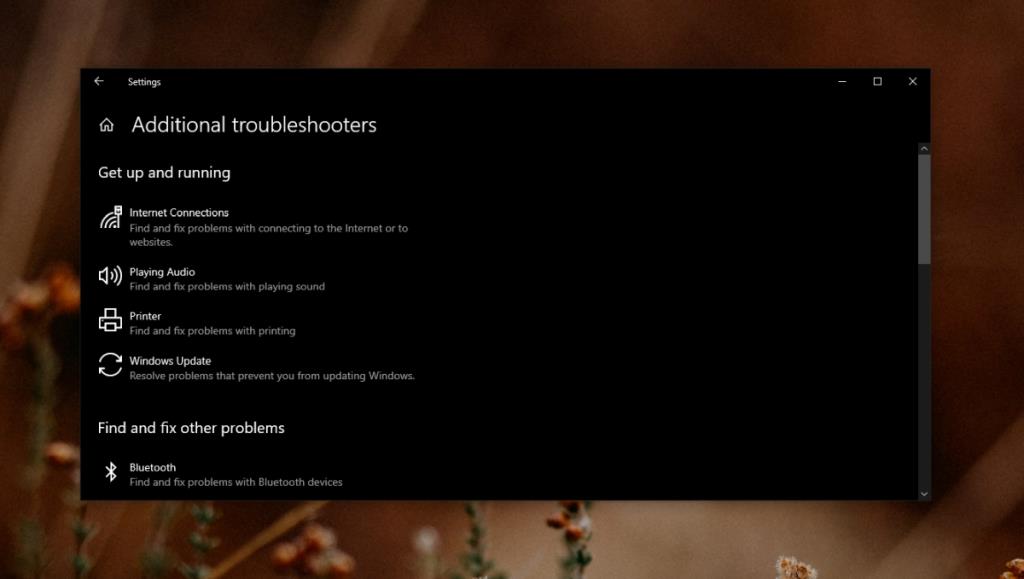
Updates handmatig installeren
Als u nog steeds geen update kunt krijgen, kunt u deze handmatig installeren vanuit de Microsoft Update-catalogus. Het is een online opslagplaats van alle updates die Microsoft uitbrengt.
Volg deze stappen om te bepalen welke update u moet installeren.
- Open de app Instellingen (sneltoets Win+I).
- Ga naar Update & Beveiliging.
- Selecteer Windows-update.
- Klik op Controleren op updates.
- Noteer het nummer van de update.
- Bezoek de Microsoft Update-catalogus .
- Zoek naar de update.
- Selecteer de juiste voor uw systeem en download deze.
- Voer het CAB-bestand uit zoals u een EXE-bestand zou doen.
- De update wordt geïnstalleerd.
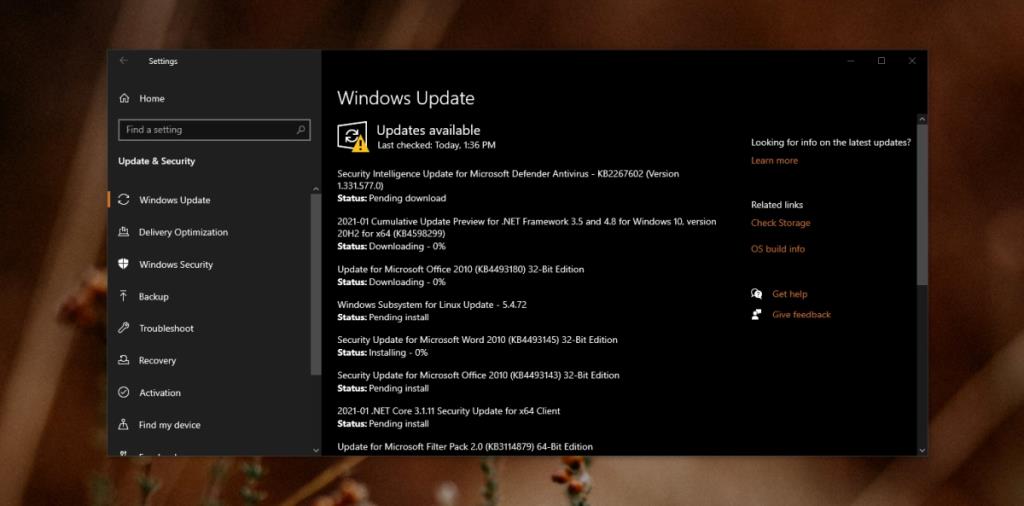
Algemene stappen voor probleemoplossing
Naast het uitvoeren van de probleemoplosser voor Windows Update, moet u ook het volgende proberen.
- Zorg ervoor dat u voldoende vrije ruimte op uw systeem heeft om de update te downloaden. Normaal gesproken is het een goed idee om 20 GB leeg te houden op de Windows-schijf .
- Start uw systeem opnieuw op als er updates in behandeling zijn om te installeren.
- Verwijder externe hardware, bijv. USB-schijven, externe schijven, SD-kaarten, telefoons, enz.
- Zorg ervoor dat je internetverbinding stabiel is. Als de verbinding willekeurig wordt verbroken, kan de update niet worden gedownload of kan deze met fouten worden gedownload.
- Verwijder de gedownloade updates van
C:\Windows\SoftwareDistribution\Downloaden download ze opnieuw.
- Open de opdrachtprompt met beheerdersrechten en voer deze twee opdrachten één voor één uit om problemen met systeembestanden op te lossen:
scf/scannowen DISM /Online /Cleanup-Image /RestoreHealth.
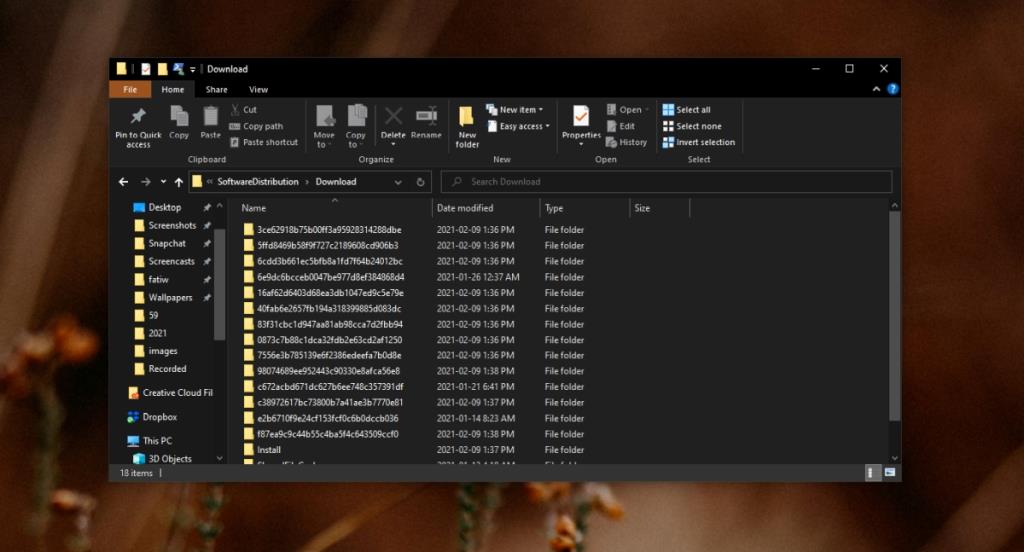
Gevolgtrekking
Windows-updates als een service zijn in de loop der jaren sterk gestabiliseerd. Als u updates probeert te installeren op een uitzonderlijk verouderde versie van Windows 10, is het wellicht beter om een schone installatie van de nieuwste versie uit te voeren.
Oudere Windows 10-versies hebben problemen die zijn opgelost via updates van het besturingssysteem en er is geen manier om dit te omzeilen.