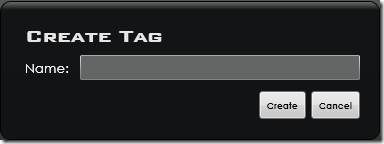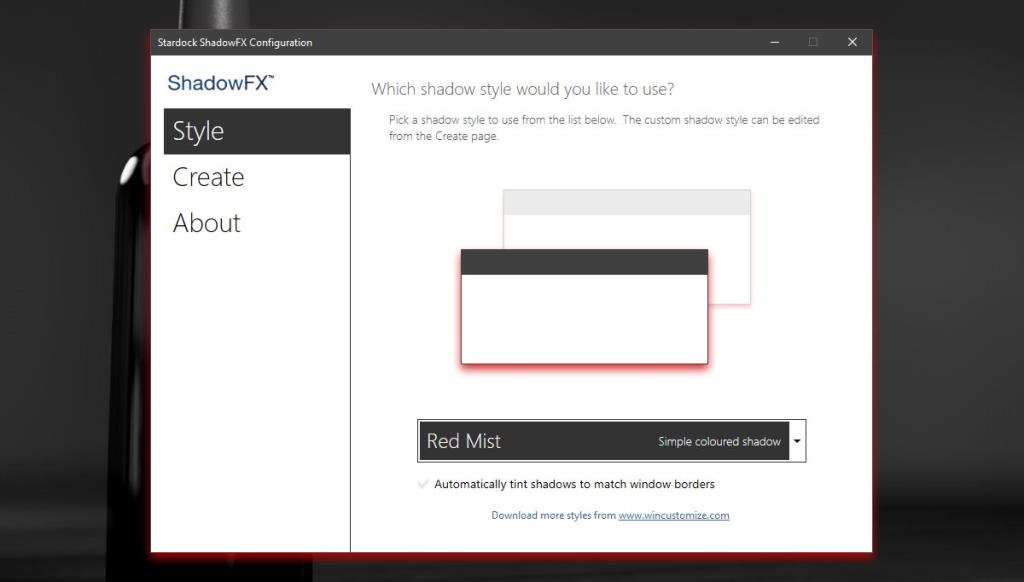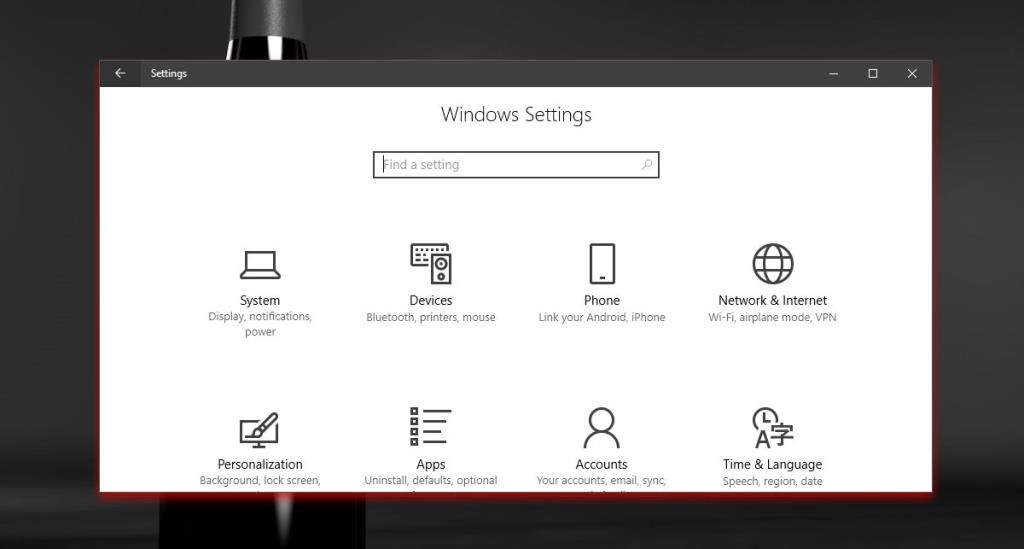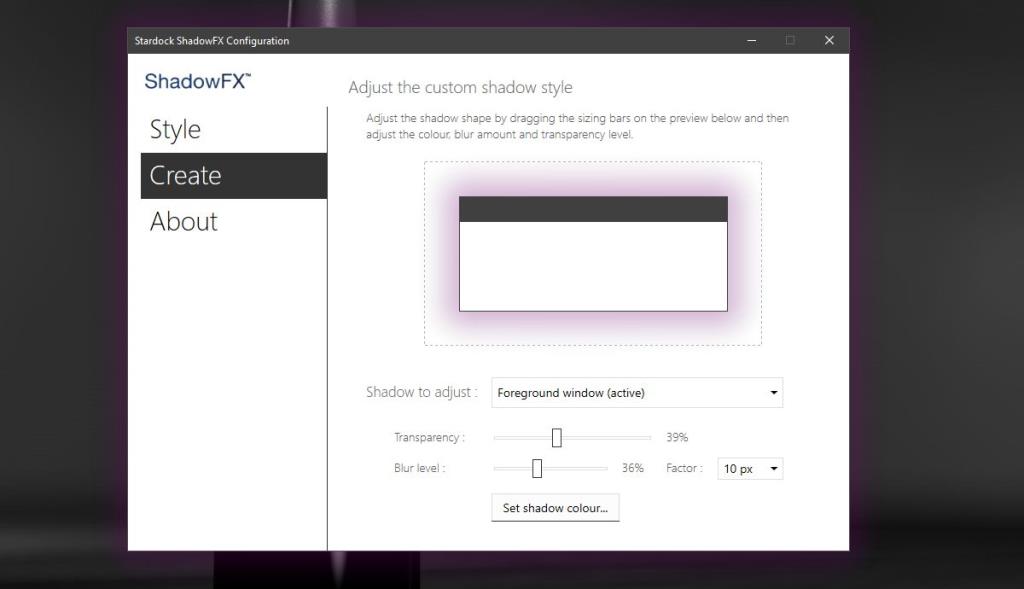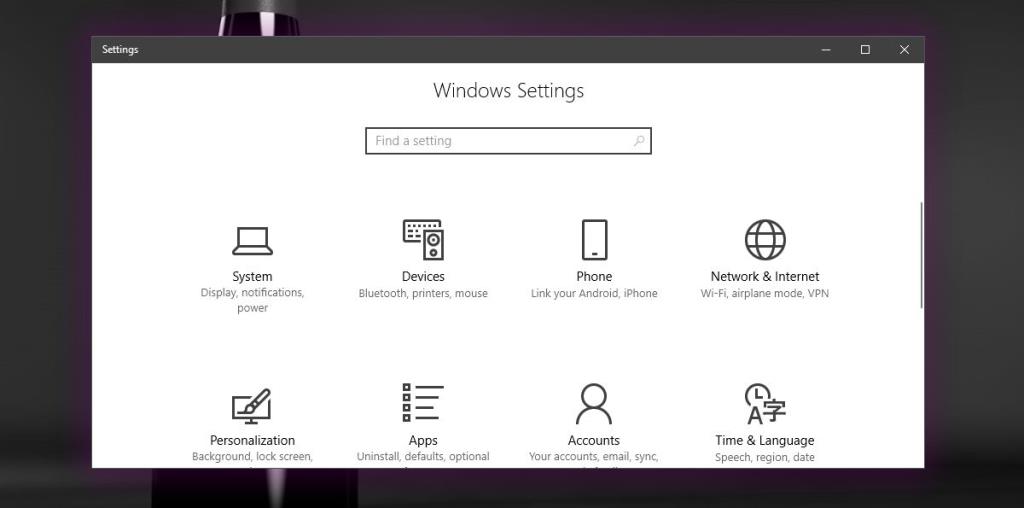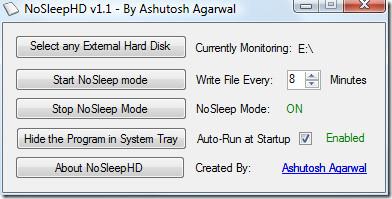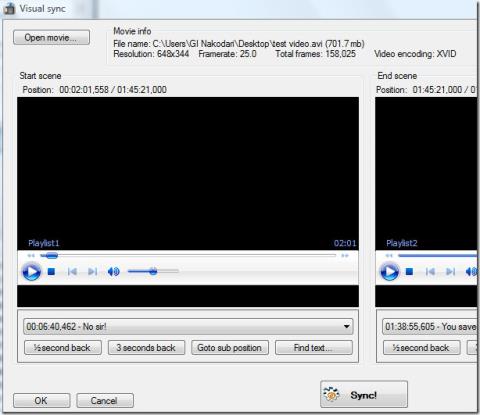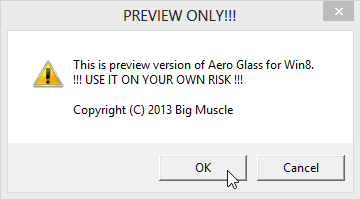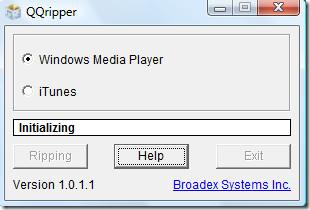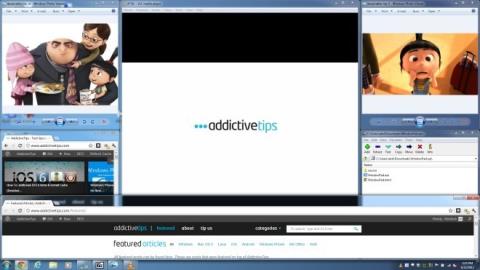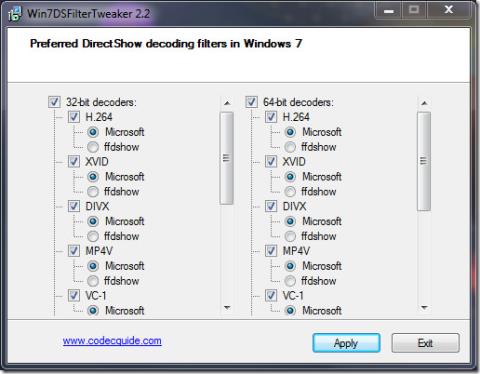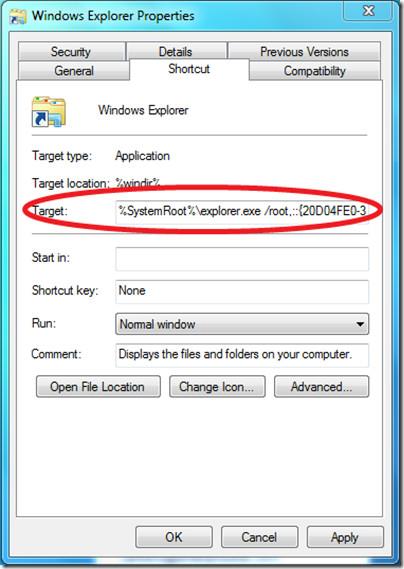Windows in Windows 10 heeft een slagschaduw. Dit is een heel klein UI-element dat bijdraagt aan de esthetiek van het besturingssysteem en je helpt om mooie schermafbeeldingen te maken. De schaduw kan niet native worden aangepast. Je kunt de schaduw hoogstens in- en uitschakelen in Windows 10 , en dat is het dan ook. Als je de schaduw donkerder of lichter wilt maken, meer wilt uitspreiden of de kleur helemaal wilt veranderen, heb je een app nodig. Stardock heeft een handige app genaamd ShadowFX die de slagschaduw in Windows 10 kan aanpassen.
ShadowFX is niet gratis. Het kost $ 4,99, maar het heeft een proefversie die je 30 dagen kunt gebruiken. Stardock, voor degenen die het niet weten, zijn de ontwikkelaars van de populaire Start10- en Fences-app. Om de proefversie van ShadowFX te installeren en te gebruiken, moet u de ontwikkelaar uw e-mailadres verstrekken. Daarnaast vraagt de app tijdens de installatie ook of je Start10 ook wilt installeren. Meld u af als u alleen geïnteresseerd bent in het gebruik van ShadowFX.
Als u andere apps voor het wijzigen van de gebruikersinterface op uw systeem hebt geïnstalleerd, werkt ShadowFX mogelijk niet. We hebben geen definitieve lijst met apps die botsen met ShadowFX, maar een daarvan is TranslucentTB, die, indien geïnstalleerd, zal voorkomen dat de app werkt.
Slagschaduw aanpassen
Installeer ShadowFX en open het. Het wordt geleverd met vooraf ingestelde schaduwstijlen die u kunt selecteren in de vervolgkeuzelijst op het tabblad Stijl. U kunt ook een aangepaste slagschaduwstijl maken vanaf het tabblad Maken.
Selecteer een stijl op het tabblad Stijl en deze wordt meteen toegepast.
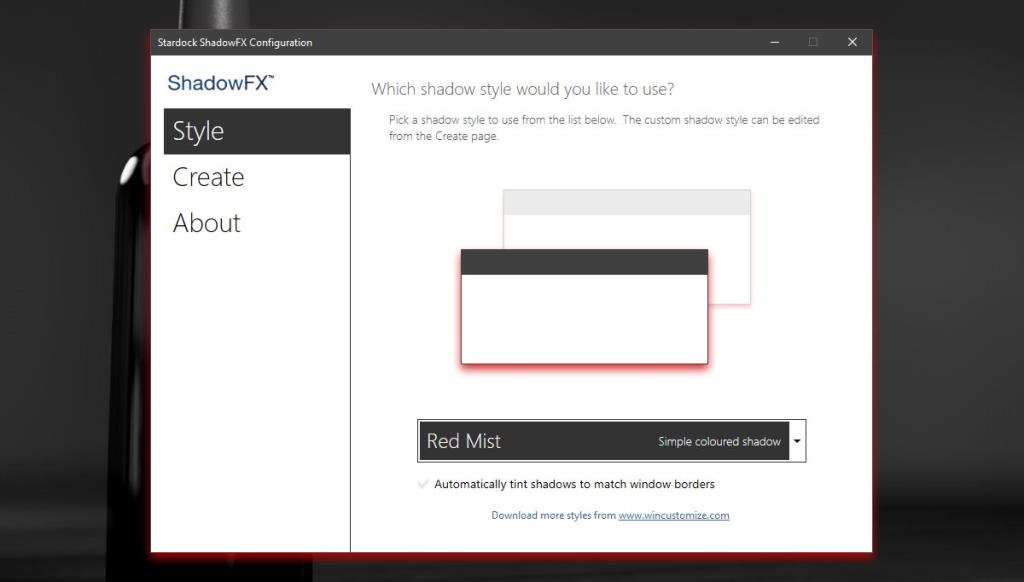
In de onderstaande schermafbeelding ziet u de schaduwstijl Red Mist.
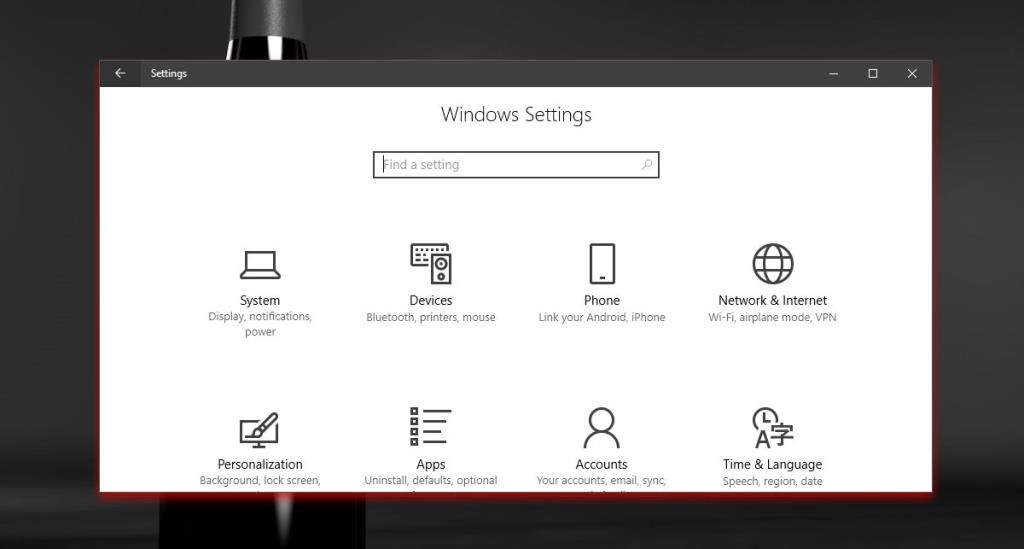
Aangepaste schaduwstijl maken
Ga naar het tabblad Maken om een aangepaste schaduwstijl te maken. Klik op de knop 'Stel schaduwkleur in' om de kleur van je schaduw te selecteren. U krijgt de standaard Windows-kleurkiezer, wat betekent dat u vrij bent om elke kleur voor de slagschaduw te kiezen.
Sleep de stippellijn rond het voorbeeldvenster om te bepalen hoe ver de schaduw wordt verspreid en gebruik de schuifregelaar Transparantie om de transparantie van de kleur aan te passen. Met de vervagingsschuifregelaar kunt u de vervaging aanpassen.
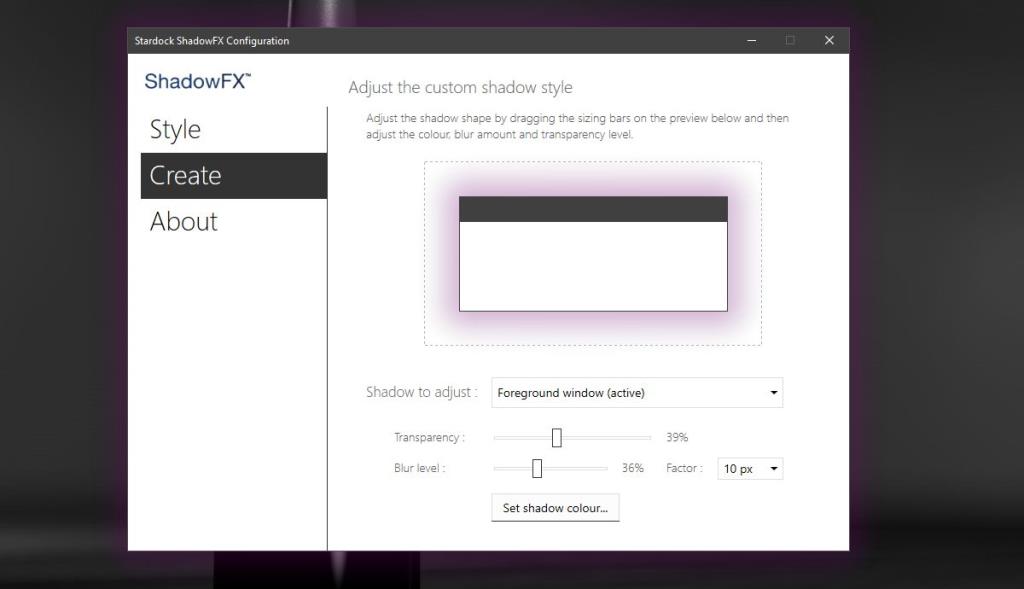
De stijl wordt meteen toegepast. Nadat u een schaduwstijl, aangepast of vooraf ingesteld, heeft toegepast, kunt u de app afsluiten. Het hoeft niet altijd te draaien.
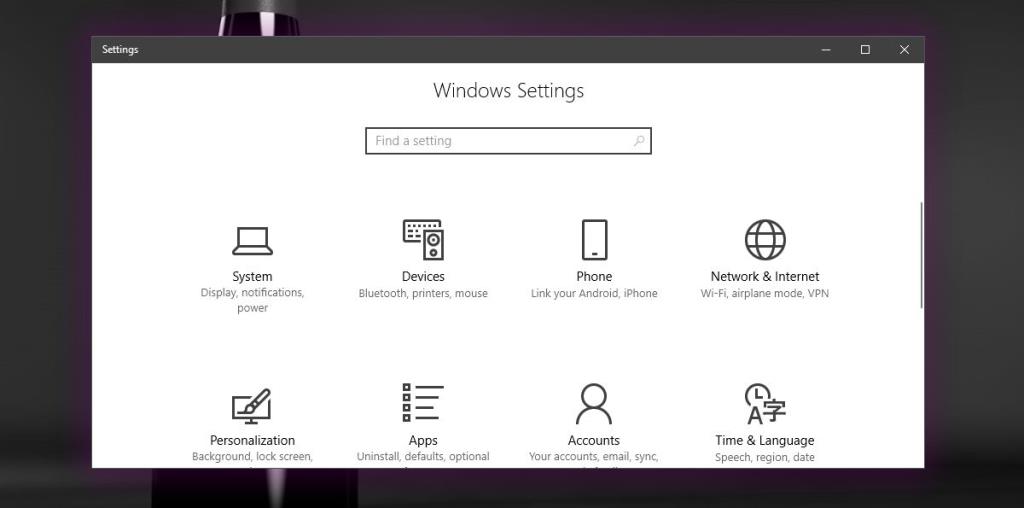
Om de schaduw terug te zetten naar de standaardstijl, gaat u naar het tabblad Stijl en selecteert u de Windows 10 Schaduwstijl in de vervolgkeuzelijst.
ShadowFX laat niets te wensen over. Het heeft zijn basis gedekt wat betreft functies en het prijskaartje is redelijk.