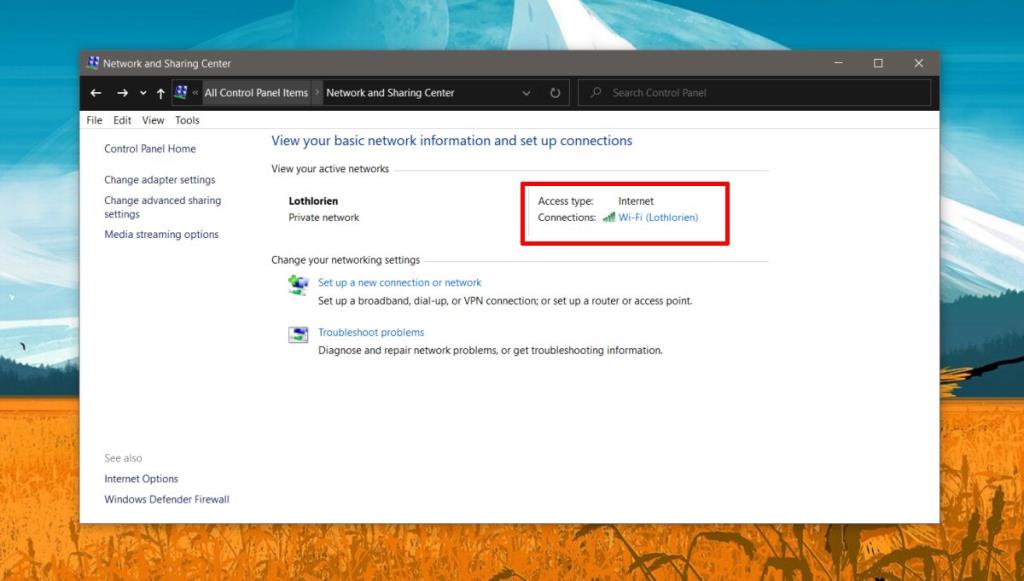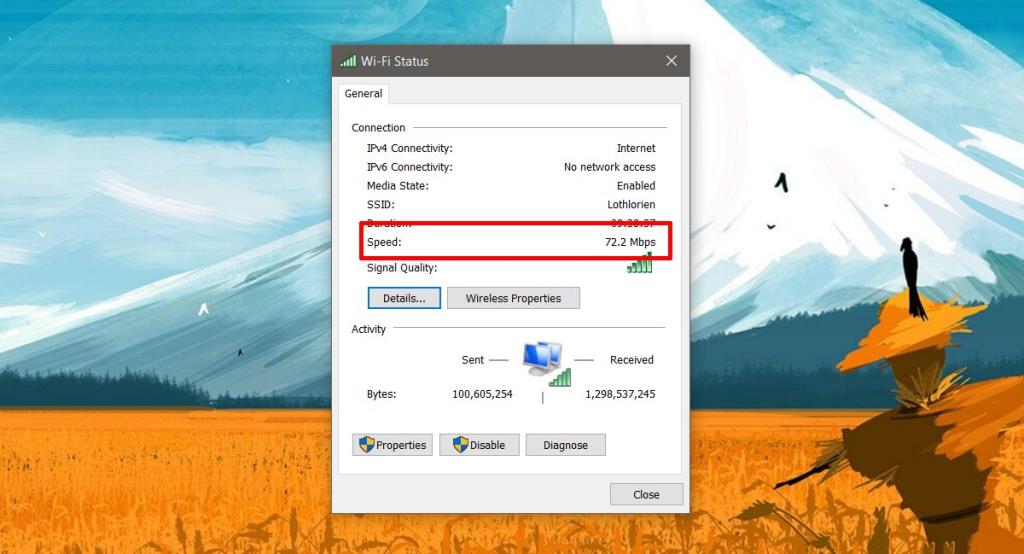Als we het hebben over de snelheid van een internetverbinding , kijken we normaal gesproken naar wat de ISP biedt en het data-abonnement dat we hebben gekocht. In de meeste gevallen zijn die twee dingen echt belangrijk als het gaat om de verbindingssnelheid, maar ze zijn niet de enige beslissende factor. Desktopsystemen maken verbinding met internet via hardware die een netwerkadapter wordt genoemd. Net als elke andere hardware heeft een netwerkadapter zijn eigen specificaties, en die specificaties spelen een belangrijke rol bij het bepalen van de verbindingssnelheid die u krijgt.
Zo vind je de verbindingssnelheid van een netwerkadapter op Windows 10. Een netwerkadapter wordt ook wel een netwerkkaart of een netwerkinterfacekaart genoemd. Ze zijn allemaal hetzelfde.
Verbindingssnelheid van netwerkadapter
Op Windows 10 kunt u de verbindingssnelheid bekijken die uw netwerkadapter ondersteunt via het Configuratiescherm. Zorg ervoor dat de verbinding actief is, bijvoorbeeld als je de snelheid wilt zien die de wifi ondersteunt, moet je verbonden zijn met een wifi-netwerk. Evenzo, als u de verbindingssnelheid voor een Ethernet-verbinding wilt bekijken, moet u een actieve Ethernet-verbinding hebben.
De snelste manier om het Configuratiescherm naar de juiste instelling te openen, is door Verkenner te openen en het volgende in de locatiebalk in te voeren. Tik op Enter.
Configuratiescherm\Alle onderdelen van het Configuratiescherm\Netwerkcentrum
Je ziet hier je actieve wifi en/of ethernet verbinding. Klik erop en een eigenschappenvenster wordt geopend.
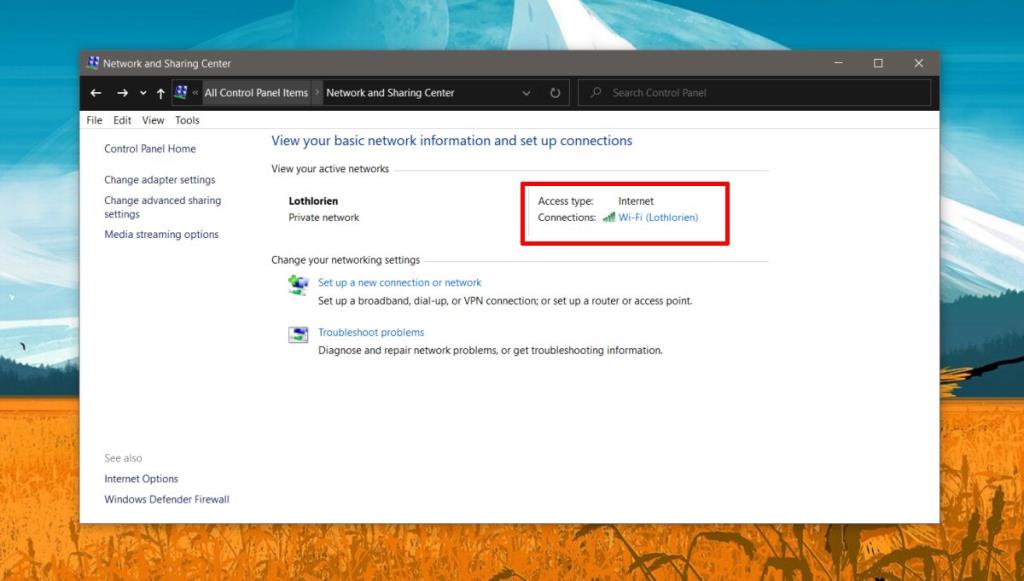
Zoek in het eigenschappenvenster naar Snelheid, en het zal u vertellen wat de maximale snelheid is die uw netwerkadapter ondersteunt.
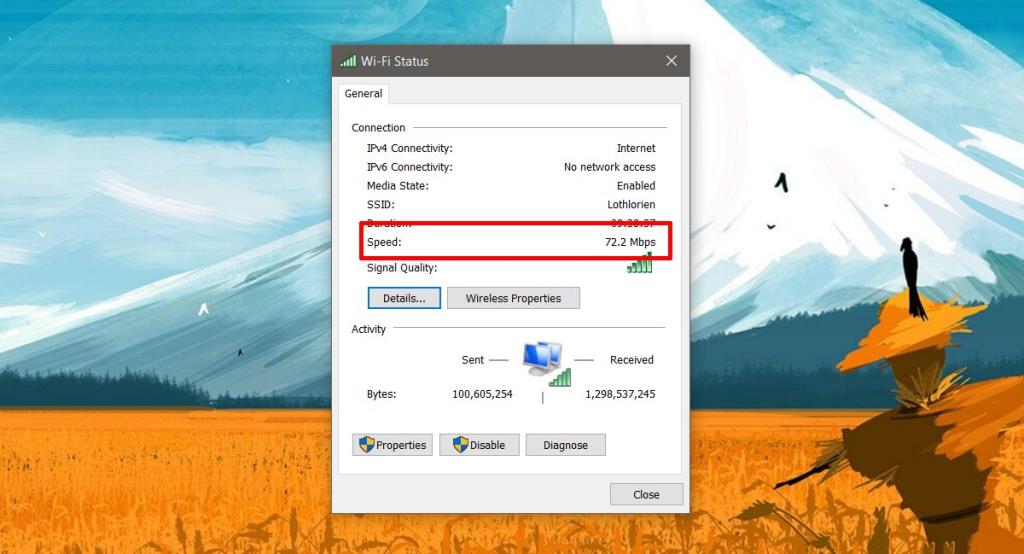
Als we uitgaan van de netwerksnelheid uit de schermafbeelding, die 72,2 Mbps is, betekent dit dat het systeem een verbinding kan gebruiken die overdrachtssnelheden tot 72,2 Mbps biedt (upload en download). Als de verbinding sneller is, kan het netwerk geen snellere gegevens ontvangen. In plaats daarvan zal het het op zijn eigen maximale snelheid beperken, namelijk 72,2 Mbps. Als het netwerk 1 Gb snelheid ondersteunt, heeft deze netwerkadapter daar geen baat bij.
Snelheid netwerkadapter verhogen
Het is niet mogelijk om de snelheid van een netwerkadapter te verhogen tot boven wat deze ondersteunt. Als u een snellere verbinding heeft en hiervan wilt profiteren, moet u uw hardware upgraden, dwz een nieuwe netwerkadapter kopen en installeren. Als u nieuwe hardware gaat kopen, zorg er dan voor dat deze compatibel is met de rest van de hardware op uw systeem. De snelheid die de netwerkkaart ondersteunt is belangrijk; de lees-/schrijfsnelheid van uw schijf is echter even belangrijk en de nieuwe kaart die u installeert, moet ook compatibel zijn met uw moederbord.