Dropbox biedt cloudopslag, maar wat het in het begin echt onderscheidde, was de desktopclient die bestanden tussen verschillende apparaten kon synchroniseren. Dropbox had ook een agressieve uitbreidingsstrategie waarbij het extra opslagruimte gaf aan gebruikers die vrienden naar de service verwezen.
Dropbox is behoorlijk veranderd sinds de begindagen; met een gratis account kunnen gebruikers nu alleen bestanden van één computer synchroniseren. De Dropbox-app is in de loop der jaren beter en stabieler geworden.
Dropbox reageert niet (Windows 10)
De Dropbox-desktopapp is essentieel als je de service wilt gebruiken. Dropbox heeft een webinterface, maar zonder de desktop-app is de service veel minder nuttig omdat het de naadloze synchronisatie wegneemt waar gebruikers het leuk voor vinden.
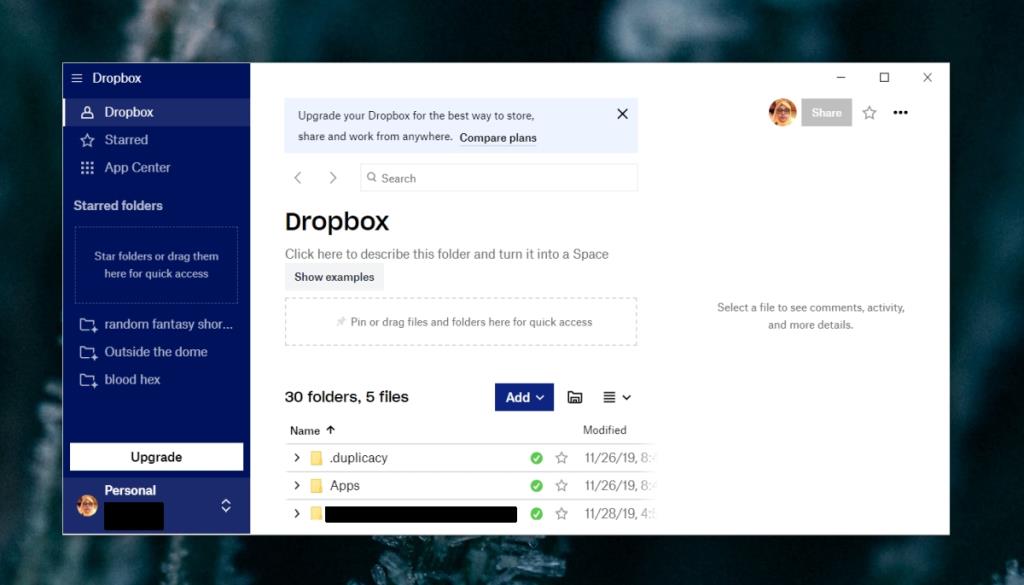
Dropbox blijft crashen (7 WERKENDE oplossingen)
Als je Dropbox op een desktop-pc gebruikt en de app blijft crashen telkens wanneer je hem opent of uitvoert, zijn er een paar dingen die je kunt proberen om het probleem op te lossen.
1. Dropbox-account ontkoppelen
De Dropbox-app linkt naar het Dropbox-account van een gebruiker en de link wordt tot stand gebracht vanuit de app zelf. Als er een probleem is tussen de app en de accountkoppeling, kan de Dropbox-app crashen.
- Open uw browser.
- Ga naar deze link en log in op je Dropbox-account.
- Scrol omlaag naar het gedeelte Apparaten.
- Klik op het prullenbakpictogram naast het apparaat waarop de Dropbox-app crasht.
- Sluit de Dropbox-app op je bureaublad en start hem opnieuw.
- Koppel uw account.
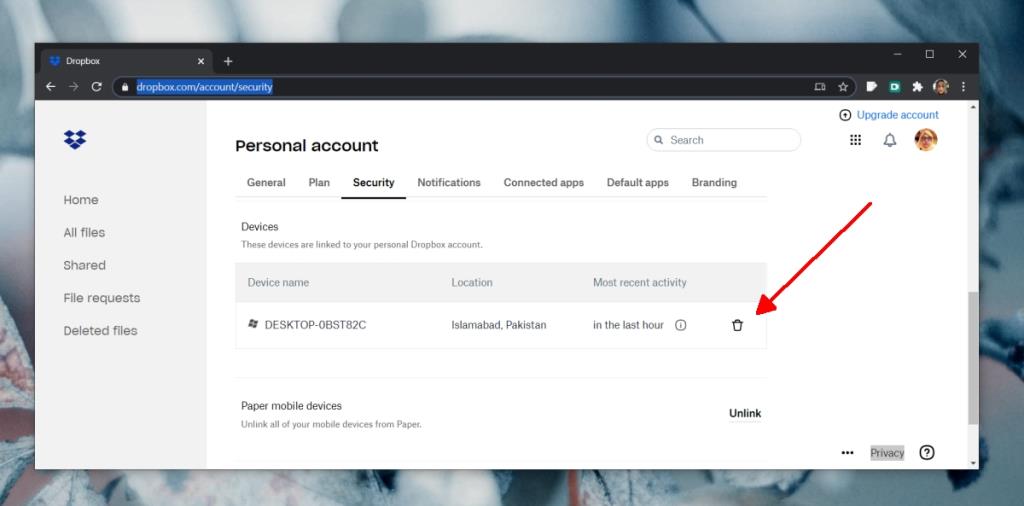
2. Verwijder de app en installeer deze opnieuw
De Dropbox-app krijgt regelmatig updates en het is mogelijk dat een update niet correct is geïnstalleerd. Probeer de app te verwijderen en opnieuw te installeren.
- Open het Configuratiescherm.
- Ga naar Programma's>Een programma verwijderen.
- Selecteer Dropbox in de lijst en klik op Verwijderen.
- Start uw systeem opnieuw op.
- Eenmaal verwijderd, download en installeer je Dropbox opnieuw.
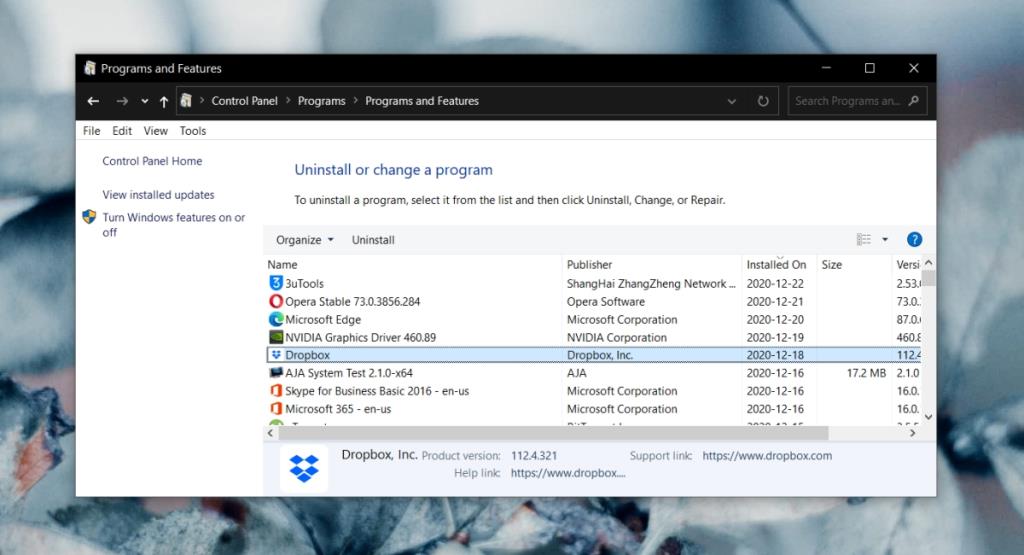
3. Schone installatie Dropbox
Het verwijderen en opnieuw installeren van Dropbox lost problemen met de app op, maar als de app crasht vanwege de systeembestanden die eraan zijn gekoppeld, moet je Dropbox opschonen.
Je bestanden in de Dropbox-map zijn veilig.
- Verwijder Dropbox via het Configuratiescherm onder Programma's>Een programma verwijderen.
- Start het systeem opnieuw op.
- Tik op de sneltoets Win+R om het vak Uitvoeren te openen.
- Voer
regedit in het vak Uitvoeren in en tik op Enter.
- Ga naar de volgende sleutel.
HKEY_LOCAL_MACHINE\SOFTWARE\WOW6432Node\
- Verwijder zowel de Dropbox als de DropboxUpdate-sleutel eronder .
- Navigeer naar de volgende sleutel.
HKEY_LOCAL_MACHINE\SOFTWARE\
- Verwijder nogmaals de Dropbox- en DropboxUpdate-sleutels eronder .
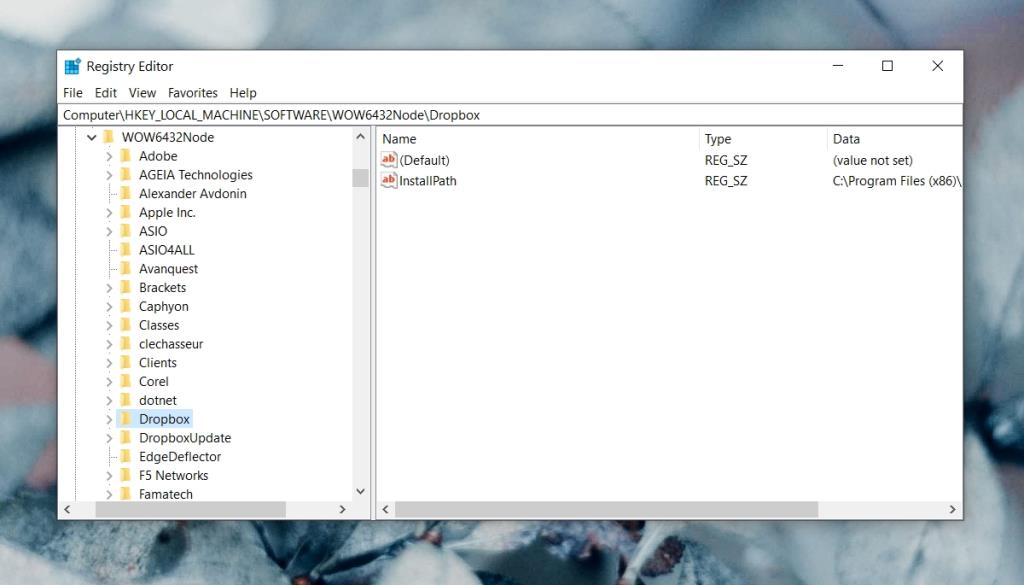
- Bestandsverkenner openen .
- Plak dit in de locatiebalk : %LOCALAPPDATA% en tik op Enter.
- Verwijder de Dropbox-map.
- Start het systeem opnieuw op.
- Download en installeer Dropbox opnieuw.
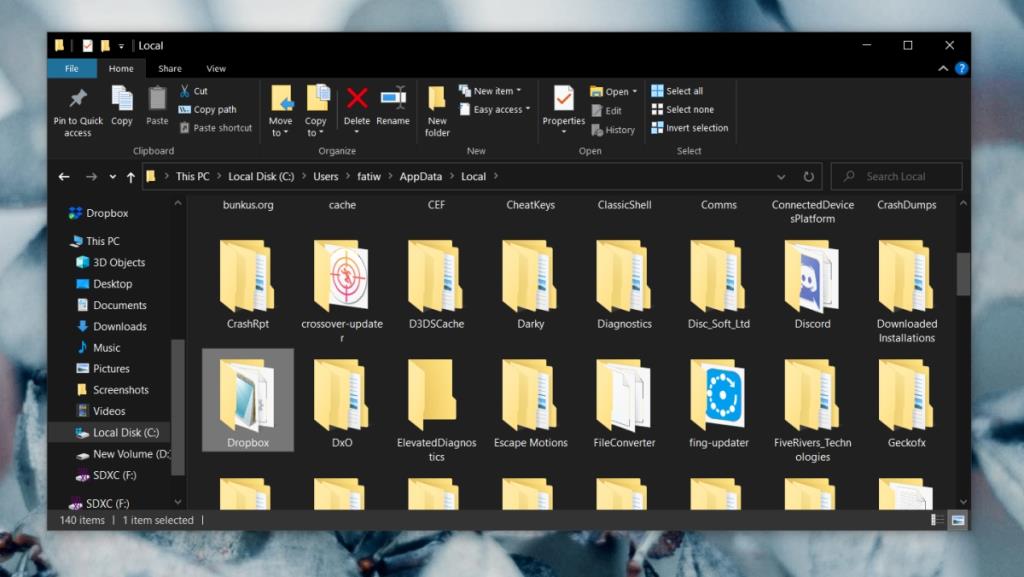
4. Synchroniseer bestanden in kleinere stukjes
Als Dropbox crasht wanneer je een groot aantal bestanden probeert te synchroniseren, probeer dan bestanden in kleinere groepen toe te voegen. De app kan mogelijk niet een groot aantal bestanden aan.
5. Laat Dropbox door de Windows-firewall
Dropbox moet kunnen communiceren via het netwerk om te kunnen werken. Als de Windows-firewall de app blokkeert, kan deze crashen.
- Open het Configuratiescherm.
- Ga naar Systeem en beveiliging> Windows Defender-firewall.
- Klik op ' Een app of functie toestaan via Windows Defender Firewall' in de kolom aan de linkerkant.
- Klik op Instellingen wijzigen.
- Zoek Dropbox in de lijst en schakel het in via zowel openbare als privénetwerken.
- Klik OK.
- Start het systeem opnieuw op en voer Dropbox uit.
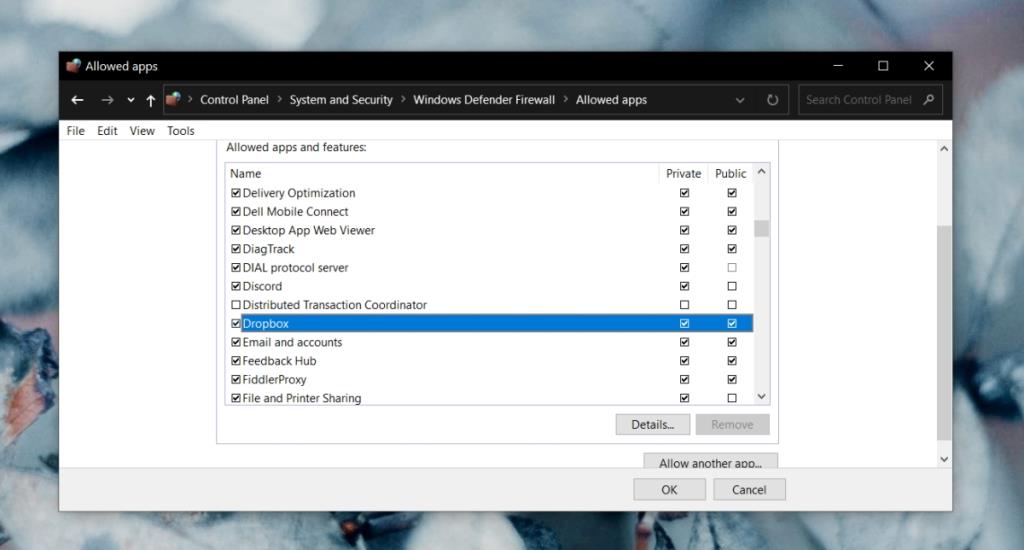
6. Installeer Dropbox vanuit de Microsoft Store
De Dropbox-app heeft een desktopversie en een Microsoft Store-versie. De Microsoft Store-versie is voor Windows 10 S-modus, maar het werkt prima als u de S-modus niet gebruikt.
Installeer de Dropbox-app uit de Microsoft Store en synchroniseer je bestanden ermee.
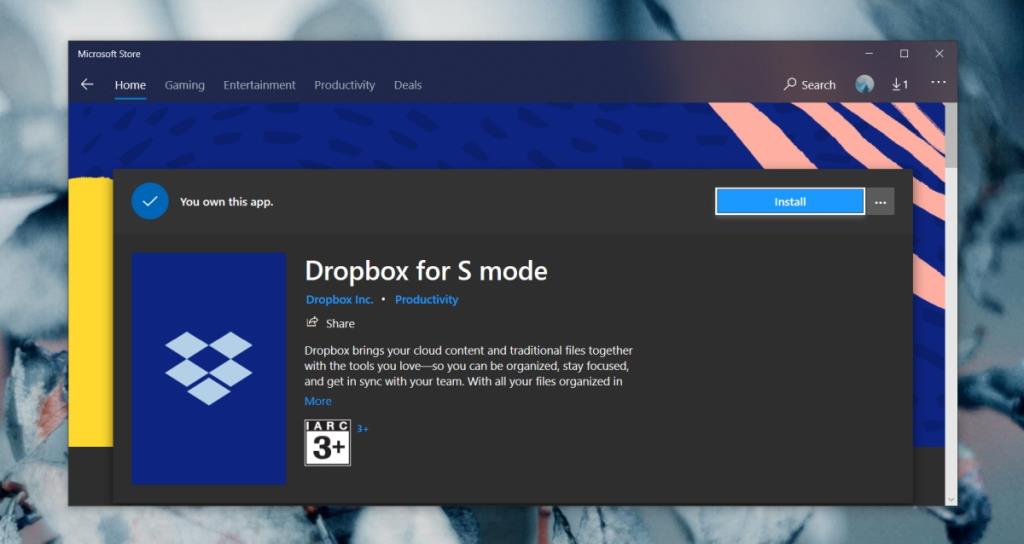
7. Schakel antivirus uit
Sommige antivirus-apps zijn conservatiever dan andere en ze kunnen verder prima apps blokkeren.
- Schakel de antivirus uit die u gebruikt.
- Sluit Dropbox als het actief is.
- Start het systeem opnieuw op.
- Schakel Windows Defender in.
- Dropbox openen.
Als de app niet crasht, vastloopt of niet meer reageert, was het probleem vergelijkbaar met de antivirus. Het is een goed idee om Dropbox op de witte lijst te zetten in je antivirus-app om het probleemloos te blijven gebruiken.
CONCLUSIE (Dropbox stopt met werken)
De Dropbox-app heeft in de loop der jaren een behoorlijk lange weg afgelegd. Het had vroeger veel resources nodig en is nu een van de lichtste apps die op uw systeem kan worden uitgevoerd en tegelijkertijd betere prestaties levert dan ooit tevoren. Als de app constant crasht, zou een herinstallatie of een schone installatie het probleem moeten oplossen.

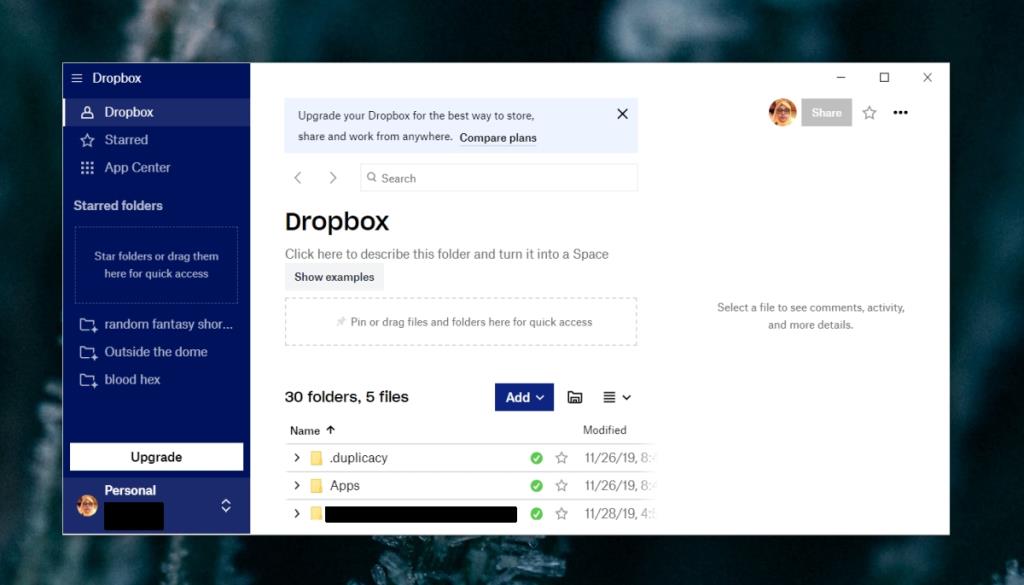
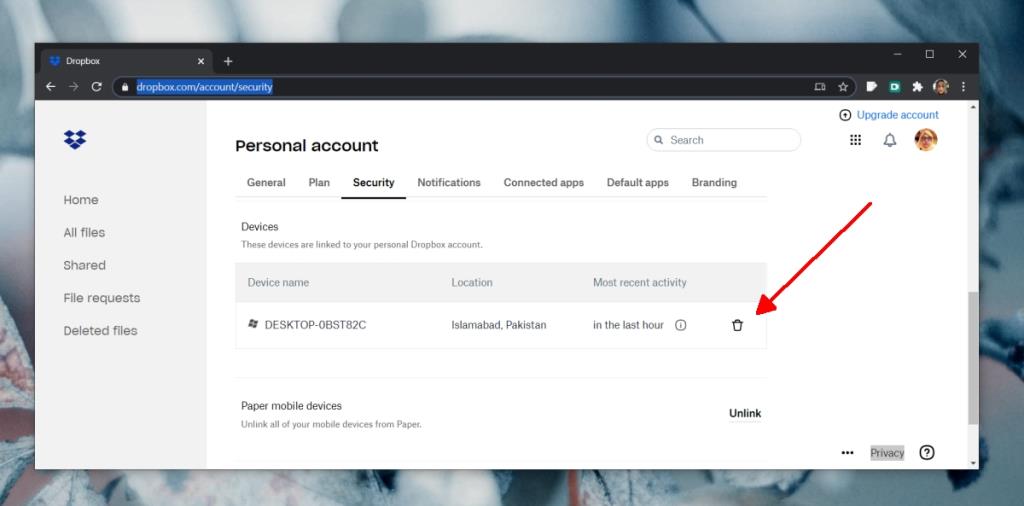
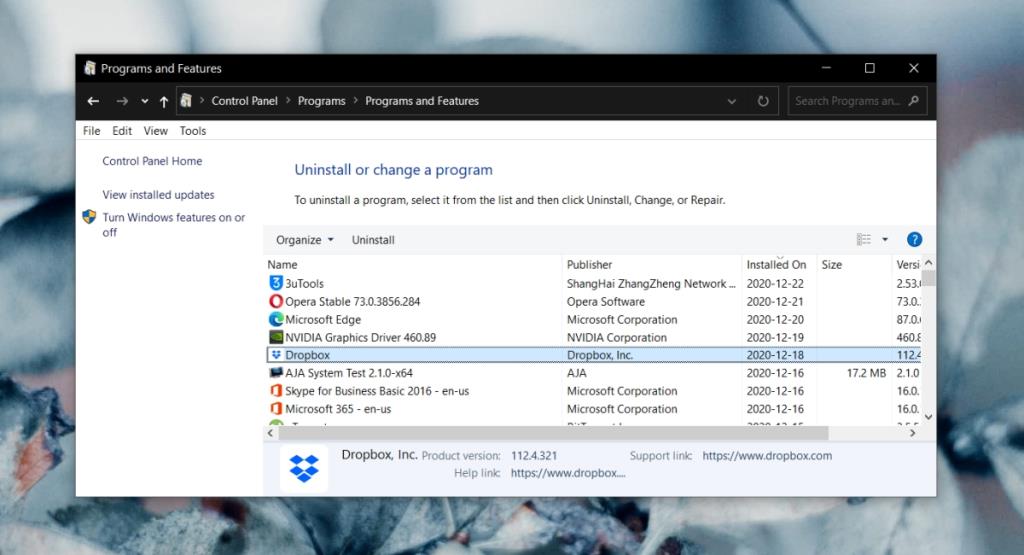
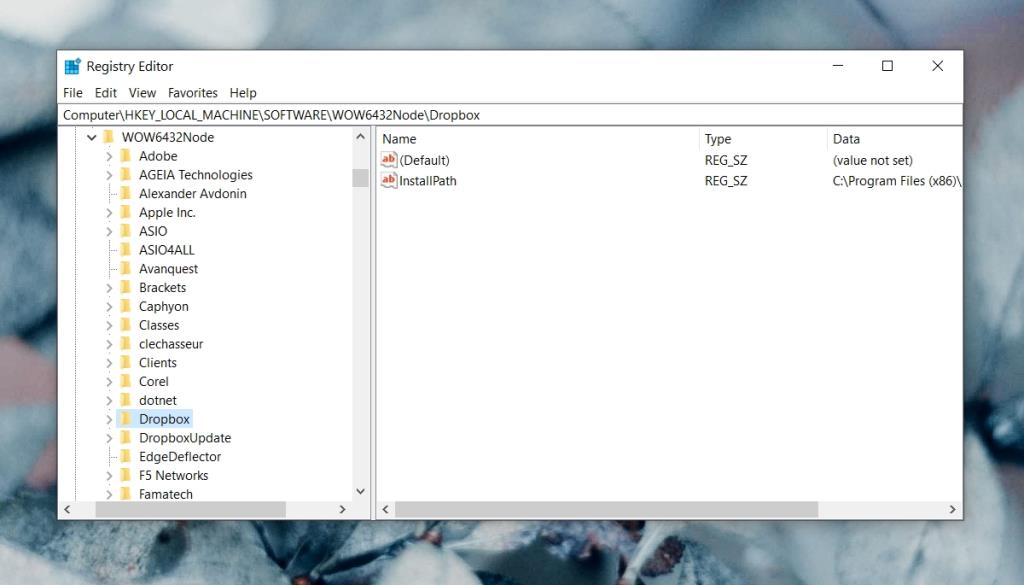
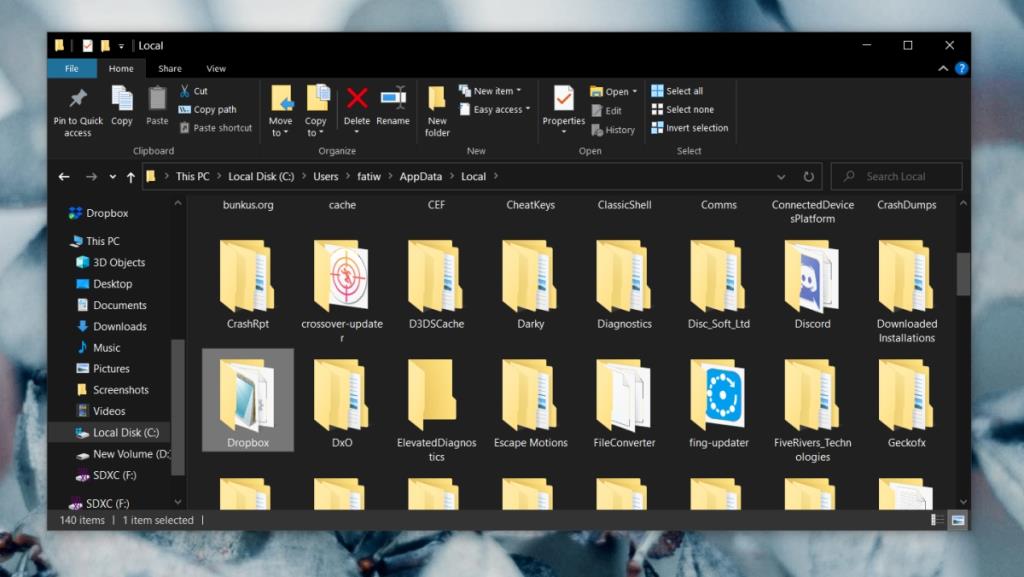
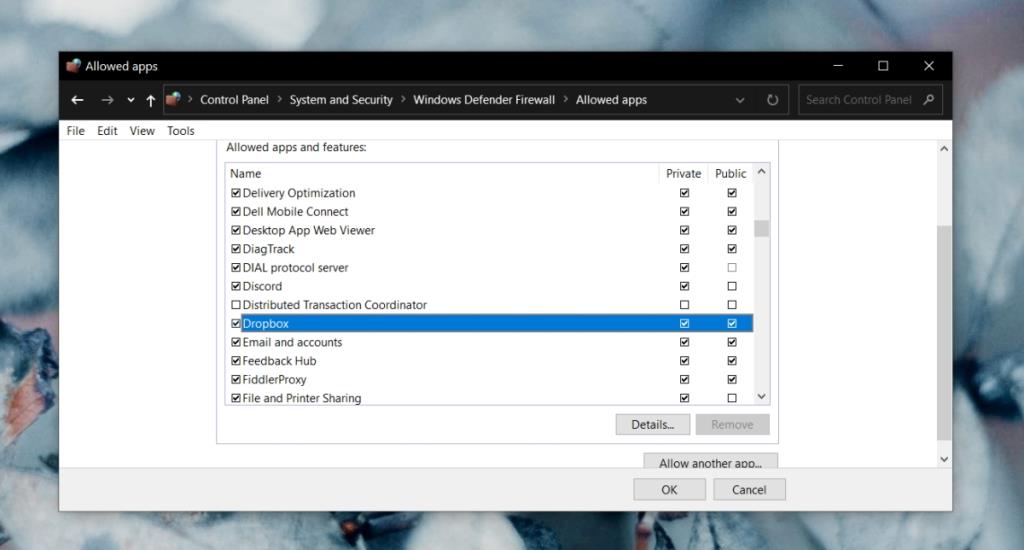
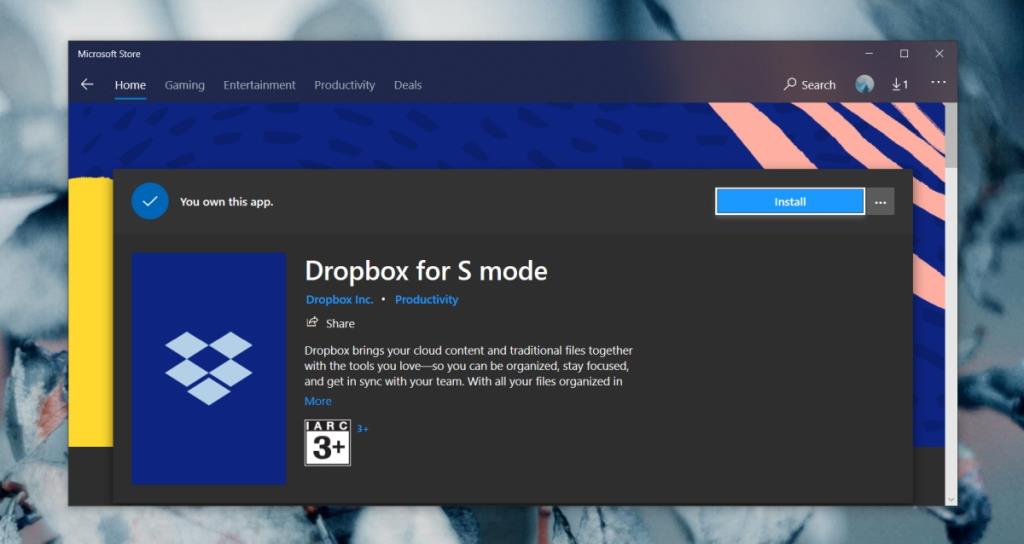

![Randen toevoegen aan uw fotos in Photoshop [zelfstudie] Randen toevoegen aan uw fotos in Photoshop [zelfstudie]](https://tips.webtech360.com/resources8/r252/image-4440-0829093900681.jpg)




