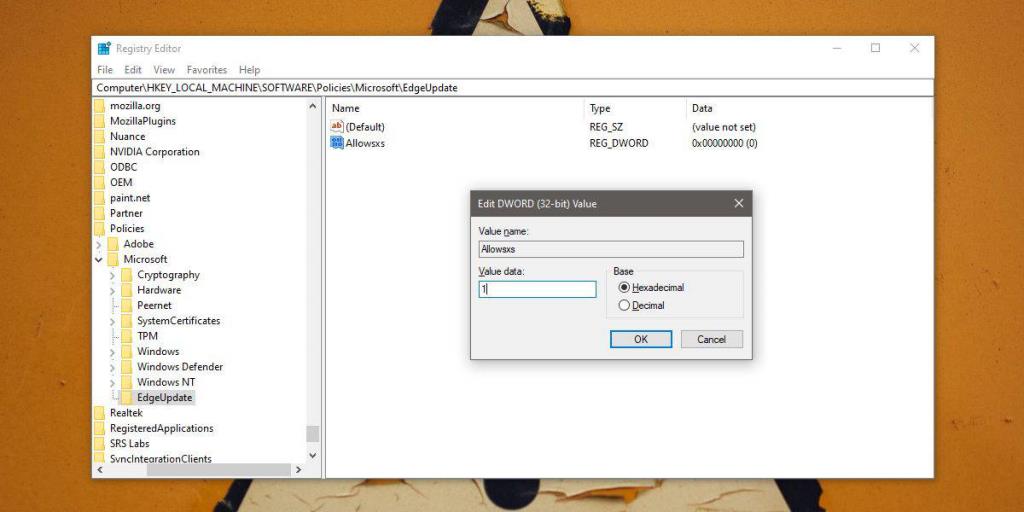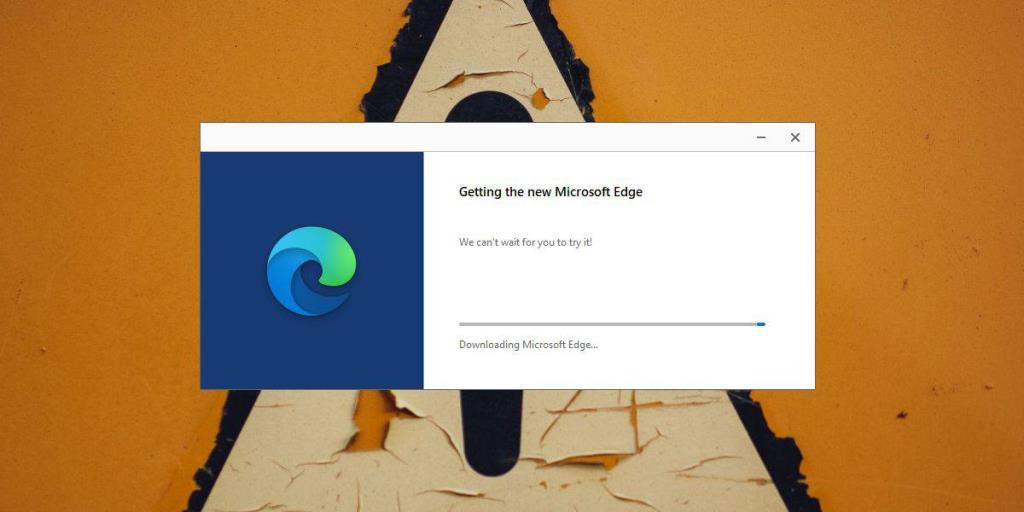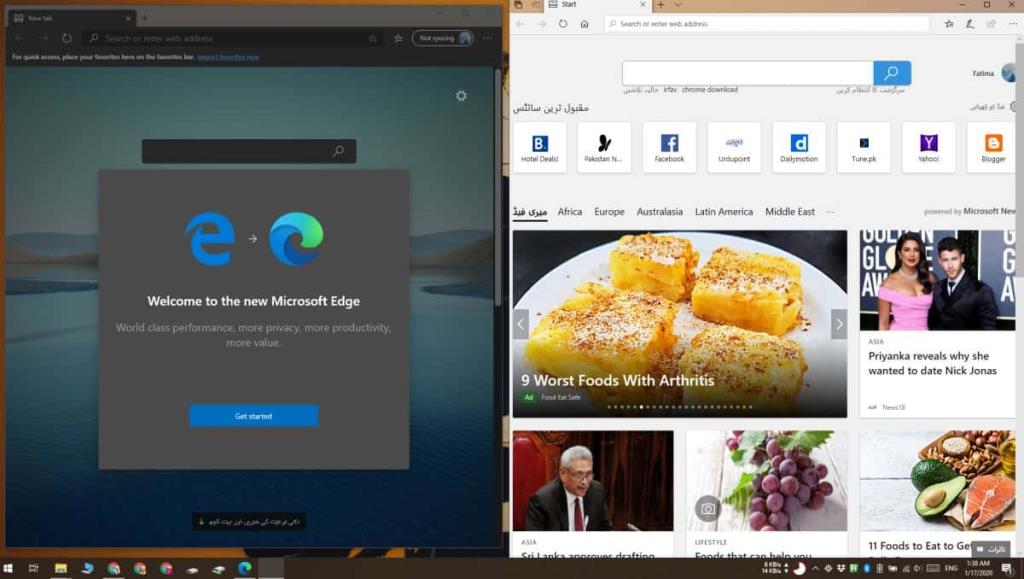Microsoft heeft Edge (opnieuw) opnieuw opgebouwd en deze keer is het gebaseerd op Chromium . De op Chromium gebaseerde Edge is uit bèta en iedereen kan de stabiele versie downloaden. Er is maar één addertje onder het gras; zodra u de nieuwe op Chromium gebaseerde Edge installeert, moet u afscheid nemen van de originele Microsoft Edge-browser. De originele browser was niet geweldig. Als dat zo was geweest, zou het populair zijn geworden, maar het was nooit complete prullenbak. Als er niets anders is, heeft het een goede PDF-lezer. Hier leest u hoe u een back-up kunt maken van de verouderde Edge-browser voordat u deze bijwerkt naar Chromium Edge en de twee naast elkaar kunt uitvoeren.
Opmerking: dit werkt alleen als je nog NIET hebt geüpdatet naar Chromium Edge.
Back-up van oudere Edge-browser
Tik op de sneltoets Win+R om het vak Uitvoeren te openen. Voer in het vak Uitvoeren het volgende in en tik op Enter.
regedit
Hiermee wordt de register-editor geopend. Navigeer naar de volgende locatie.
HKEY_LOCAL_MACHINE\SOFTWARE\Policies\Microsoft
Klik met de rechtermuisknop op de Microsoft-sleutel en selecteer Nieuw>Sleutel in het contextmenu. Geef de sleutel de volgende naam.
Edge-update
Klik met de rechtermuisknop op de EdgeUpdate-sleutel en selecteer Nieuw>DWORD (32-bits)-waarde in het contextmenu. Geef deze waarde de volgende naam.
Staat toexs
Dubbelklik erop en stel de waarde in op 1 .
Dat is alles wat u hoeft te doen.
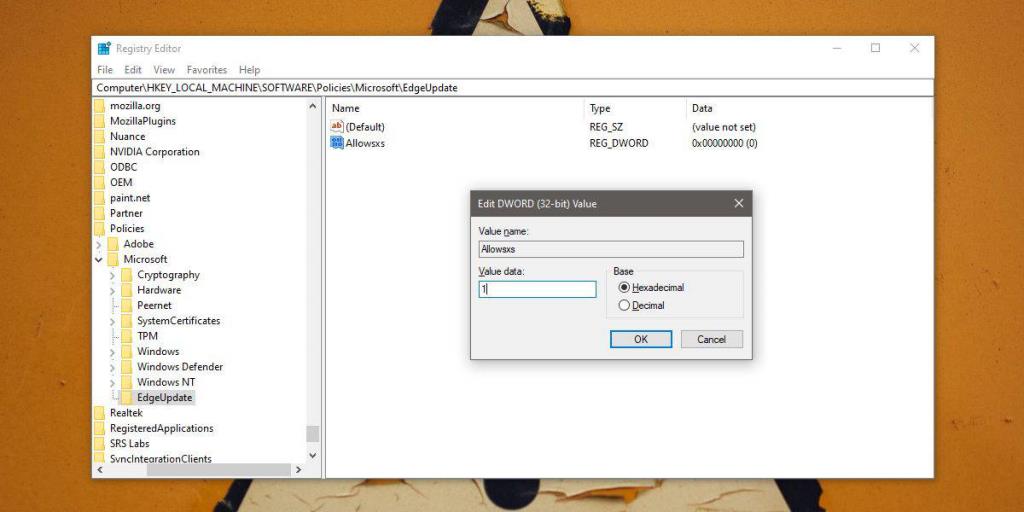
Ga je gang en download Chromium Edge en installeer het.
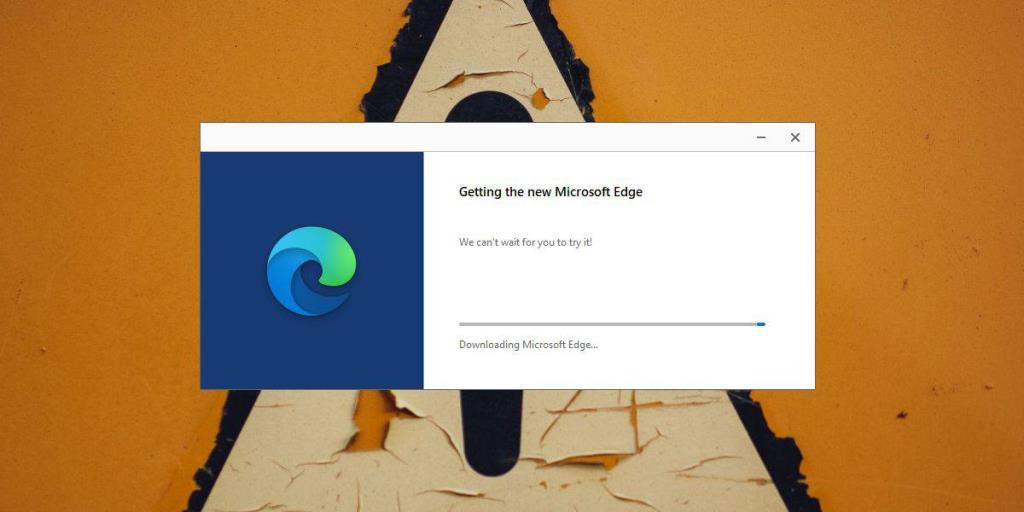
Na installatie zal Chromium Edge zichzelf vastzetten op de taakbalk. Gebruik Windows Search om de verouderde Edge-browser te openen. Het wordt weergegeven als Microsoft Edge Legacy. Klik Het. De legacy-versie en de Chromium-versie kunnen naast elkaar worden uitgevoerd. U kunt de oude versie nog steeds vastzetten in het menu Start als u deze vaak gebruikt.
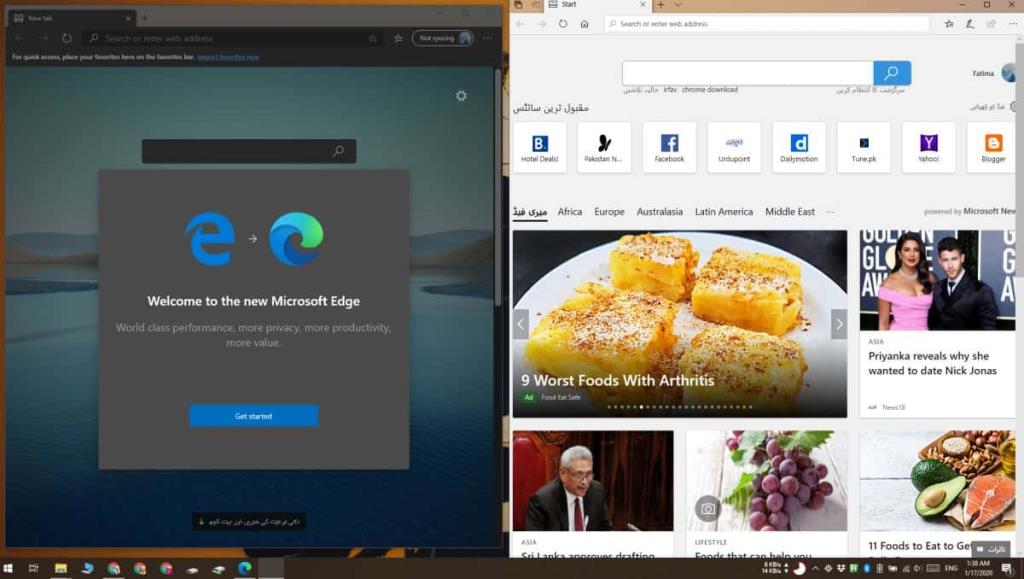
Het spreekt voor zich dat de legacy-versie niet meer wordt bijgewerkt. Dit betekent dat hoewel u de browser voorlopig kunt gebruiken, deze uiteindelijk zijn eigen levensduur zal hebben. Dit zal hoogstwaarschijnlijk beginnen wanneer de browser ten prooi valt aan een beveiligingsprobleem dat niet zal worden gepatcht sinds het is stopgezet. Als dit niet het geval is, kan een functie-update van Windows 10 deze verwijderen. Edge legacy wordt mogelijk helemaal niet meer verzonden met nieuwere versies van Windows 10, dus als u ooit een nieuwe installatie van Windows 10 uitvoert nadat de browser is verwijderd, bent u deze voor altijd kwijt.
Qua prestaties is Chromium Edge beter, maar legacy Edge had een paar dingen die het onderscheidden en ze zijn niet langer beschikbaar in de nieuwe browser. Als er niets anders is, zou Microsoft misschien een stand-alone PDF-viewer kunnen uitbrengen die precies hetzelfde is als de oudere Edge die had en het zal niet worden gemist.