Windows Defender heeft altijd-aan bescherming; elke keer dat een nieuw bestand wordt gedownload of gekopieerd of op uw systeem wordt opgeslagen, scant Windows Defender het meteen. Dit is de reden waarom, wanneer u een bestand downloadt, de antivirus u onmiddellijk waarschuwt als het kwaadaardig is en het meteen in quarantaine plaatst.
Sommige gebruikers vinden het niet leuk dat Windows Defender altijd aan staat en hebben de neiging om de Real-Time Protection-functie uit te schakelen. Dit is niet aan te raden, tenzij je een ander antivirusprogramma op je systeem hebt geïnstalleerd.
Scan een bestand of map met Windows Defender
Het is aan de gebruiker om de realtimebeveiliging van Windows Defender aan of uit te zetten, maar ongeacht de instelling kunnen gebruikers een enkel bestand of map of hun hele systeem scannen wanneer ze maar willen.
1. Scan geselecteerde items
Als u één bestand of map of meerdere items wilt scannen, moeten ze zich allemaal op dezelfde locatie bevinden. Als dat niet het geval is, moet u ze afzonderlijk scannen.
- Bestandsverkenner openen .
- Navigeer naar het bestand of de map die u wilt scannen met Windows Defender.
- Selecteer alle items die u wilt scannen.
- Klik met de rechtermuisknop op een enkel geselecteerd item.
- Selecteer 'Scannen met Microsoft Defender' in het contextmenu.
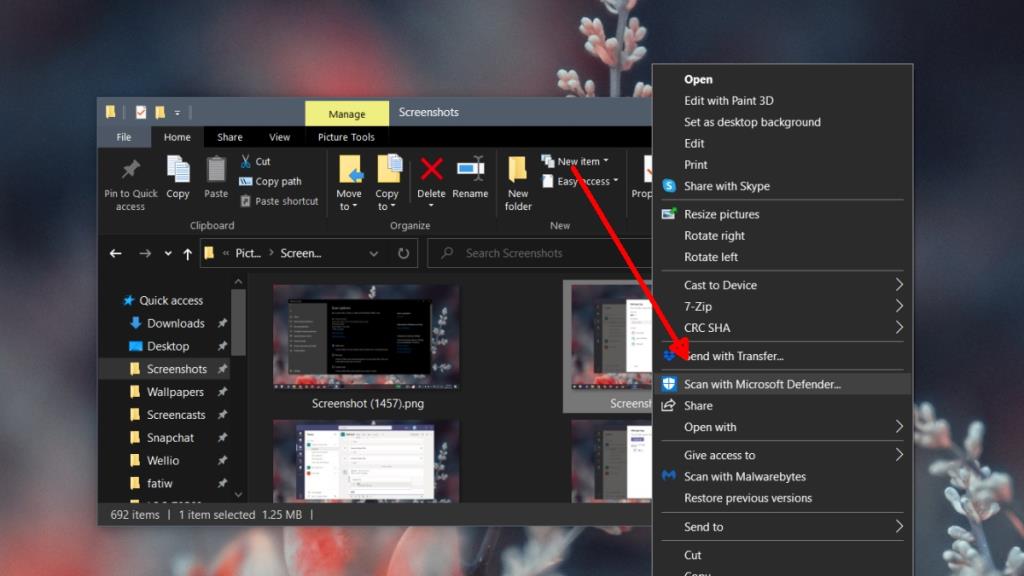
- De items worden gescand.
- Wanneer de scan is voltooid, wordt Windows Defender geopend en worden de scanresultaten weergegeven.
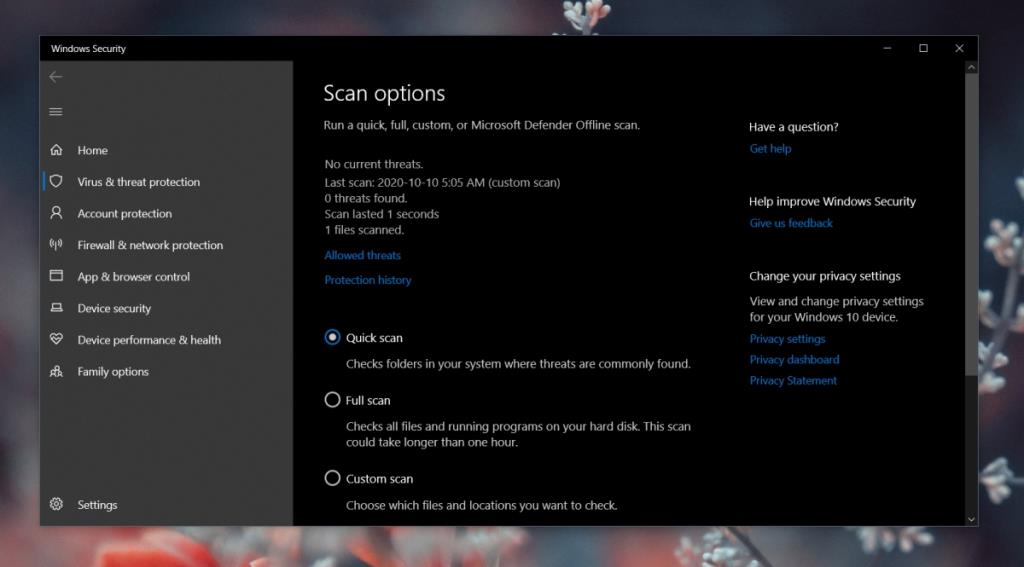
2. Voer een aangepaste scan uit
Een andere manier om geselecteerde bestanden en mappen met Windows Defender te scannen, is door de scan rechtstreeks vanuit de app uit te voeren.
- Open Windows Defender .
- Ga naar Virus- en bedreigingsbeveiliging.
- Klik op Scanopties.
- Selecteer Aangepaste scan.
- Klik op Nu scannen.
- Selecteer de map die u wilt scannen (dit werkt niet voor individuele bestanden).
- Laat de scan voltooien.
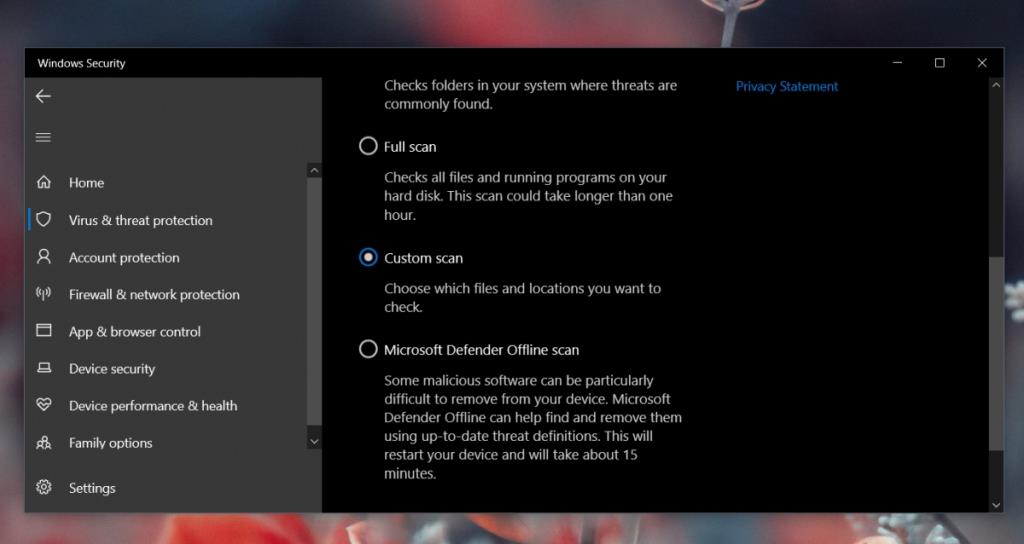
3. Voer een volledige systeemscan uit
Als Windows Defender op uw systeem is ingeschakeld , voert het periodieke scans uit op het hele systeem. Deze scans worden normaal gesproken uitgevoerd wanneer u uw systeem niet gebruikt. Dat gezegd hebbende, kunt u een scan uitvoeren wanneer u maar wilt.
- Open Windows Defender .
- Ga naar Virus- en bedreigingsbeveiliging.
- Klik op de knop 'Quick Scan' als u een snelle scan wilt uitvoeren.
- Klik op Scanopties als u een grondigere scan wilt uitvoeren.
- Selecteer het type scan dat u wilt uitvoeren.
- Klik op Scannen.
- Laat de scan voltooien.
Gevolgtrekking
Windows Defender scant uw systeem minstens één keer per week. De scan is een volledige systeemscan. Als u uw systeem echter altijd afsluit wanneer u het niet gebruikt, is het mogelijk dat Windows Defender niet de kans krijgt om de scan uit te voeren. In dat geval is het een goed idee om handmatig het hele systeem te scannen.

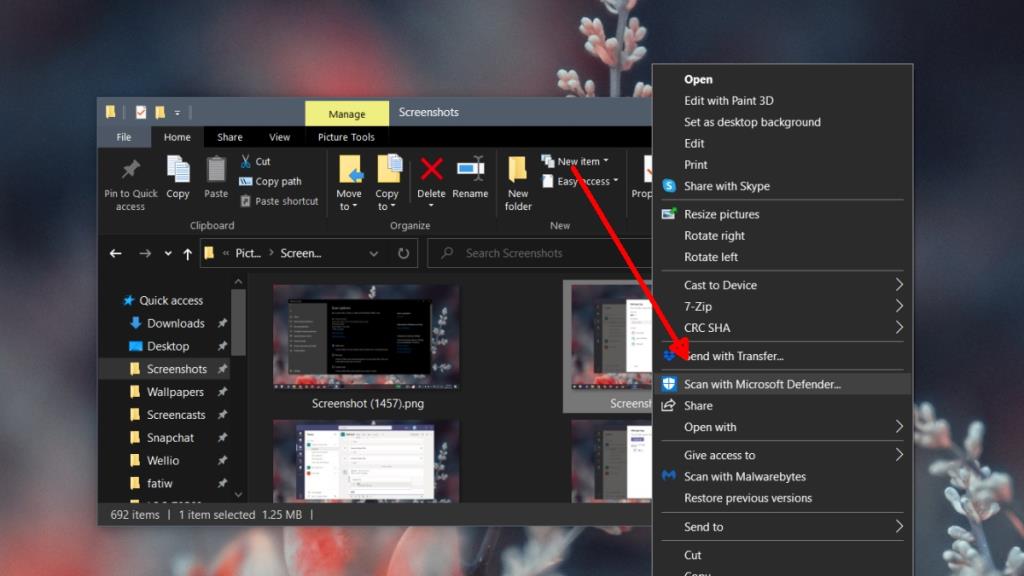
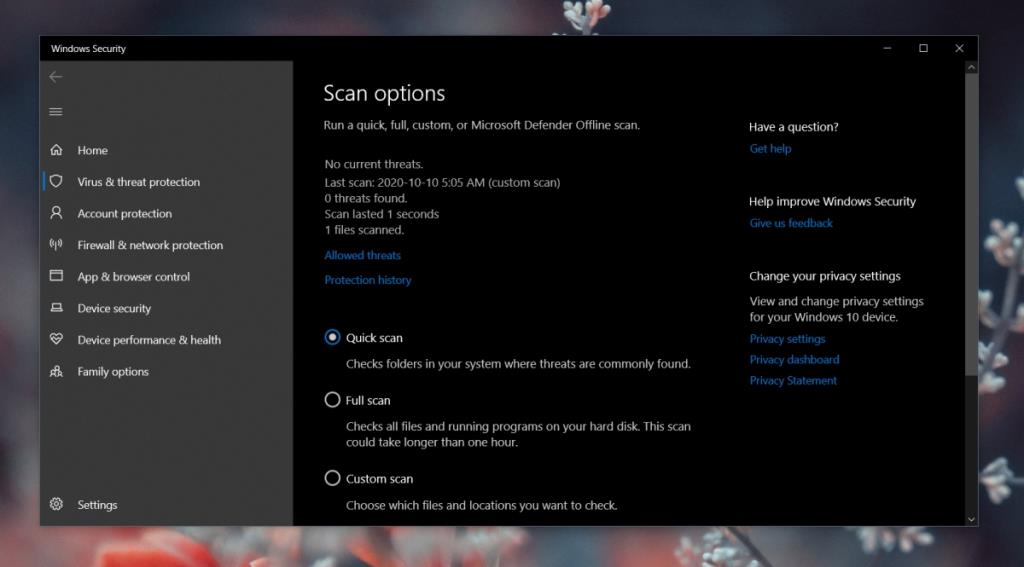
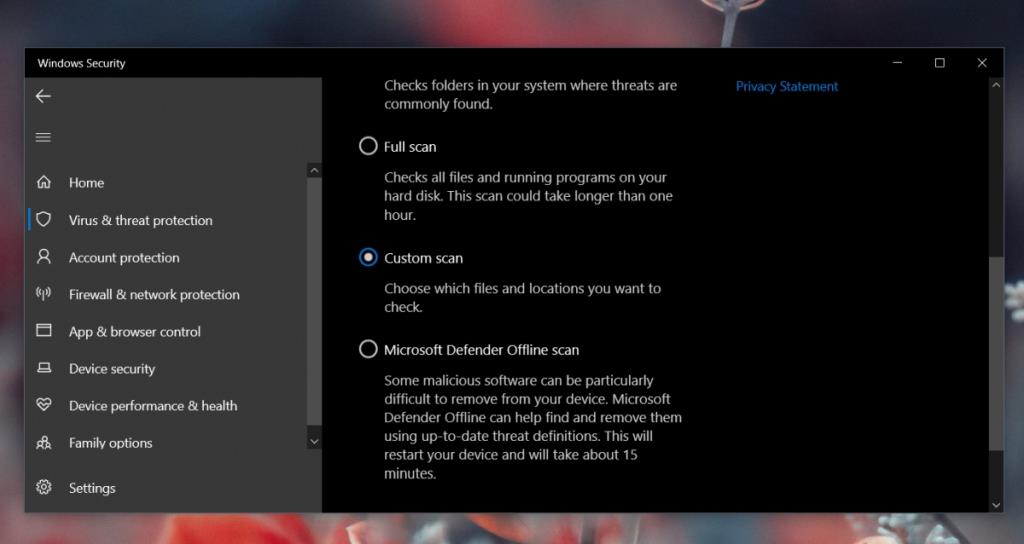




![Hoe u uw Windows-bureaublad kunt uitbreiden met Chromecast [Handleiding] Hoe u uw Windows-bureaublad kunt uitbreiden met Chromecast [Handleiding]](https://tips.webtech360.com/resources8/r252/image-9318-0829094632601.jpg)


