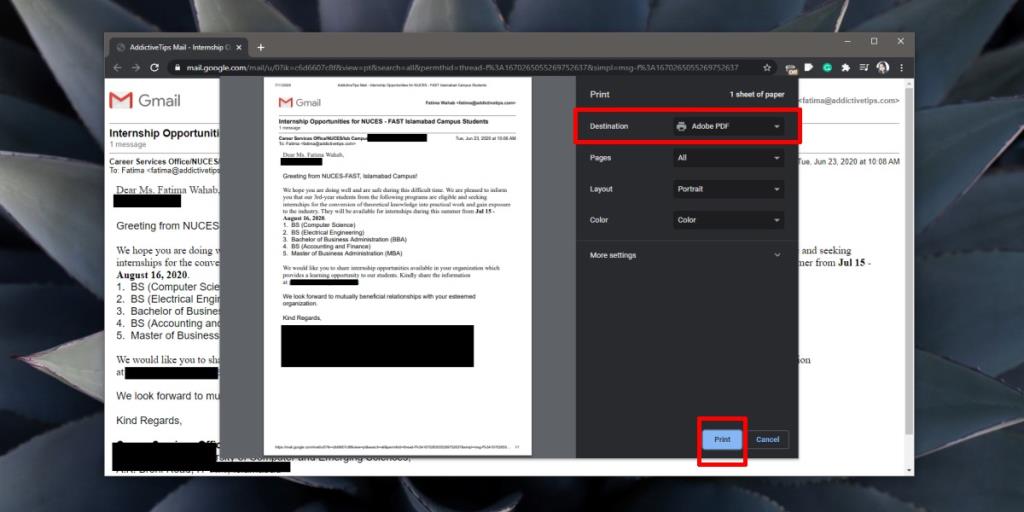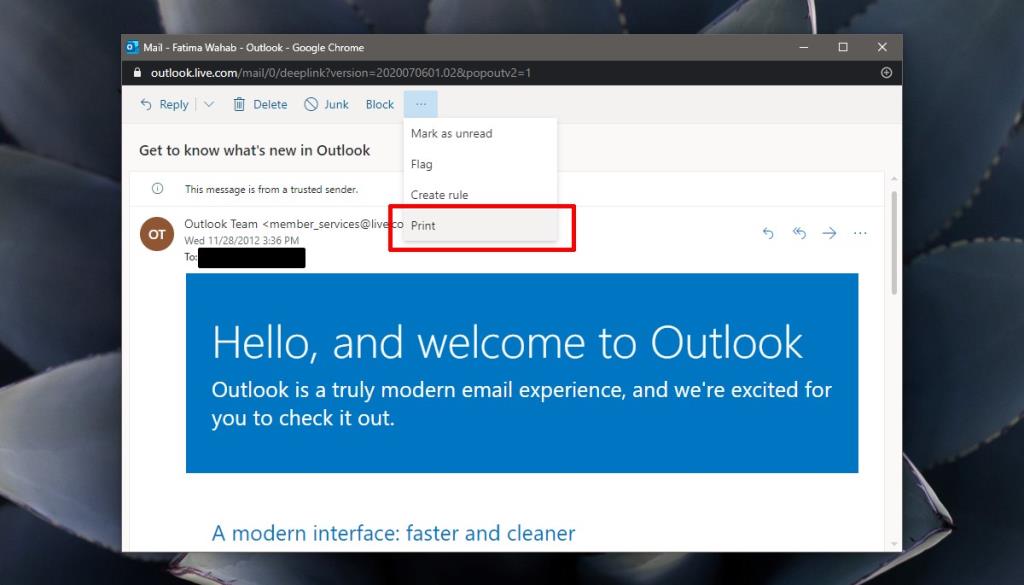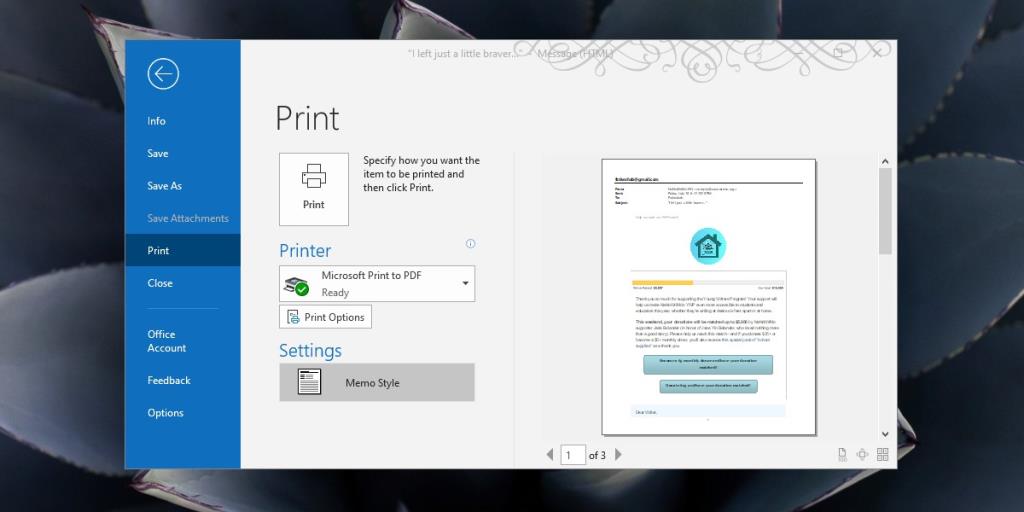E-mails kunnen worden doorgestuurd en verzonden als bijlagen. Dit is de voorkeursmethode voor het verzenden/delen van een e-mail, omdat de headerinformatie wordt bewaard die kan worden gebruikt om de authenticiteit van het bericht te verifiëren. Dat gezegd hebbende, geven veel mensen de voorkeur aan e-mailberichten in PDF-formulieren. Het is een eenvoudige manier om een bericht te delen, en het is misschien makkelijker te lezen.
E-mail naar PDF converteren
Er zijn drie methoden die we gaan behandelen voor het converteren van een e-mail naar een PDF; een die werkt voor e-mail in uw browser met een focus op Gmail en Outlook, en een die werkt met de Outlook-desktopapp.
1. Gmail: E-mail naar PDF
Deze methode is gebaseerd op de functie 'Bericht afdrukken' van Gmail. De meeste e-mailwebportals hebben er een, maar als degene die u gebruikt dat niet heeft, kiest u voor de Outlook-methode. U kunt uw e-mail altijd koppelen aan Outlook en gebruikmaken van de Outlook-webportal.
- Gmail openen.
- Selecteer het e-mailbericht dat u naar een PDF wilt converteren.
- Klik bovenaan (helemaal aan het einde van de berichtregel) op het printerpictogram.
- Het afdrukvenster van de browser wordt geopend.
- Zorg ervoor dat 'Adobe PDF' of 'PDF' is geselecteerd als de 'Bestemming' en klik vervolgens op Afdrukken.
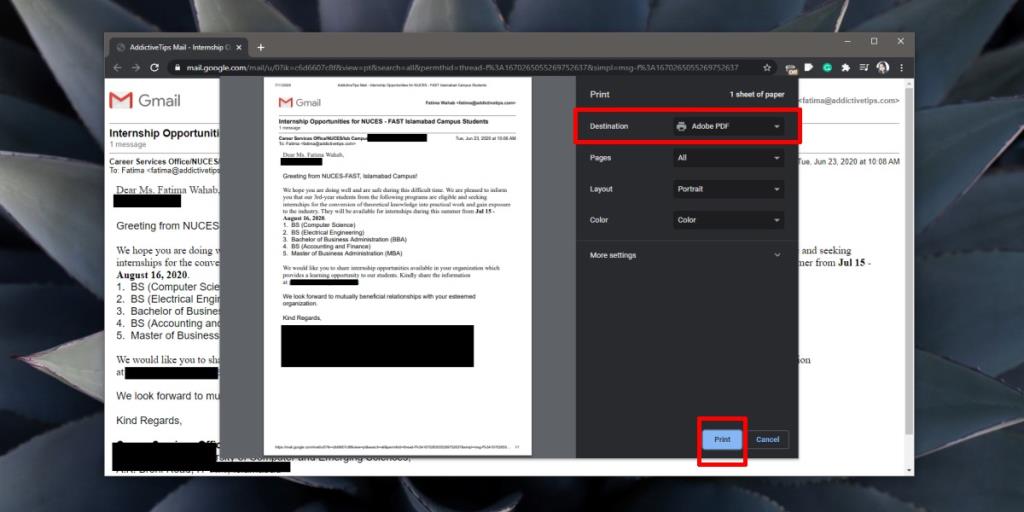
2. Outlook-web: E-mail naar PDF
Zorg ervoor dat je je e-mailaccount hebt toegevoegd aan Outlook.
- Ga naar Outlook en log in.
- Dubbelklik op de e-mail die u naar een PDF wilt converteren.
- Klik bovenaan op de knop Afdrukken .
- Klik op Afdrukken.
- Het afdrukvenster van de browser wordt geopend.
- Zorg ervoor dat PDF of Adobe PDF is ingesteld als bestemming en klik op Afdrukken.
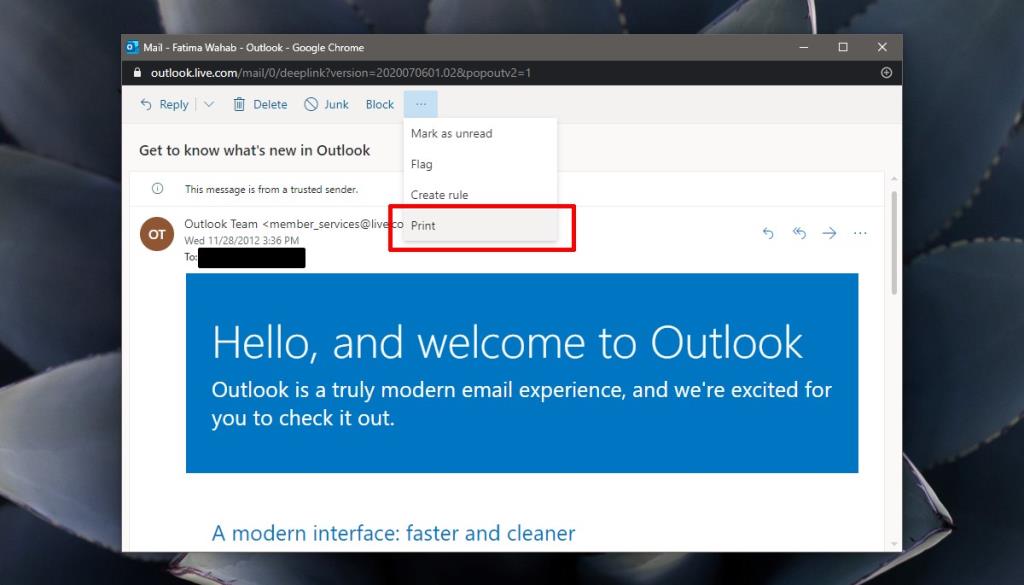
3. Outlook desktop-app: E-mail naar PDF
Configureer uw e-mail in de Outlook desktop-app.
- Outlook openen.
- Dubbelklik op het bericht dat u als PDF wilt opslaan en het wordt in een eigen venster geopend.
- Tik op de sneltoets Ctrl+P.
- Zorg ervoor dat 'Microsoft Afdrukken naar PDF' is geselecteerd onder Printer.
- Klik op de knop Afdrukken.
- Selecteer waar u het bestand wilt opslaan en het bericht wordt geconverteerd naar PDF.
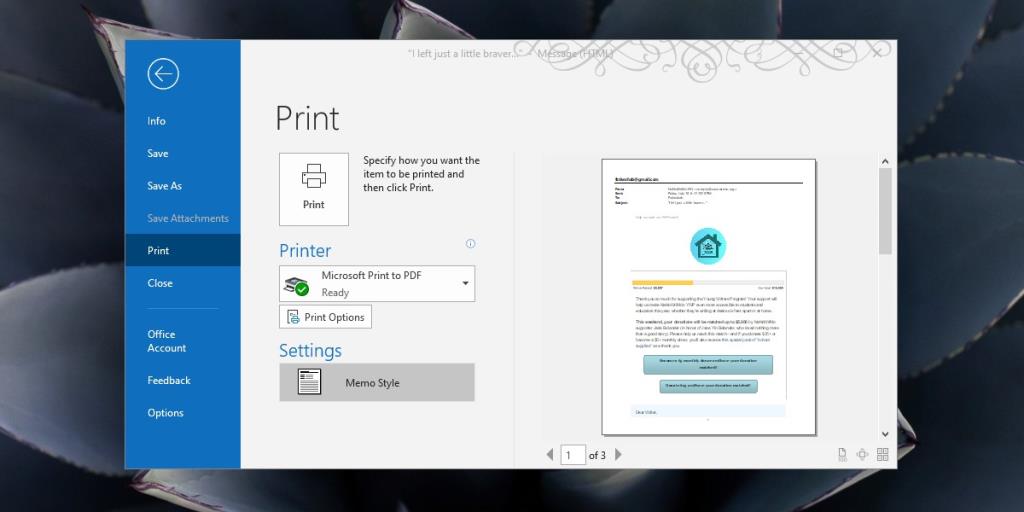
Gevolgtrekking
De PDF bevat het onderwerp en de e-mailadressen van de afzender en ontvanger. Uw e-mail kan ook meerdere pagina's beslaan, ook al lijkt het een klein bericht in uw browser of in Outlook. Dit heeft te maken met verschillende HTML-elementen in de e-mail die in het document worden verwerkt. Er is geen editor waarmee u items kunt verwijderen. Als u ervoor kiest afbeeldingen in een e-mail te blokkeren, wordt de PDF zonder deze opgeslagen. Als u tenslotte besluit de PDF af te drukken, houd er dan rekening mee dat u deze niet onnodig afdrukt.