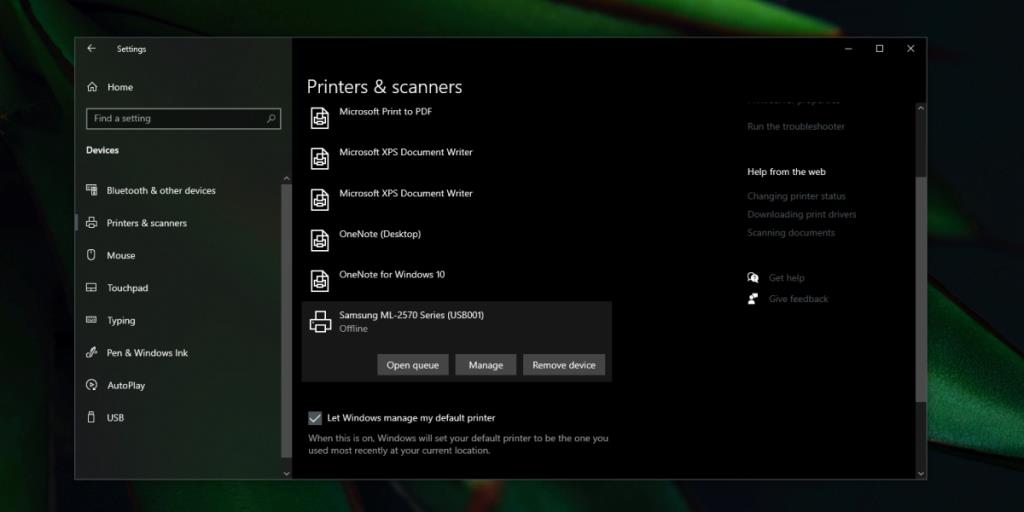Printers raken zelden verouderd. Het kan zijn dat u op een gegeven moment de inktcartridges voor een bepaald model niet kunt bijvullen en dat is wanneer u een nieuwe printer koopt, maar oudere modellen zullen werken, zelfs als u een nieuwer besturingssysteem zoals Windows 10 gebruikt.
Een printer installeren op Windows 10
Printers kunnen verbinding maken via een netwerk of u kunt er een rechtstreeks op uw systeem aansluiten. Het installatieproces zal in beide gevallen verschillen. Alle printers kunnen rechtstreeks verbinding maken met een systeem, maar niet alle printers kunnen verbinding maken via een netwerk. Als uw printer verbinding kan maken via een netwerk, staat dit op de verpakking en staat er een knop op die de functie aangeeft.

1. Installeer Windows-printerupdates
Windows 10 doet redelijk goed werk bij het installeren van een printer, zelfs als deze oud is en ouder is dan Windows 10 zelf.
- Zorg ervoor dat je de printer correct hebt ingesteld en alle beschermende stickers hebt verwijderd.
- Zet de printer aan en plaats papier in de lade.
- Sluit de printer via de datakabel aan op uw systeem .
- U hoort Windows 10 nieuwe hardware detecteren en het zal automatisch stuurprogramma's installeren.
- Open de app Instellingen om te bevestigen dat de printer is geïnstalleerd.
- Ga naar Apparaten>Printers en scanners.
- Uw printer moet worden vermeld.
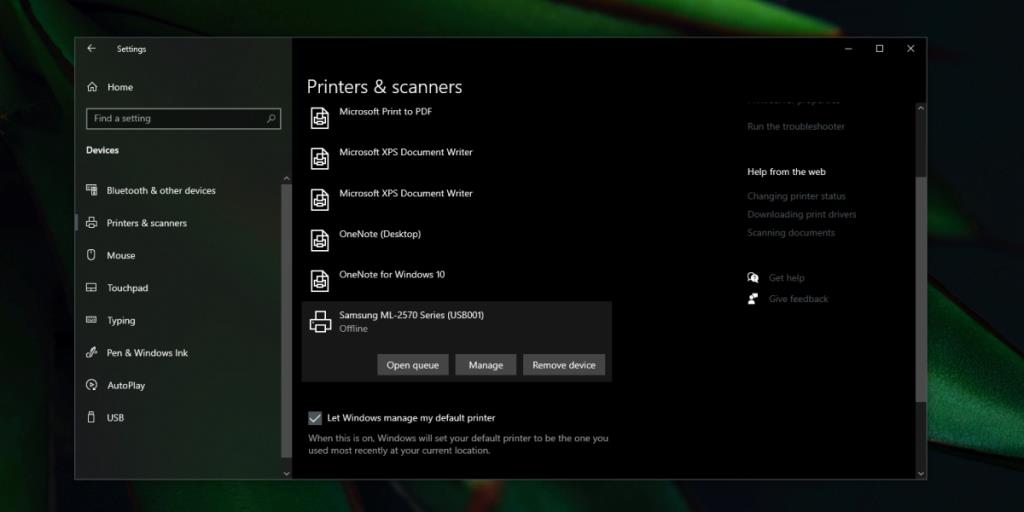
2. Printerstuurprogramma handmatig installeren
Printers, vooral oudere uit de Windows 7-jaren, werden geleverd met installatieschijven. Moderne systemen hebben over het algemeen geen optische schijfeenheid meer, wat betekent dat het misschien niet zo eenvoudig is om de driver vanaf een schijf te installeren.
Als uw systeem een optisch station heeft;
- Plaats de cd in het station en open het.
- De cd voert de installatie automatisch uit. Als dit niet het geval is, dubbelklikt u op het EXE-bestand erin.
- Laat de installatie voltooien.
- Sluit de printer via de datakabel aan op uw systeem .
- De printersoftware installeert ook een app voor het beheren van de printer. Voer het uit en druk een testpagina af.
- Zodra de testpagina is afgedrukt, is uw printer klaar voor gebruik.
Als uw Windows 10-systeem geen optisch station heeft, kunt u een van de volgende dingen proberen;
- Zoek de stuurprogramma's online. Als uw printer oud is, kunt u deze mogelijk alleen vinden in een online softwarerepository. Kijk op de website van de printerfabrikant.
- Als u toegang kunt krijgen tot een systeem met een optische drive , gebruik deze dan om de driver naar een USB te kopiëren of om deze online te uploaden waar u deze op uw systeem kunt downloaden.
3. Installeer netwerkprinter
Een netwerkprinter maakt niet rechtstreeks verbinding met een computer. In plaats daarvan maakt het verbinding met uw netwerk via wifi of een Ethernet-kabel.
Een printer verbinden via wifi;
- Zoek een wifi-knop op de printer.
- Houd de knop ingedrukt zodat hij naar een netwerk zoekt.
- Op uw router vindt u een knop die de router vertelt dat een geautoriseerd apparaat verbinding wil maken .
Als uw printer een invoerpaneel heeft;
- Open het invoerpaneel en zoek naar netwerkinstellingen.
- Maak verbinding met een netwerk en het paneel van de printer biedt u een methode om de verbinding te verifiëren.
Raadpleeg de handleiding van uw printer als u problemen ondervindt bij het instellen van een verbinding. Als de printer verbinding maakt via Ethernet, volstaat het om de kabel aan te sluiten. Na installatie wordt de printer weergegeven als een beschikbare printer zolang netwerkdetectie is ingeschakeld op uw Windows 10-systeem.
Gevolgtrekking
Het installeren van een printer is vrij eenvoudig. Als uw Windows 10-systeem de printer niet kan detecteren, moet u proberen de USB-poort waarop u hem aansluit te wijzigen. Raadpleeg ook onze gids voor probleemoplossing voor printers .