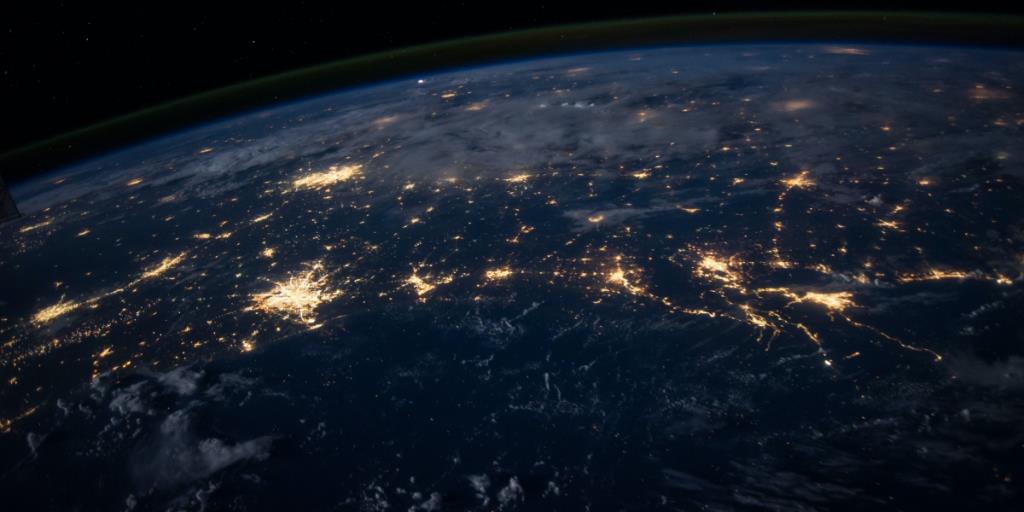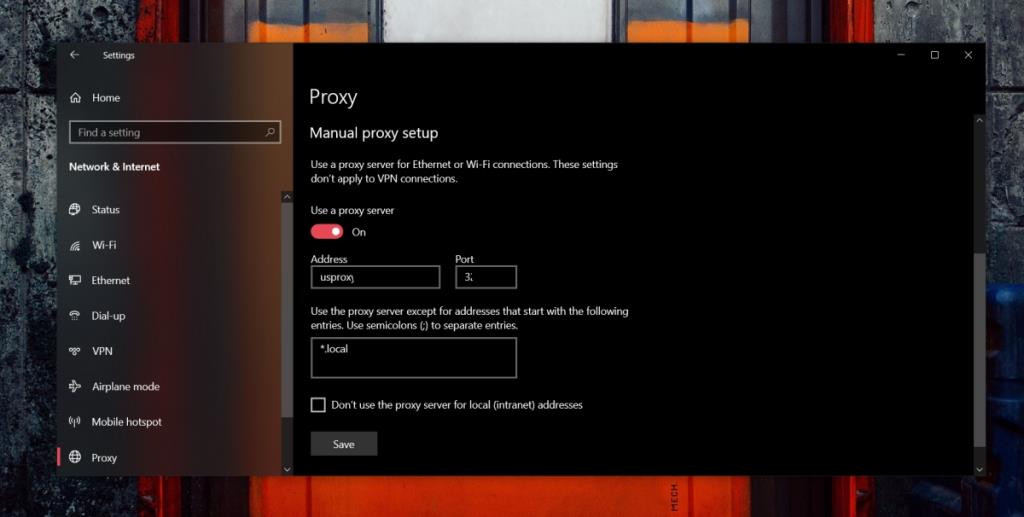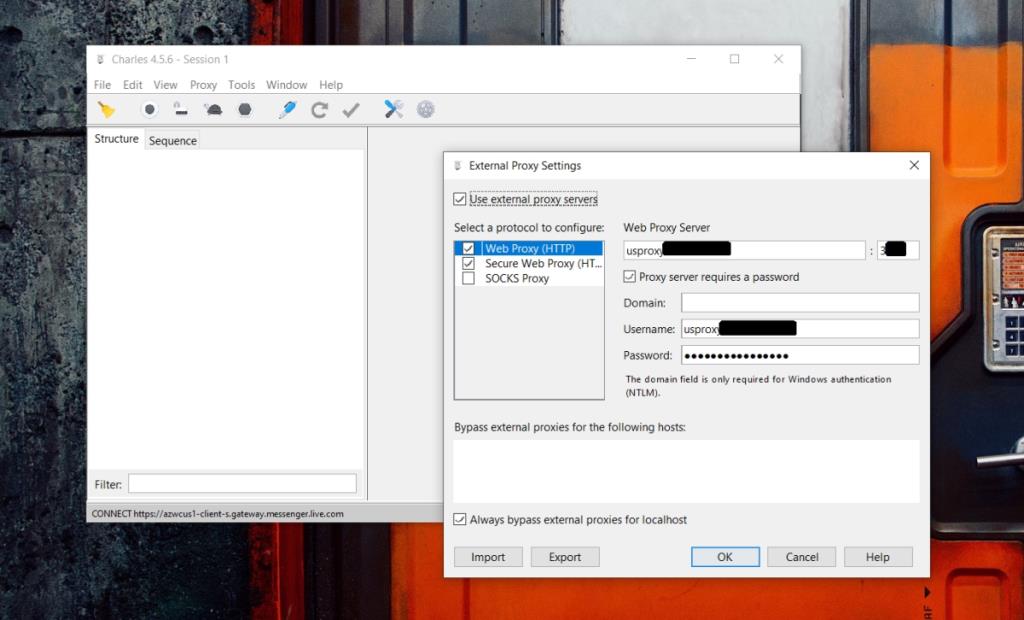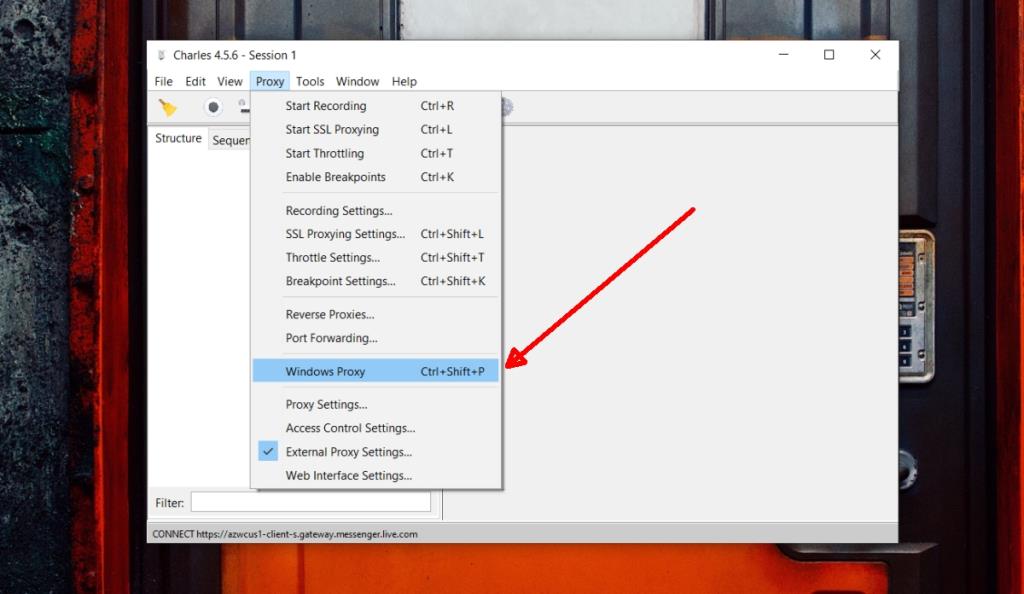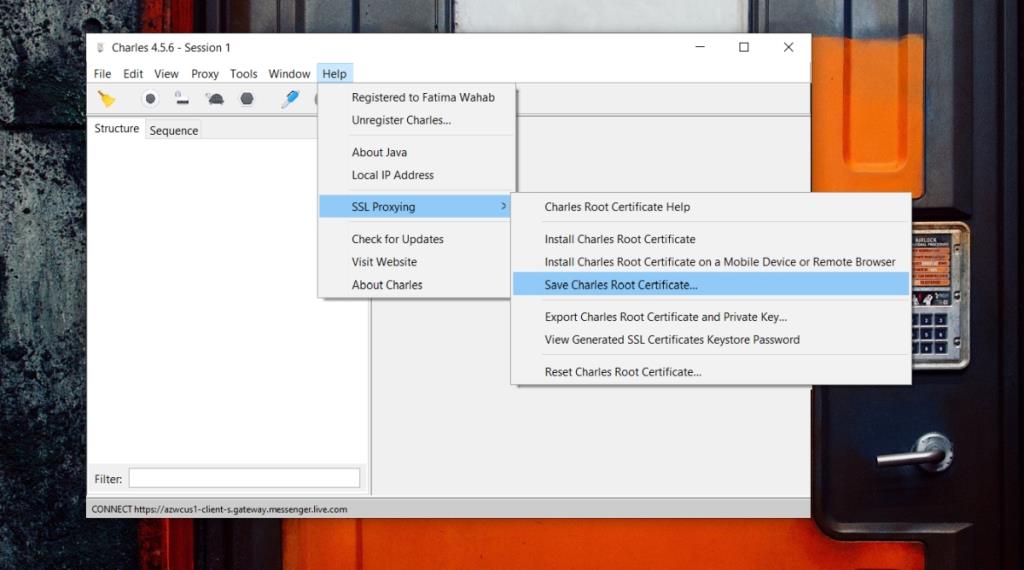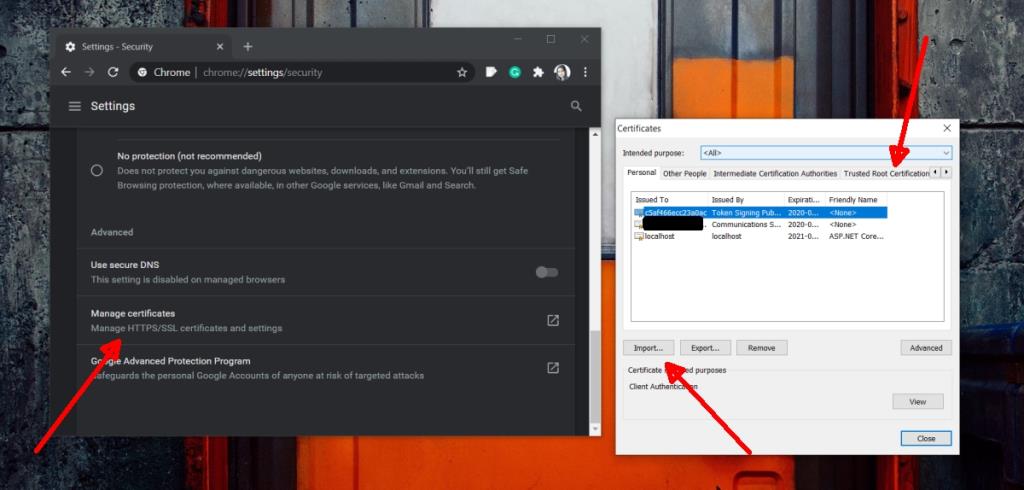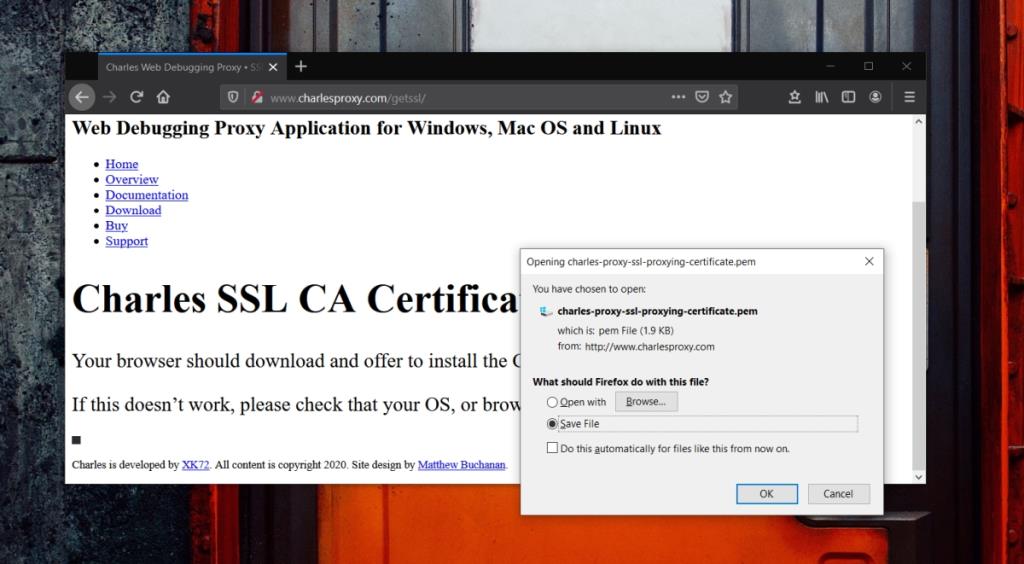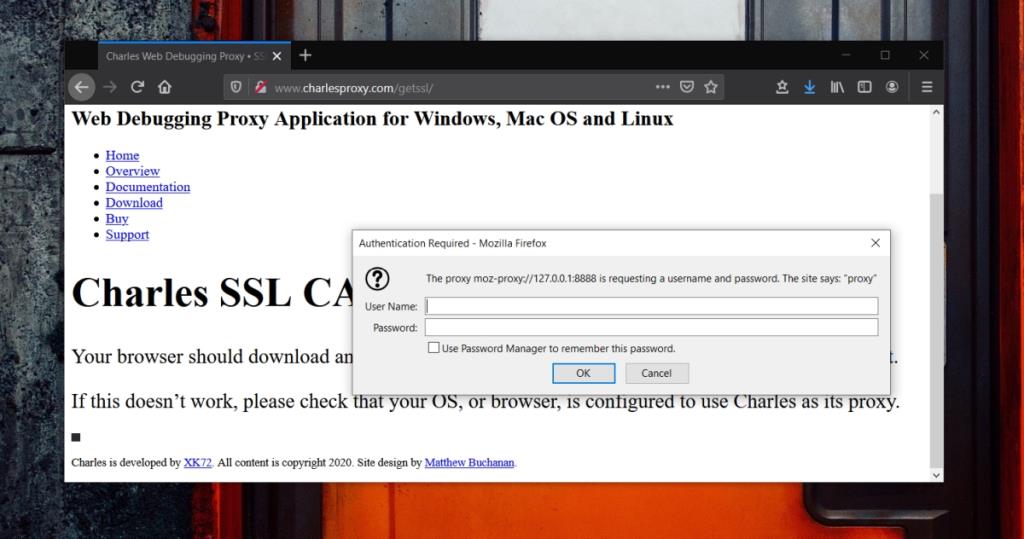Een proxy wordt vaak beschouwd als synoniem met een VPN. Dit is niet waar; een proxy is duidelijk anders dan een VPN . Een VPN kan een proxyservice bieden bovenop het privénetwerk dat het creëert, maar de twee zijn niet hetzelfde.
Proxydiensten
Proxyservices worden vaak gebruikt naast VPN-services, maar als zelfstandige services worden ze gebruikt om gebruikers toegang te geven tot bepaalde geografisch beperkte gegevens, bijvoorbeeld toegang tot een server of website die alleen toegankelijk is voor gebruikers in een bepaald land.
Over het algemeen zijn proxydiensten gratis en openbaar, of betaald en privé.
Een gratis proxyserver is eenvoudig te configureren op Windows 10, terwijl een privéproxy wordt geleverd met een gebruikersnaam en wachtwoord waarop de standaard proxy-instellingen van Windows 10 niet voldoen.
Proxy configureren op Windows 10
Ongeacht welk type proxy je hebt, dwz openbaar of privé, je kunt het gebruiken op Windows 10. Dat gezegd hebbende, het gebruik van een privéproxy, dat wil zeggen een proxy met een gebruikersnaam en wachtwoord, is anders dan het gebruik van een openbare proxy.
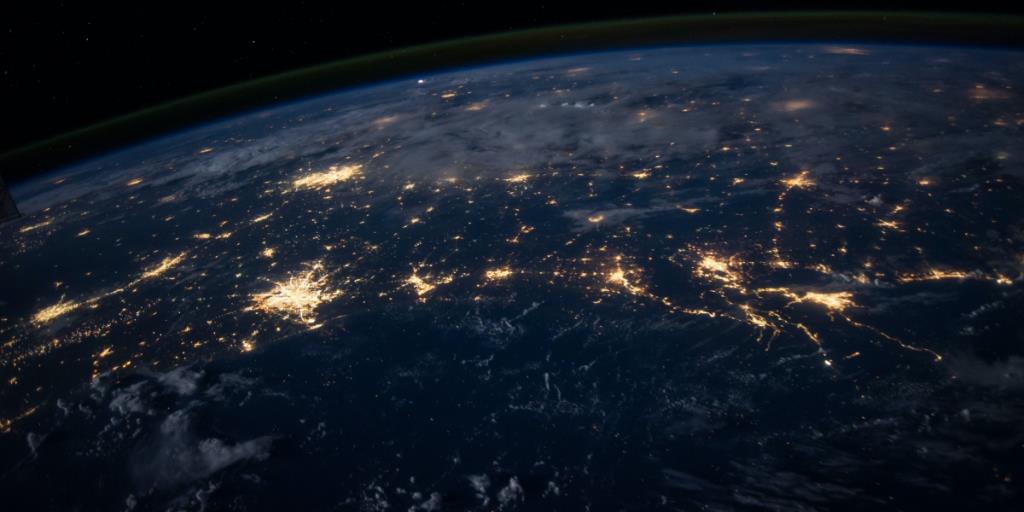
Proxy instellingen
Om een proxy op Windows 10 te configureren, moet u beschikken over;
- Voor een openbare proxy: een IP- of serveradres en een poortnummer.
- Voor een privéproxy: een IP- of serveradres , een poortnummer , een gebruikersnaam en een wachtwoord .
Openbare proxy configureren op Windows 10
Volg deze stappen om een openbare proxy op Windows 10 te configureren.
- Open de app Instellingen (sneltoets Win+I).
- Ga naar Netwerk en internet.
- Selecteer het tabblad Proxy.
- Scrol omlaag naar het gedeelte Handmatige proxy-instellingen .
- Zet de schakelaar Proxyserver gebruiken aan.
- Voer het serveradres en poortnummer in.
- Klik op Opslaan.
- De proxy is nu actief.
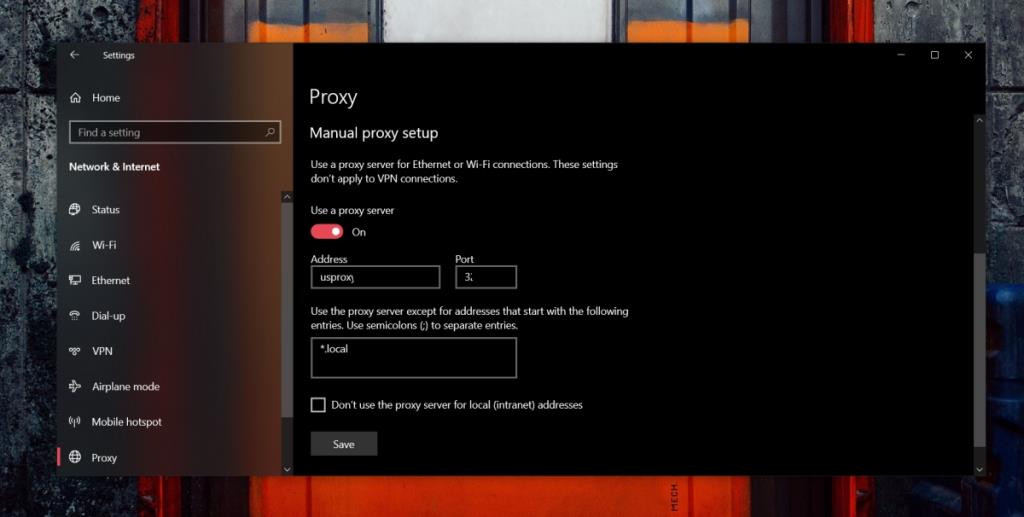
Privéproxy configureren op Windows 10
Een privé-proxyserver vereist authenticatie met een gebruikersnaam en wachtwoord. Er is geen instelling op Windows 10 waarmee u de gebruikersnaam en het wachtwoord kunt invoeren, waardoor u deze effectief niet kunt gebruiken.
Het alternatief is het gebruik van een app van derden. We raden aan om Charles Proxy te gebruiken, maar het is niet gratis. Het kost $ 50. Er is een proefversie beschikbaar met beperkingen.
Proxy configureren met Charles-proxy
Om uw proxy in Charles Proxy te configureren, downloadt en installeert u de app hier . Volg de onderstaande stappen om de proxy in te stellen.
- Open Charles Proxy.
- Ga naar Proxy>Externe proxy-instellingen.
- Webproxy inschakelen .
- Voer het IP-/serveradres in het veld Web Proxy-server in.
- Voer het poortnummer in het veld ernaast in.
- Voer de gebruikersnaam en het wachtwoord in de respectievelijke velden in.
- Klik OK.
- Herhaal stap 2-7 maar selecteer Secure web proxy in plaats van Web Proxy (dit kan optioneel zijn, afhankelijk van uw proxyservice).
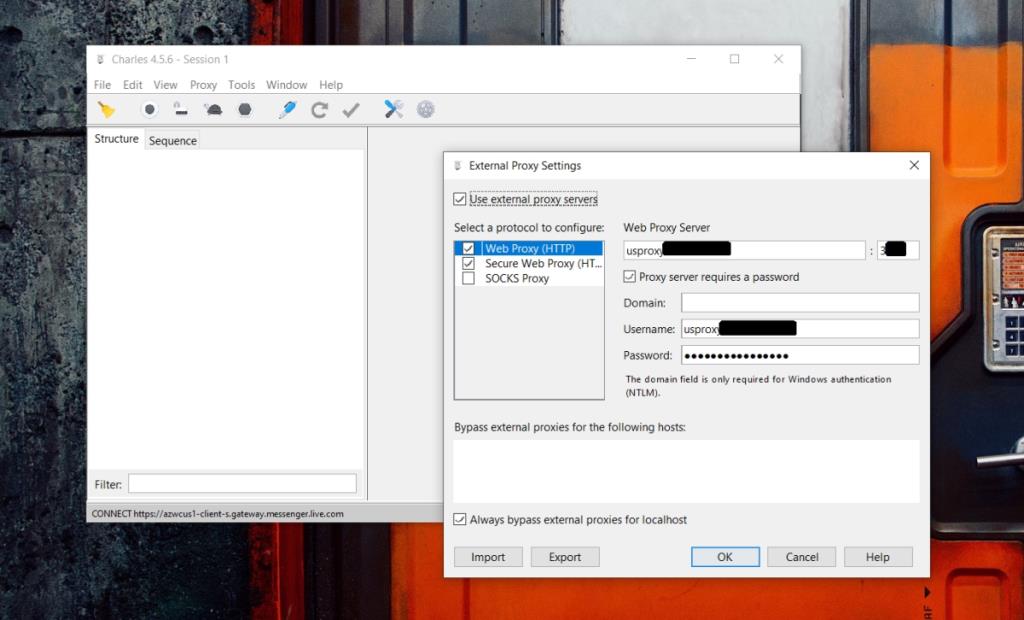
- Ga terug naar Charles proxy om de proxy in te schakelen .
- Ga naar Proxy>Windows-proxy.
- De proxy is nu ingeschakeld.
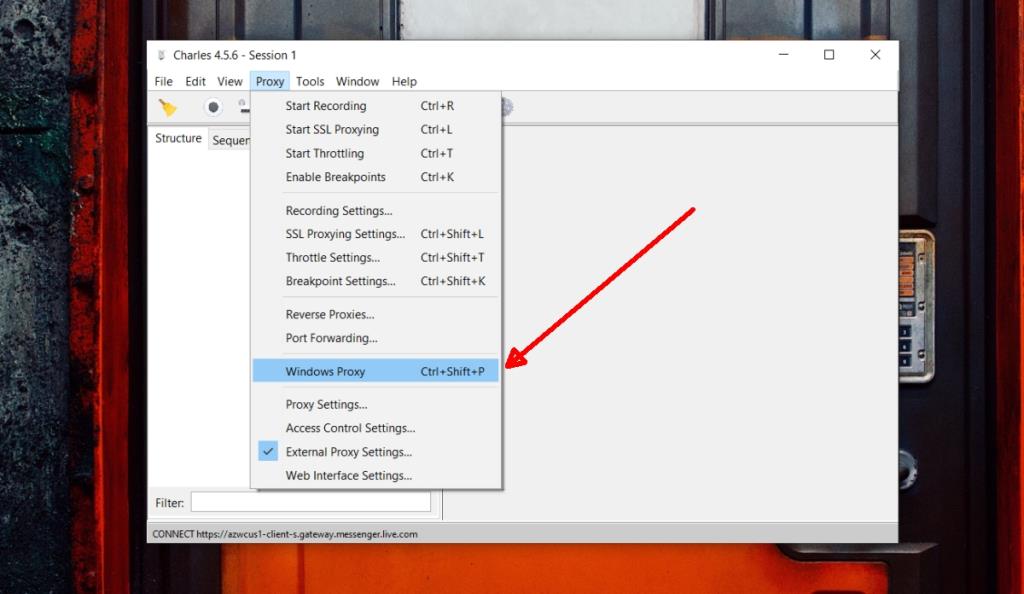
Installeer het Charles-proxycertificaat in Chrome en Chromium-gebaseerde browsers
Charles-proxy is ingesteld, maar werkt standaard alleen in Internet Explorer of Microsoft Edge. Voor andere browsers is er nog een stap in het configuratieproces.
- Open Charles Proxy.
- Ga naar Help>SSL Proxying>Save Charles root-certificaat.
- Sla het certificaat op met de CER-bestandsextensie.
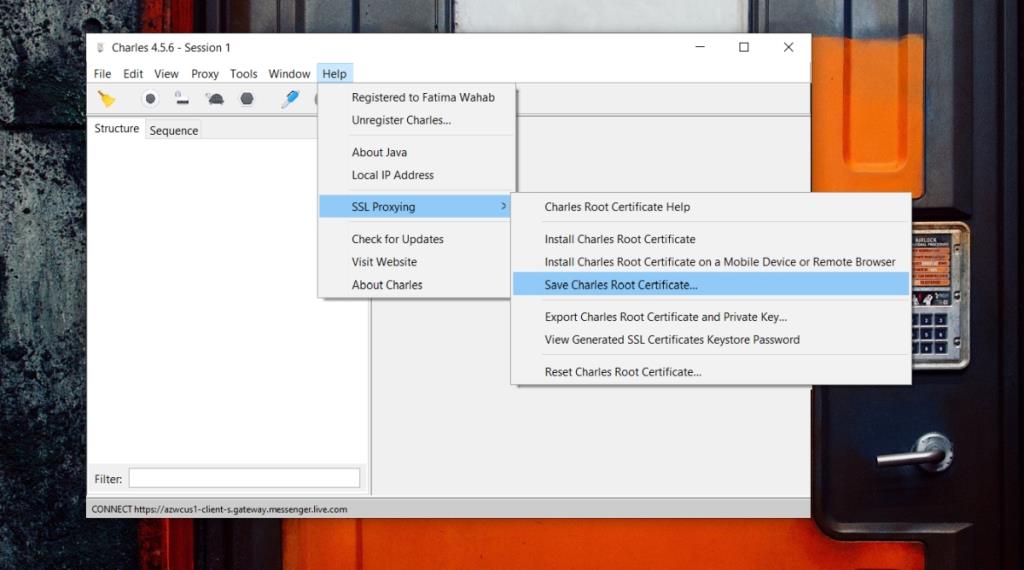
- Open de instellingen voor de Chrome/Chromium-gebaseerde browser.
- Ga naar Geavanceerde instellingen>Privacy>Privacy en beveiliging>Certificaten beheren.
- Ga in het geopende venster naar het tabblad Vertrouwde basiscertificaten.
- Klik op Importeren.
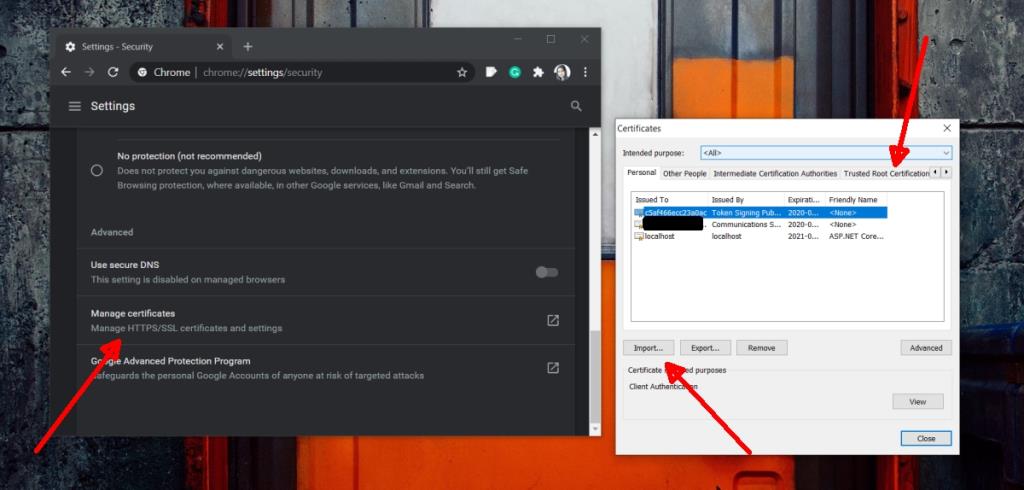
- Selecteer het certificaat dat u in stap 3 heeft opgeslagen.
- Start de browser opnieuw.
- Zorg ervoor dat de optie 'Windows Proxy' is ingeschakeld in Charles proxy en dat de proxy in de browser gaat werken.
Charles-proxycertificaat installeren in Firefox
Het installeren van het Charles-proxycertificaat in Firefox is veel eenvoudiger.
- Open Charles Proxy.
- Ga naar Proxy en schakel Windows Proxy in.
- Open Firefox.
- Bezoek deze link .
- Firefox zal vragen om een bestand op te slaan.
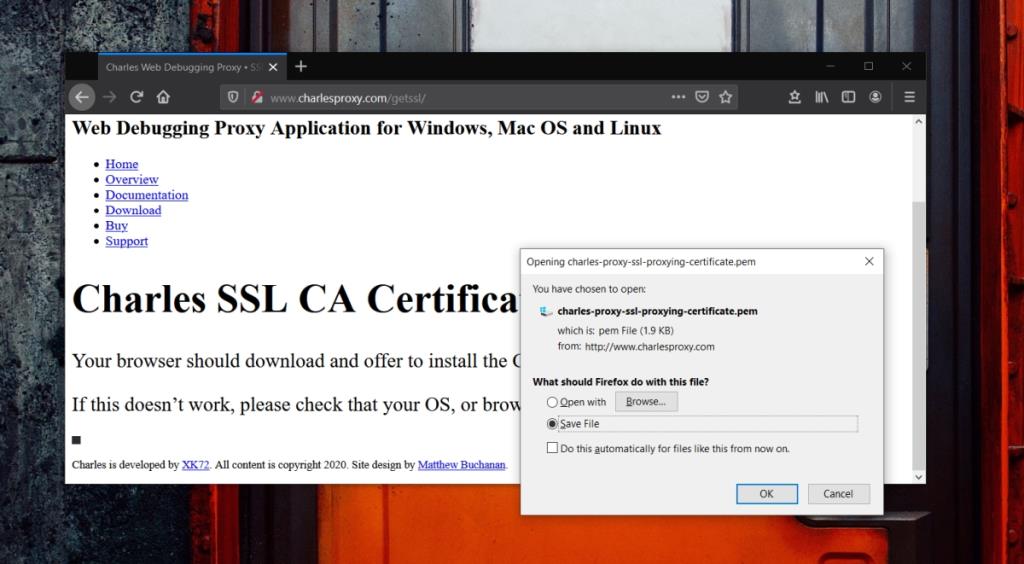
- Ga je gang en sla het op. Wijzig de extensie van dit bestand niet.
- Het certificaat wordt vanzelf geïnstalleerd .
- Voer uw gebruikersnaam en wachtwoord in wanneer daarom wordt gevraagd.
- De proxy is nu actief.
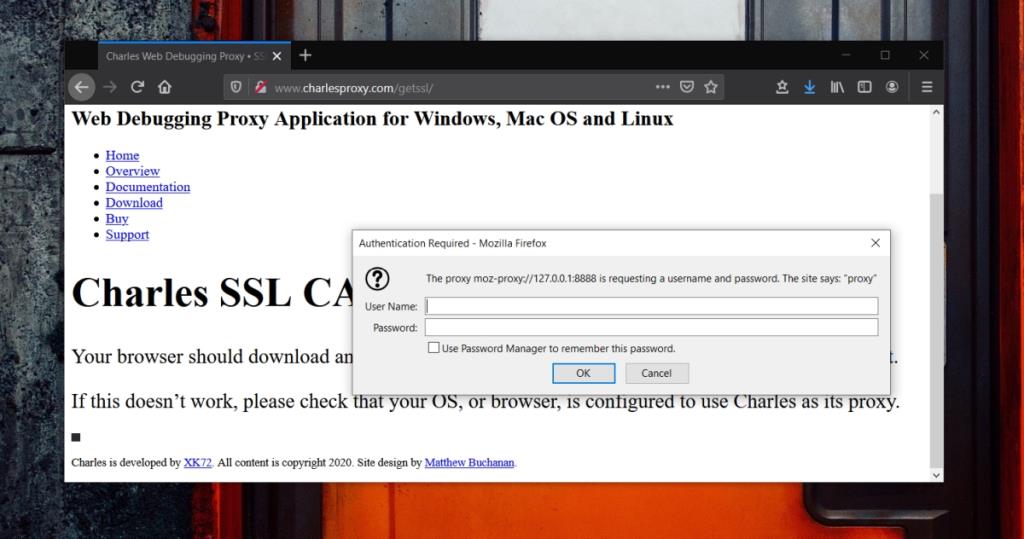
Gevolgtrekking
Er zijn enkele alternatieven beschikbaar voor Charles-proxy zoals Fiddler, maar het lijkt erop dat het geen optie heeft om een externe proxy te configureren. Het is jammer dat Windows 10 het gebruik van een privéproxy niet ondersteunt. Sommige mensen zijn van mening dat het dit om veiligheidsredenen doet, maar er is geen officiële reden van Microsoft waarom er geen ondersteuning is voor een privéproxy.