Met webbrowsers kunt u kiezen waar u een bestand wilt opslaan voordat u het gaat downloaden. Veel browsers hebben echter een standaardlocatie waar ze bestanden opslaan. Dit kan ertoe leiden dat u een gedownload bestand niet kunt vinden. Hieronder vindt u een stapsgewijze gids om een recent gedownload bestand op Windows 10 te vinden.
Inhoudsopgave
- Wat is een Recent Gedownload Bestand?
- Een Recent Gedownload Bestand Zoeken
- Zoeken via Browsers
- Downloadmanagers Controleren
- Zoeken in Torrent-Clients
- Geavanceerd Zoeken Als Laatste Optie
1. Wat is een Recent Gedownload Bestand?
Een recent gedownload bestand is elk bestand dat u heeft gedownload en dat nog niet van de oorspronkelijke locatie is verplaatst. Het is essentieel dat u onthoudt waar u het bestand heeft opgeslagen.
2. Een Recent Gedownload Bestand Zoeken
De eerste plaats die u moet bekijken is de map Downloads. Alle Windows 10-gebruikers hebben hun eigen Downloads-map. Dit is meestal een bibliotheek die zichtbaar is in de navigatiebalk van Verkenner. Als u de map niet kunt vinden, navigeert u naar de volgende locatie:
C:\Gebruikers\\Downloads
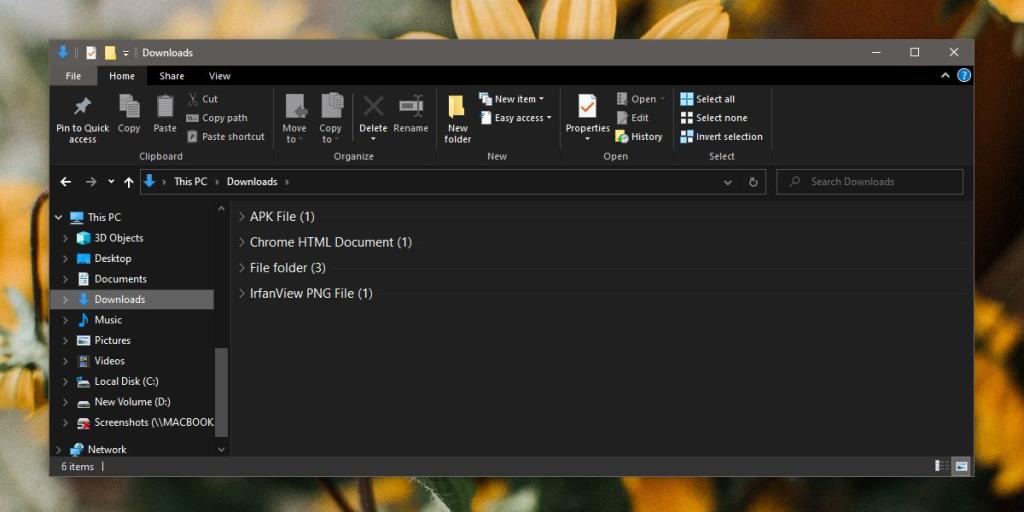
3. Zoeken via Browsers
Als uw bestand niet in de map Downloads staat, kan het zijn dat u een andere downloadlocatie heeft ingesteld en vergeten bent. Open uw browser en ga naar de pagina Downloads. U kunt deze meestal openen met de sneltoets Ctrl + J.
Op de Downloads-pagina ziet u een lijst van bestanden die u recentelijk hebt gedownload. Naast elk bestand is er een mappictogram waarmee u de downloadsmap kunt openen. Klik hierop om het bestand te vinden.
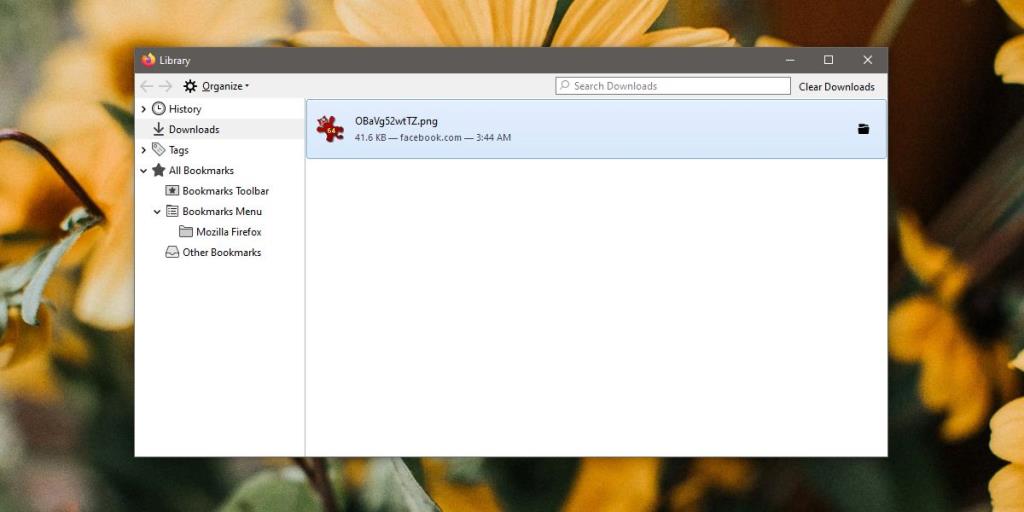
4. Downloadmanagers Controleren
Als u een downloadmanager gebruikt, controleer dan de gebruikersinterface om te zien waar gedownloade bestanden worden weergegeven. Meestal is er een optie om de locatie te openen waar het bestand is gedownload. Als dat niet het geval is, zoek dan naar de instellingen van de app, waar u de standaard downloadlocatie kunt vinden.
5. Zoeken in Torrent-Clients
Als u een torrent-client gebruikt, kunt u met de rechtermuisknop op het gedownloade bestand klikken. Zoek naar een optie zoals "Open Bevatte Map". Dit opent de map waarin het bestand zich bevindt.
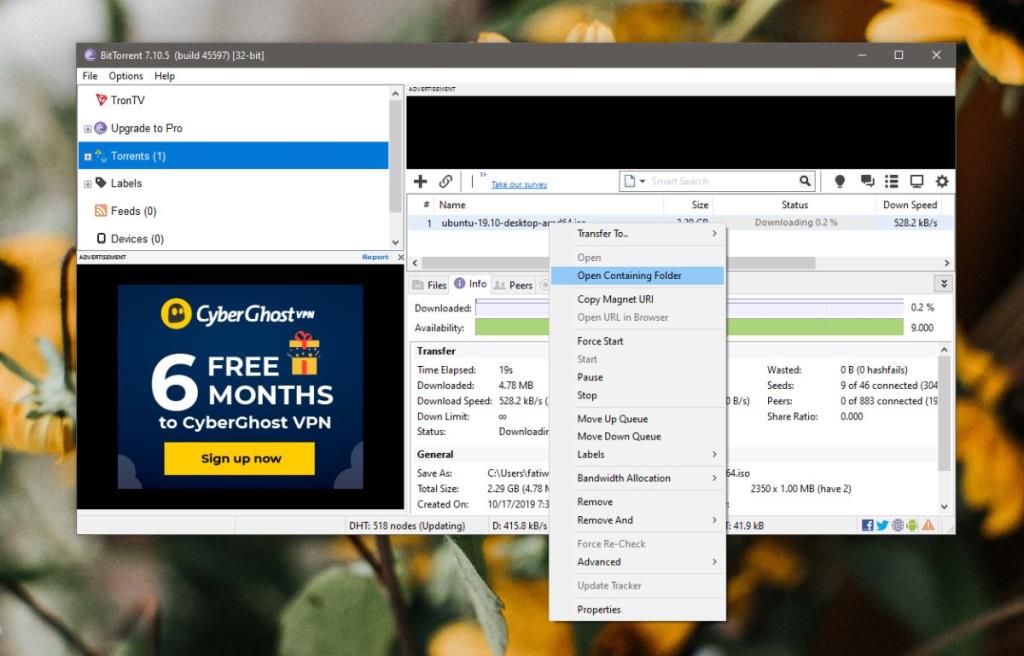
6. Geavanceerd Zoeken Als Laatste Optie
Als u het bestand nog steeds niet kunt vinden, kunt u uw gebruikersmap doorzoeken en de resultaten sorteren op aanmaakdatum. Dit kan u helpen om recent gedownloade bestanden snel te vinden. Als alternatief kunt u een hele schijf doorzoeken en sorteren op datum om alle recente activiteit te bekijken.
Hiermee heeft u talloze opties om een recent gedownload bestand te vinden op Windows 10. Het is altijd een goed idee om te weten waar uw bestanden worden opgeslagen om toekomstige problemen te vermijden.

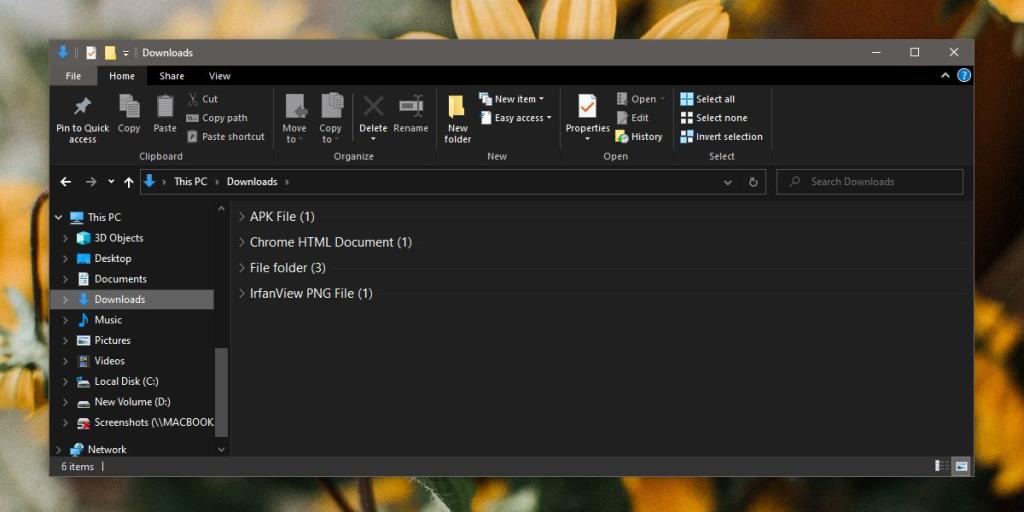
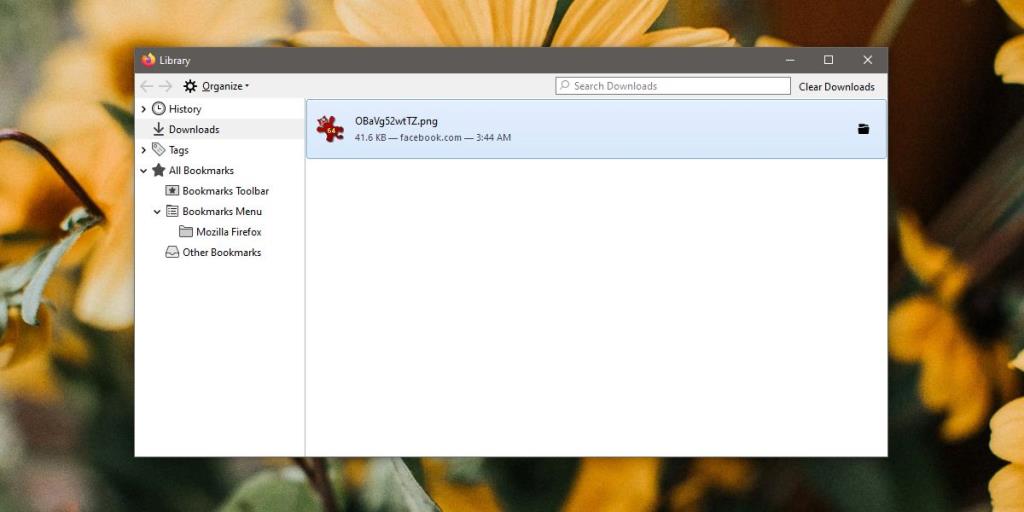
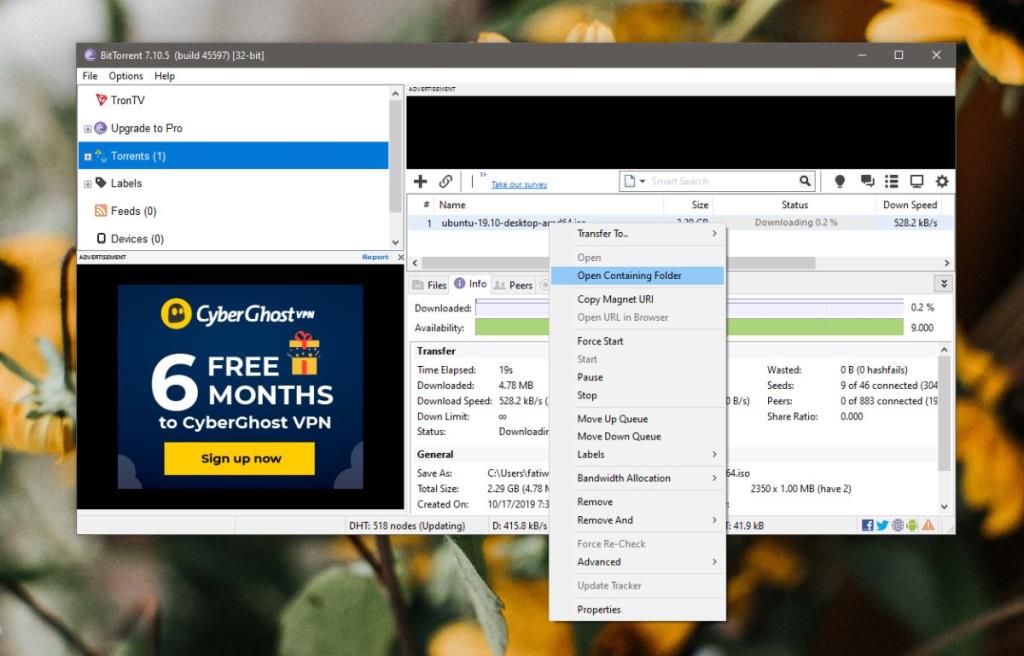








Peter123 -
Heel handig om te weten waar ik mijn bestanden kan terugvinden. Bedankt voor de duidelijke uitleg!
Marcel -
Dit is zo handig! Ik zal deze tips zeker delen met mijn vrienden die ook Windows gebruiken
Gertie -
Zou je een artikel kunnen maken over hoe je bestanden beter kunt beheren? Dat zou echt handig zijn
Ravi -
Ik ben zo blij dat ik dit heb gevonden! Soms raak ik helemaal in de war als ik iets wil terugvinden
Sophie -
Heb je een handleiding voor macOS? Ik ben benieuwd of het daar ook zo werkt!
Rik -
Super! Ik wist niet dat je ook kon zoeken via de opdrachtprompt. Dit ga ik uitproberen
Axel -
Oh man, ik voel me zo dom dat ik niet eerder heb gekeken in mijn downloads-map
Rosa -
Dank voor de hulp! Ik heb altijd toegang nodig tot mijn bestanden en nu gaat dat veel sneller
Esme -
Ik gebruik Windows 10 nu een jaar en had geen idee dat er zo veel manieren waren om gedownloade bestanden te vinden. Bedankt
Teun -
Dit is precies wat ik nodig had! Soms is het zo frustrerend om een bestand te zoeken dat ik net heb gedownload
Willeke -
Ik heb al een paar van deze tips geprobeerd en ze werken echt! Dank voor de hulp!
Samuel -
Misschien moet ik mijn computer gewoon beter organiseren, wie weet vind ik dan makkelijker mijn downloads!
Moniek -
Het is zo frustrerend om niet te kunnen vinden wat je zoekt, maar deze tips zijn echt waardevol!
Henk -
Wat een handige site! Het zoeken naar bestanden kan zo frustrerend zijn. Blijf zo doorgaan
Jasper -
Zou je misschien een video kunnen maken over dit onderwerp? Dan is het misschien nog duidelijker!
Quintin -
Dankjewel voor de tips! Ik heb net een bestand gedownload dat ik echt nodig heb en kan het maar niet vinden.
Floris -
Kan iemand mij ook vertellen hoe ik gedownloade bestanden van een externe schijf kan vinden?
Marieke -
Ik had geen idee dat je ook via de Verkenner kon zoeken. Dit gaat mijn leven een stuk makkelijker maken
Linda B. -
Ik vind het leuk dat je dit onderwerp hebt behandeld! Het heeft me echt geholpen met een probleem waar ik al een tijdje mee zat
Paulette -
Dit artikel kwam op het perfecte moment! Ik was juist mijn documenten aan het zoeken
Koen -
Ik hoop dat meer mensen dit artikel lezen, het is echt een life-saver
Hans -
Ik vind het altijd zo’n gedoe, maar met deze tips kan ik het denk ik beter organiseren. Dank je
Ella -
Tip: als je op 'Nieuwste' klikt in de downloads-map, zie je je laatste downloads gelijk bovenaan staan
Wimmetje -
Haha, ik heb ook zo vaak dat ik pas na een uur vind wat ik zocht. Met deze tips kan dat veranderen!
Tommy -
Dit zijn echt goede tips! Ik ga ze zeker gebruiken. Houdt het leuk, hoor
Karin de Boer -
Dit is precies wat ik zocht! Geweldig artikel en goed uitgelegd
Joep -
Wat ook handig is, is om de meeste gedownloade bestanden meteen naar een specifieke map te verplaatsen die je zelf aanmaakt.
Gineke -
Tip van de dag: maak mappen voor verschillende soorten downloads. Dit maakt het hele proces gemakkelijker
Lotte -
Heel erg praktisch! Dank voor het delen van deze informatie
Carla -
Ik heb het probleem dat ik mijn bestanden vaak per ongeluk verwijder. Heb je hier ook tips voor
Jeroen -
Geweldig artikel! Ik heb altijd moeite gehad om gedownloade bestanden te vinden op mijn laptop. De tips die je geeft zijn echt nuttig
Thijs -
Nu wil ik eigenlijk wel weten hoe je verborgen bestanden vindt in Windows. Iemand tips
Leen -
Haha, ik heb ook vaak mijn bestanden niet kunnen vinden! Wat een opluchting als je weet waar je moet zoeken. Bedankt
Bert -
Ik heb geleerd dat het ook belangrijk is om je downloads-map regelmatig op te ruimen. Dat maakt het zoeken een stuk makkelijker!
Anna van de Beek -
Je hebt helemaal gelijk! De downloads-map is een slaatje! Ik vergeet altijd dat ik daar moet kijken
Mirjam -
Ik had laatst een bestand gedownload en kon het uren niet vinden. Nu ben ik blij dat dit artikel bestaat!
Kees -
Wat fijn dat je dit deelt! Ik heb het idee dat ik mijn computer nooit goed organiseer