Het is algemeen bekend dat apps op Windows 1o draaien; sommige van deze apps worden door de gebruiker uitgevoerd, terwijl andere door het systeem op de achtergrond worden uitgevoerd en essentieel zijn voor het draaien van het besturingssysteem, bijvoorbeeld de Start-app (ook wel het Start-menu genoemd).
Wanneer deze apps worden uitgevoerd, hebben ze vaak ook de neiging om bepaalde services uit te voeren. Wanneer een app wordt afgesloten, moet de service ook bij hen stoppen. Net als apps zijn sommige services gekoppeld aan de actie van een gebruiker, terwijl andere systeemservices zijn. Hoe dan ook, de services kunnen handmatig worden gestart en gestopt.
Start/Stop-service op Windows 10
Als u de naam van de service die u wilt stoppen of starten al kent, moet dit eenvoudig kunnen. Als u alleen weet dat een bepaalde app actief is en de bijbehorende services wilt stoppen, moet u eerst de naam van de service vinden.
- Tik op de sneltoets Win+R om het vak Uitvoeren te openen.
- Voer in het vak Uitvoeren 'services.msc' in en tik op Enter.
- Bekijk de lijst met services en klik met de rechtermuisknop op de service die u wilt stoppen/starten.
- Selecteer Stop/Start in het contextmenu .
Opmerking: sommige services worden, wanneer ze worden gestopt, automatisch opnieuw opgestart.
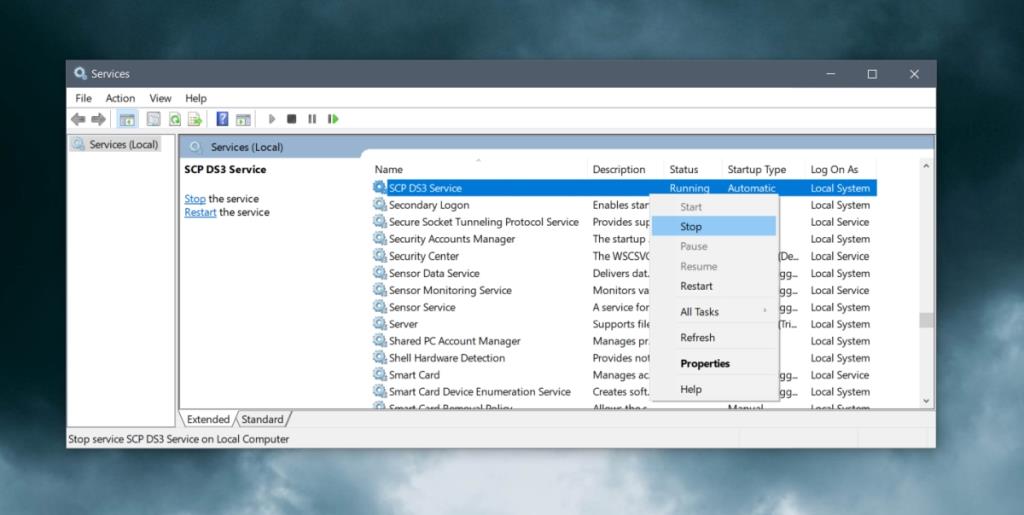
Zoek de naam van de dienst
Als u de naam niet weet van een service die door een app wordt uitgevoerd, is het vrij eenvoudig om deze te vinden. Zorg ervoor dat de app zelf actief is.
- Klik met de rechtermuisknop op de taakbalk en selecteer Taakbeheer in het contextmenu.
- Selecteer het tabblad Processen.
- Selecteer de app waarvoor u bijbehorende services wilt vinden en vouw deze uit.
- Onder de app heb je een of meerdere keren vermeld. Items met twee tandwielpictogrammen zijn services. Noteer de naam.
- Klik met de rechtermuisknop op de service en selecteer 'Services openen'.
- De tool voor servicebeheer wordt geopend . Selecteer de dienst.
- Klik er met de rechtermuisknop op en selecteer start/stop in het contextmenu.
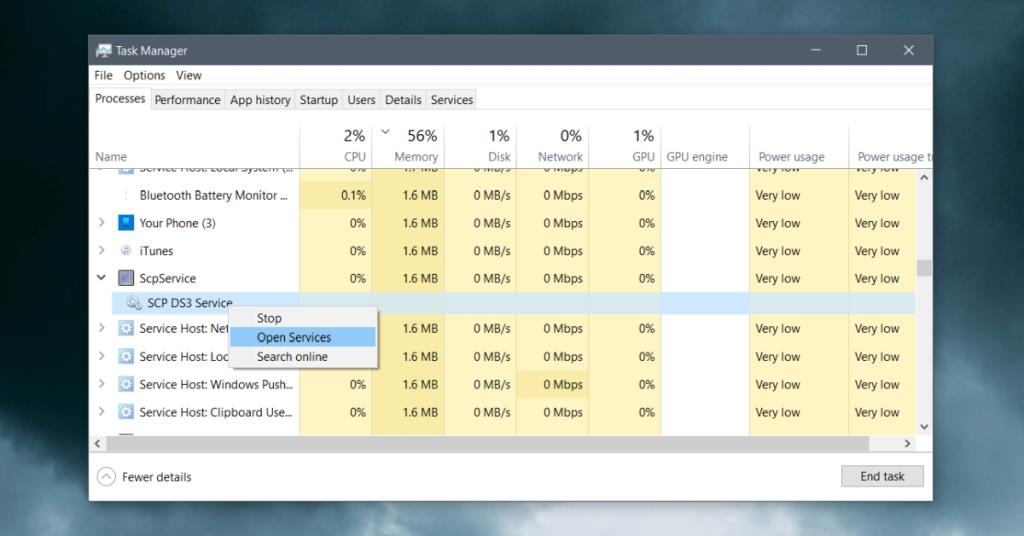
Gevolgtrekking
U mag een service nooit stoppen of starten, tenzij u weet waarvoor deze dient. Het stoppen van een service kan problemen veroorzaken. Normaal gesproken is het minder waarschijnlijk dat een service die aan een app is gekoppeld, uw systeem onstabiel maakt, maar het zal de werking van de app verstoren. Zoals eerder vermeld, hebben services de neiging om opnieuw op te starten en over het algemeen wilt u een service die automatisch wordt gestart niet stoppen. Als je zeker weet dat de service niet hoeft te worden uitgevoerd, kun je de instellingen van de service openen en de optie voor automatisch starten uitschakelen. Als dat niet werkt, controleer dan de taakplanner om te zien of er een taak is die is ingesteld om de service opnieuw uit te voeren.

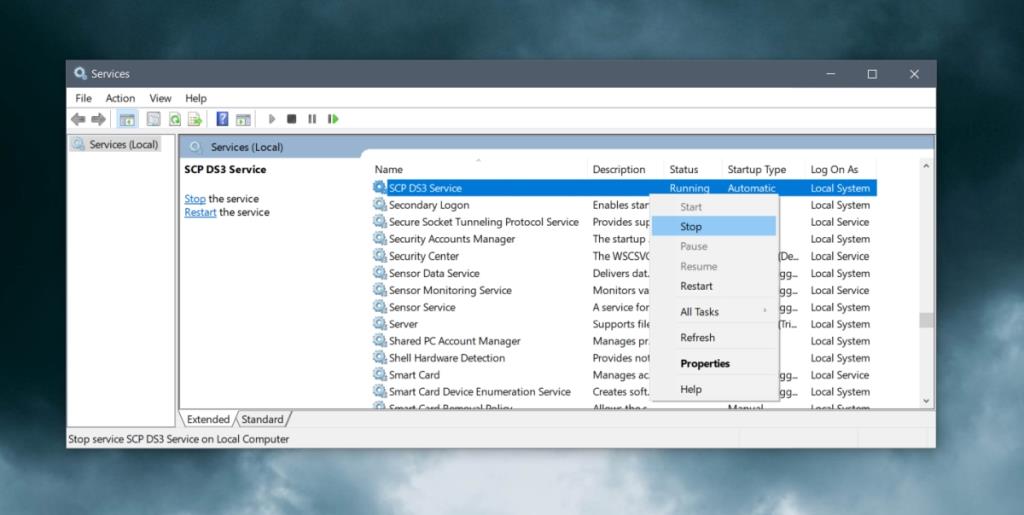
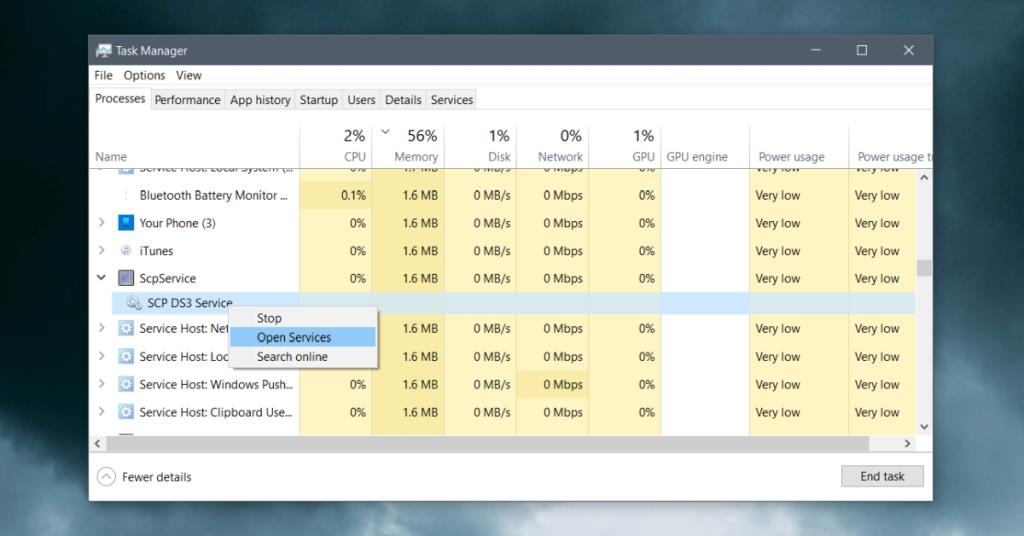

![Microfoon inschakelen op Windows 10 [OPGELOST] Microfoon inschakelen op Windows 10 [OPGELOST]](https://tips.webtech360.com/resources8/images2m/image-7192-1221163528138.jpg)






