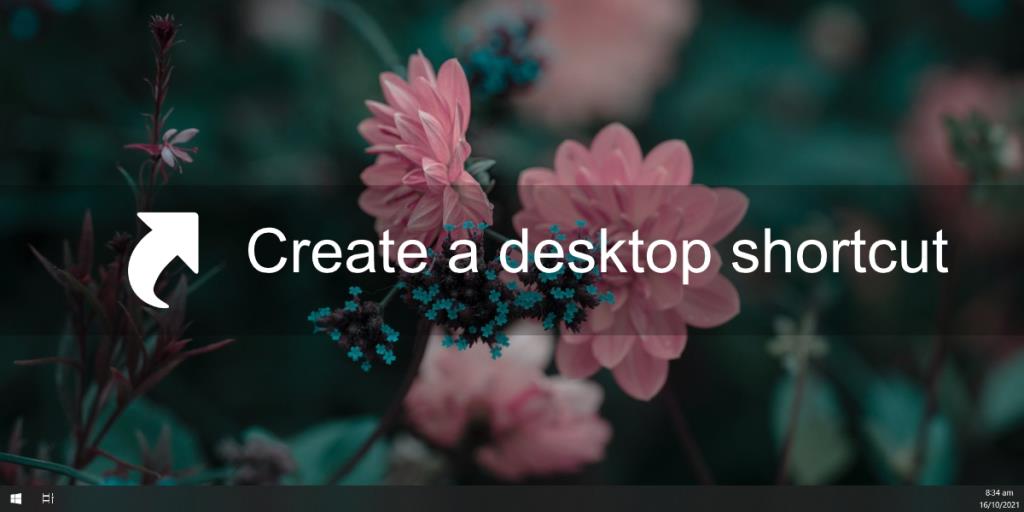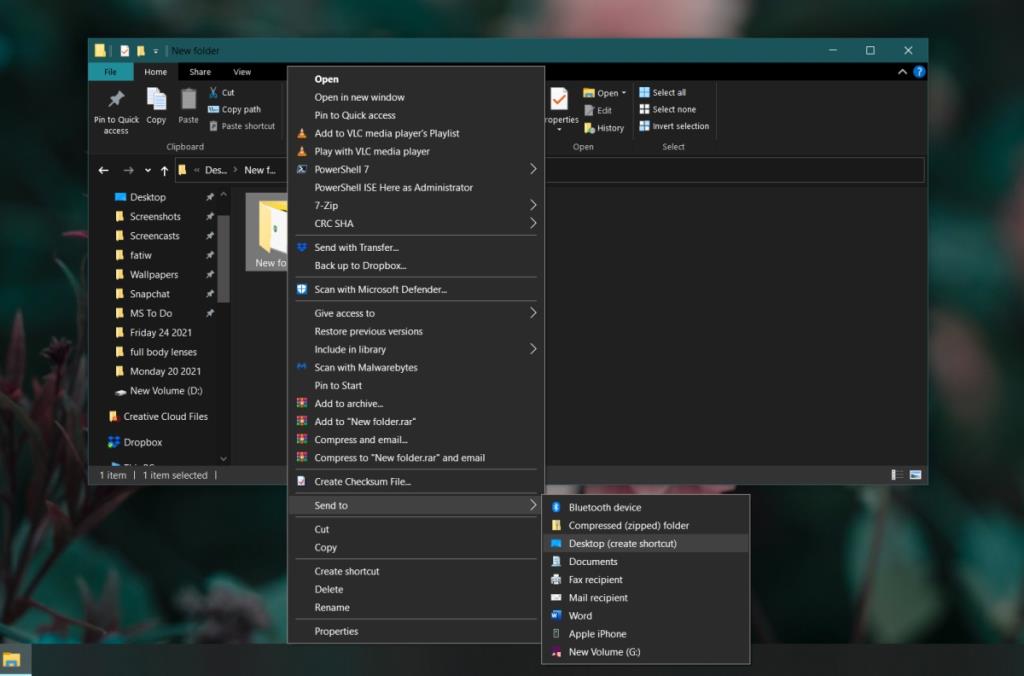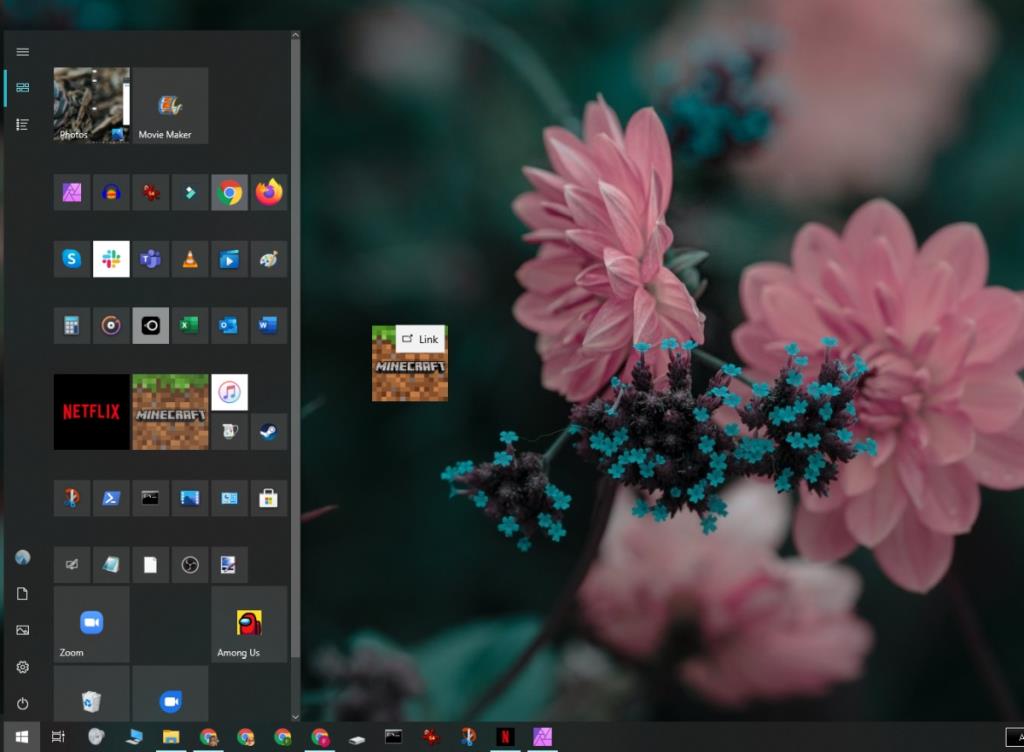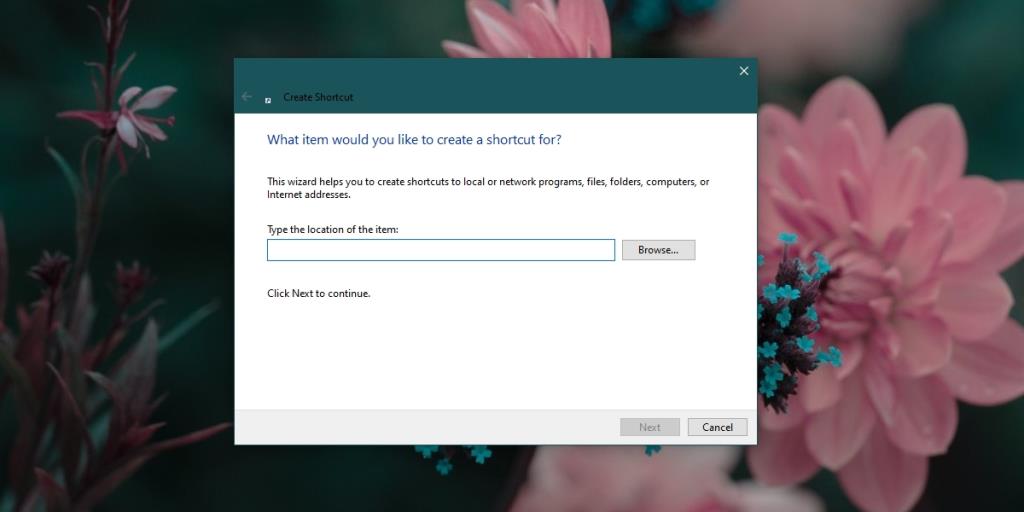Elke computer heeft allerlei soorten bestanden, mappen en apps. Niemand slaat alles op één plek op, maar vaker wel dan niet, zult u merken dat u herhaaldelijk toegang moet hebben tot verschillende items. Om ze snel en gemakkelijk te kunnen bereiken is essentieel.
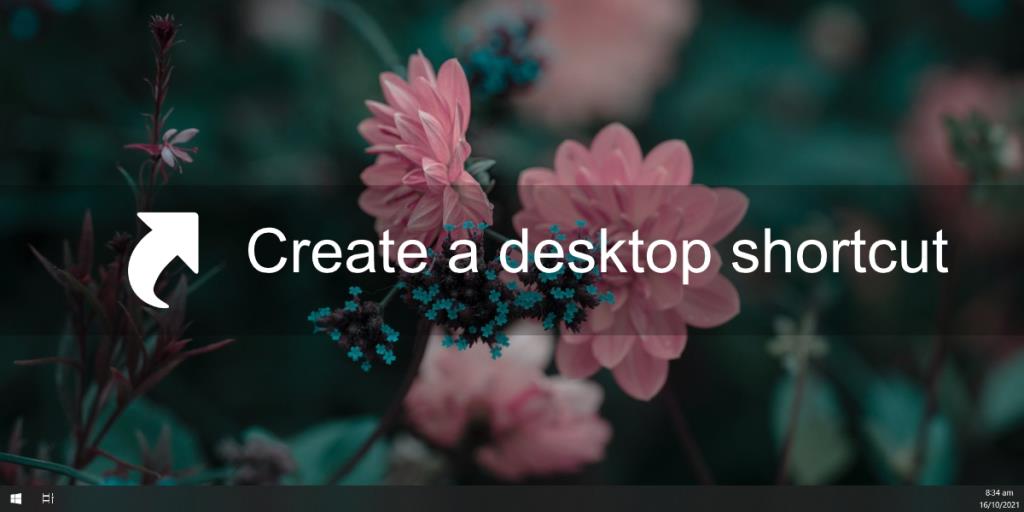
Bureaubladsnelkoppeling in Windows 10
Het bureaublad is een van de handigste plaatsen om toegang te krijgen tot een bestand, map of app. Helaas kunt u niet alles op het bureaublad opslaan. Als er niets anders is, is het risico dat ze verloren gaan door onbedoelde verwijdering of een systeemcrash te groot.
Wat u in plaats daarvan kunt doen, is snelkoppelingen naar verschillende items plaatsen. Een snelkoppeling linkt naar een bestand , map of app, maar als u deze verwijdert, wordt het eigenlijke item niet verwijderd. Het geeft u het gemak van snelle toegang, maar laat u alles bewaren waar het oorspronkelijk is opgeslagen.
1. Maak een snelkoppeling op het bureaublad - Bestand
Volg deze stappen om een snelkoppeling op het bureaublad voor een bestand te maken.
- Bestandsverkenner openen .
- Navigeer naar het bestand waarvoor u een snelkoppeling wilt maken.
- Klik met de rechtermuisknop op het bestand.
- Ga vanuit het contextmenu naar Verzenden naar> Bureaublad (snelkoppeling maken).
2. Maak snelkoppeling op het bureaublad - Map
Volg deze stappen om een snelkoppeling op het bureaublad voor een map te maken.
- Bestandsverkenner openen .
- Navigeer naar de map waarvoor u de snelkoppeling wilt maken.
- Klik met de rechtermuisknop op de map.
- Ga vanuit het contextmenu naar Verzenden naar> Bureaublad (snelkoppeling maken).
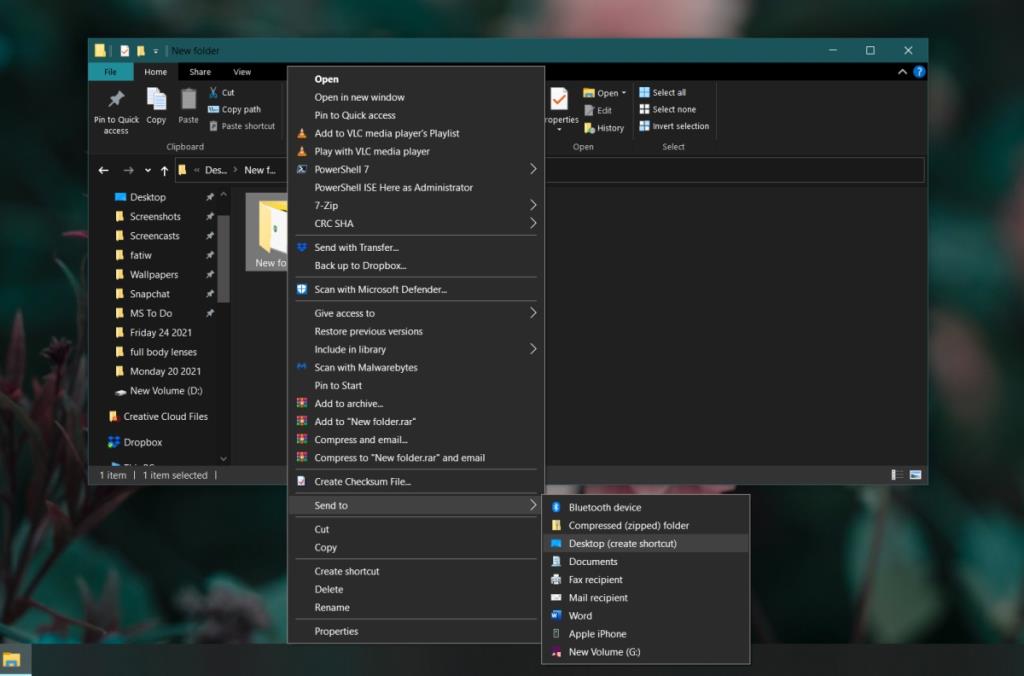
3. Maak een snelkoppeling op het bureaublad - Apps
Volg deze stappen om een snelkoppeling op het bureaublad voor een app te maken.
- Open het Startmenu.
- Ga naar de Apps-lijst.
- Zoek naar de app waarvoor u de snelkoppeling wilt maken.
- Klik en sleep de app en zet hem op het bureaublad.
- Er wordt een snelkoppeling naar de app gemaakt.
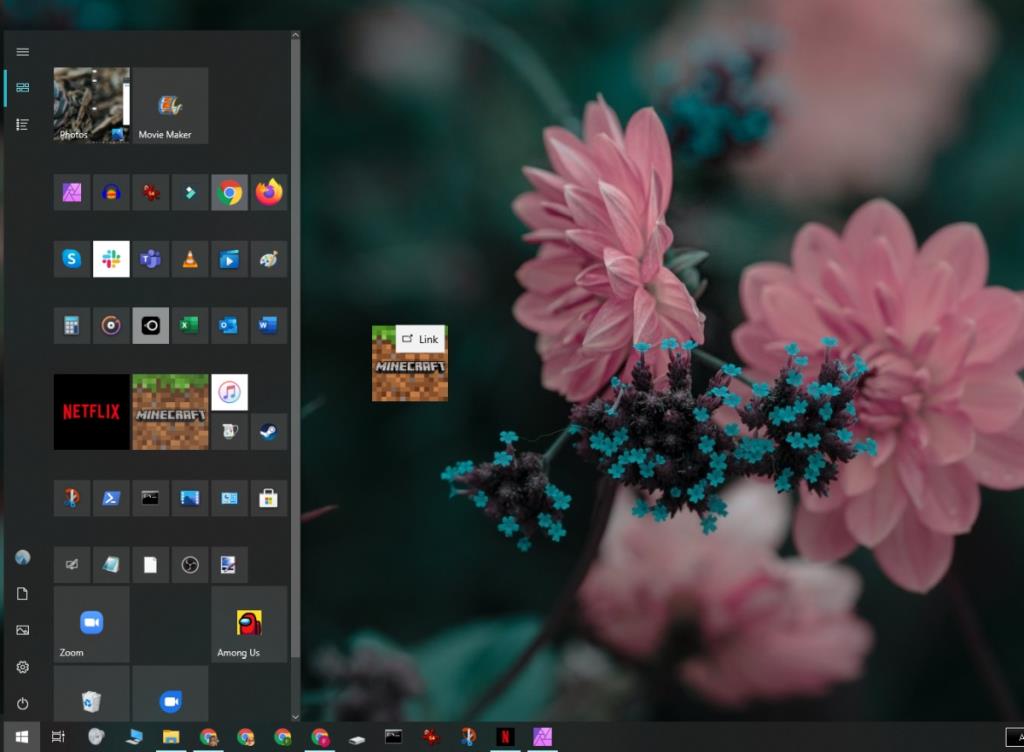
4. Maak een lege snelkoppeling
Met Windows kunnen gebruikers 'lege' snelkoppelingen maken. Dit zijn snelkoppelingen die niet linken naar een bestand, map of app. In plaats daarvan verwijzen deze naar locaties of soms zelfs opdrachten die moeten worden uitgevoerd in de opdrachtprompt. U moet weten wat u wilt uitvoeren wanneer u deze snelkoppeling uitvoert. Het volgende is een voorbeeld van een snelkoppeling waarmee het klembord wordt gewist wanneer het wordt uitgevoerd.
- Ga naar het bureaublad.
- Klik met de rechtermuisknop op een leeg gebied op het bureaublad.
- Selecteer in het contextmenu Nieuw>Snelkoppeling.
- In het veld locatie, geeft u de plaats of de opdracht die u wilt bv verstrekt
%windir%\System32\cmd /c echo off | clip
- Klik op Volgende.
- Geef de snelkoppeling een naam en deze wordt aangemaakt.
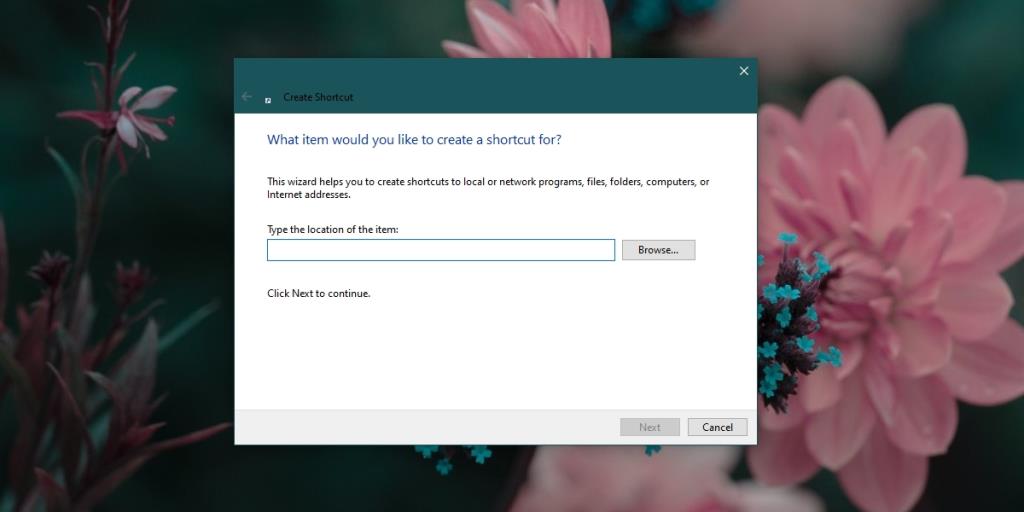
Gevolgtrekking
Snelkoppelingen op het bureaublad kunnen worden gebruikt met scripts, ze kunnen worden verplaatst naar andere mappen of naar de map Opstarten. Ze zijn handig. Als u vindt dat het bureaublad niet rommelig is, kunt u de bureaubladpictogrammen verbergen, de bureaubladwerkbalk aan de taakbalk toevoegen en alles openen vanuit het menu van de bureaubladwerkbalk.